You can add your business to Google by creating a Google Business Profile (GBP), formerly Google My Business (GMB).
In this article, we’ll show you how to add your business to Google, go over some best practices to maximize results, and discuss the most important mistakes you need to avoid.
Let’s start with the basics.
What Is Google Business Profile?
Google Business Profile is a free listing tool that helps you manage how your business appears in Google Search and Maps results.
Say you own a local hardware store. Using this tool means your store can show up when someone in your area searches for "hardware store near me" or "best hardware store in [your town]."
Results for these kinds of searches often show the Local Pack (sometimes called the Map Pack), which looks like this:
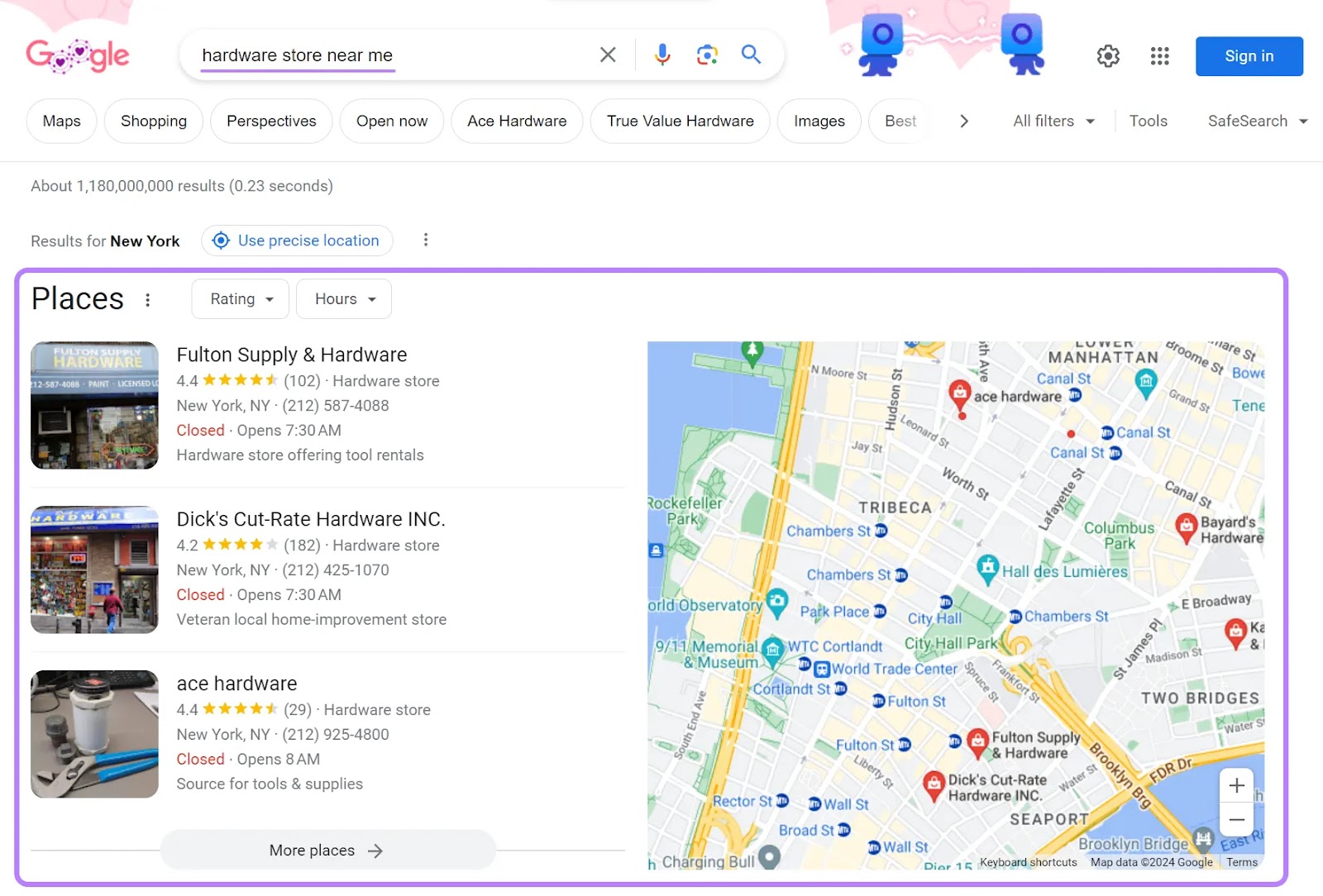
Here's how it works:
You add your business's information, like where it's located, your business hours, how customers can contact you, and more. You can also upload pictures of your store and your products.
This information forms what's called a business "listing" on Google.
A listing is simply the collection of details that show up on Google when someone searches for your business or for terms related to your business.
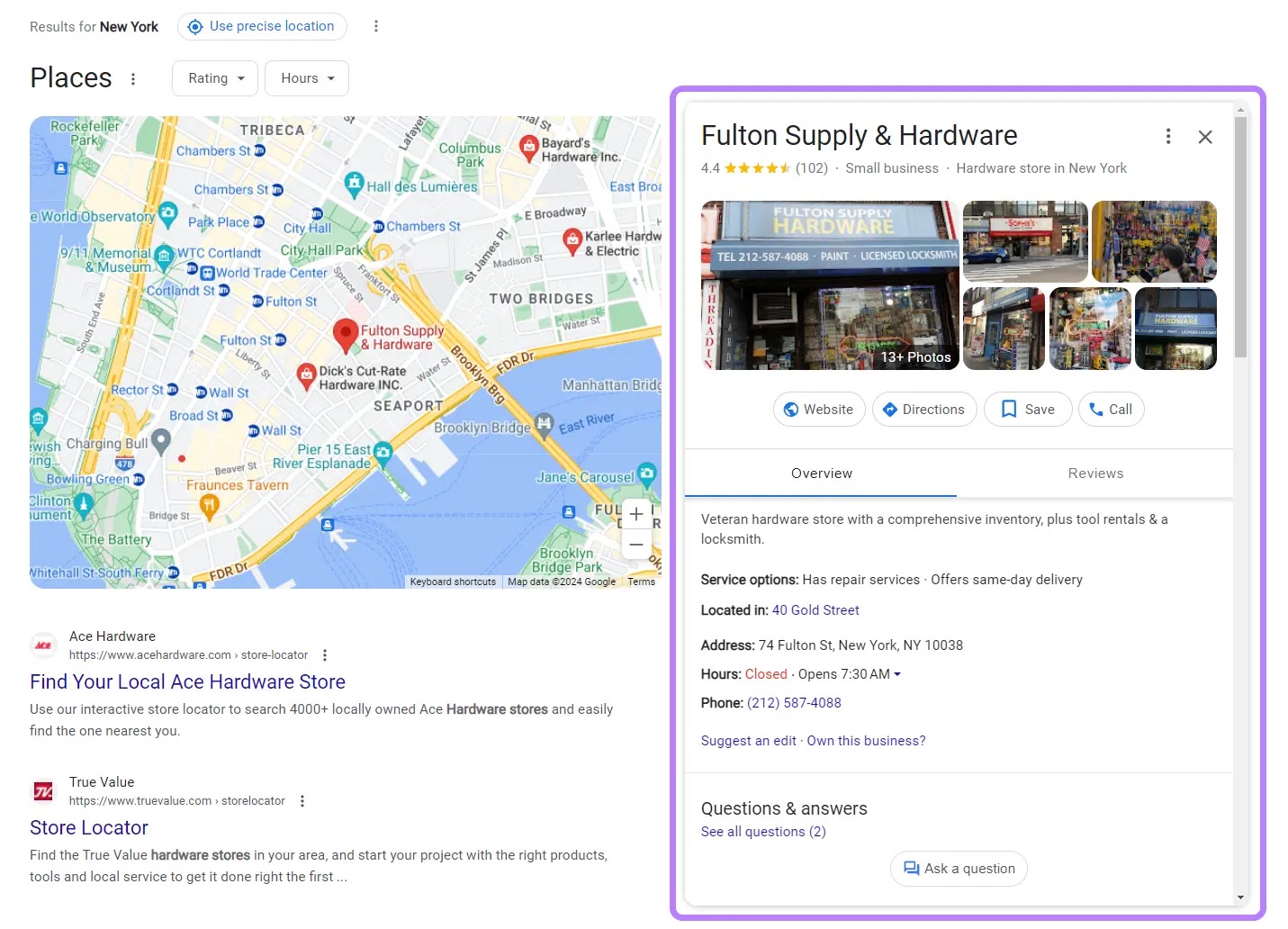
Your listing helps people understand what you offer and how they can reach you.
Features of Google Business Profile
Google Business Profile offers various features to help you showcase your business and connect with customers.
These features include:
- Business information display: You can add essential details like your business name, address, phone number, and operating hours
- Photos and videos: You can upload photos and videos of your business to showcase your products, services, or the atmosphere of your business location
- Posts and updates: You can post updates about your business on Google (much like on social media platforms), which could be anything from special offers to news about an upcoming event
- Customer reviews and responses: Customers can leave reviews about your product or service and you can also respond to these reviews
- Q&A section: Users can ask questions right on your profile, and you can answer them
- Booking and appointment: Users can book appointments directly through your Google Business Profile
- Social links: You can link your social media profiles to your Google Business Profile
- Messaging: Users can send you messages directly through your Google Business Profile
- Performance: You can see insights to learn how users find and interact with your listing
You can access these features on your Google Business Profile dashboard.
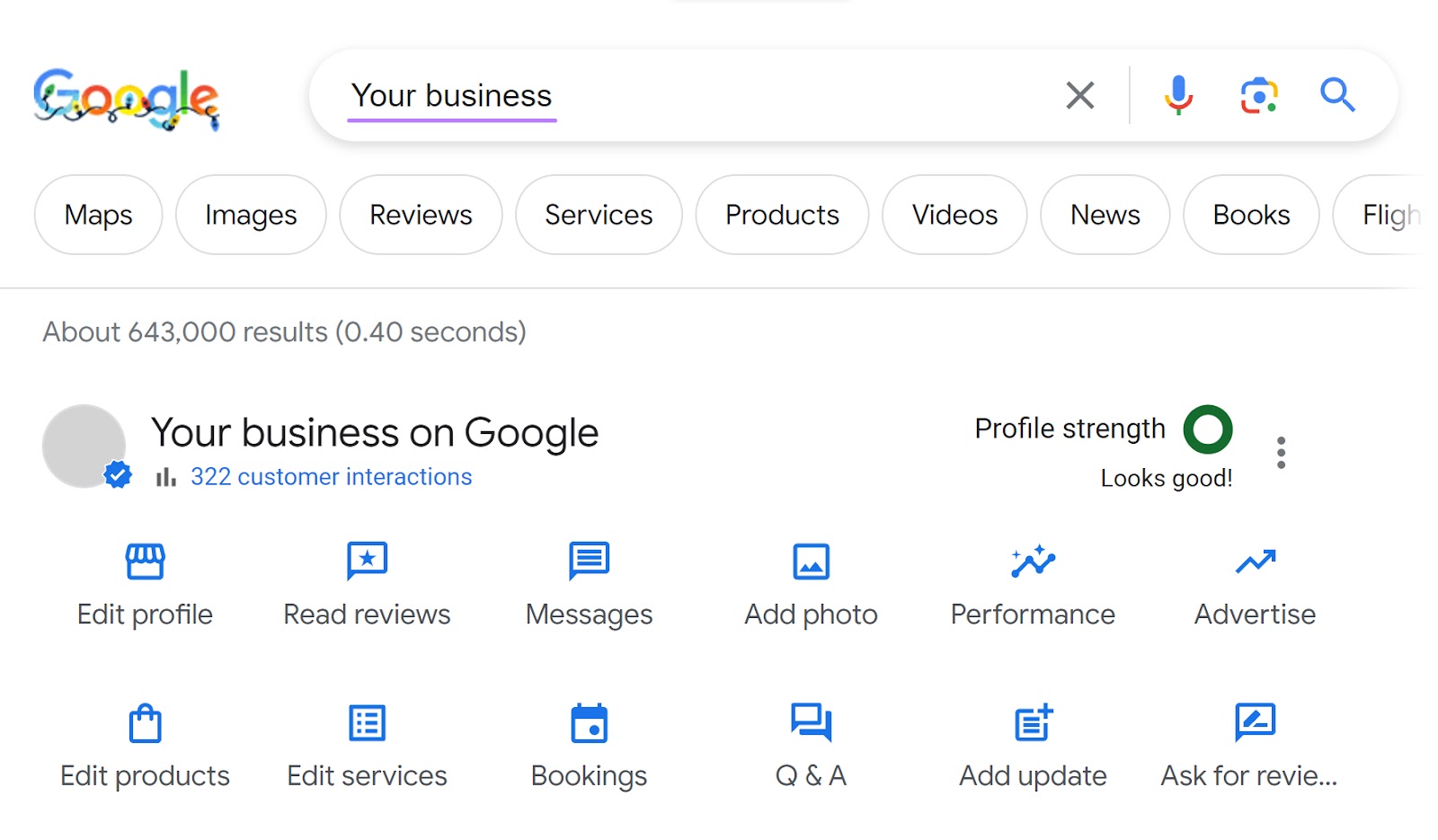
We’ll talk more about how you can make the most of these features later in the article.
Why Is Your Google Business Profile Important?
Your Google Business Profile is important for improving your overall online visibility. It also helps you gain credibility through reviews, and share valuable information with potential customers.
A well-optimized Google Business Profile can:
- Provide accurate business information: This ensures potential customers can quickly and easily access up-to-date information about your business
- Boost local visibility: A GBP listing allows your business to appear in Google Maps results, along with the Local Pack and Local Finder results (which appear when users expand the Local Pack)
- Enhance trust and credibility: Regularly updated information and genuine customer reviews help create a positive, trustworthy image of your business
- Let you interact with customers directly: You can engage with customers through reviews, direct messaging, and a Q&A section
- Deliver insights on customer behavior: Learn more about how customers find and interact with your listing
How to Add Your Business to Google with GBP
To add your business to Google, you need to create a Google Business Profile. But the way you should do this can vary depending on your specific situation.
There are three scenarios:
- You don't have a GBP: You need to create one from scratch (jump to this section)
- Google has created an unverified GBP listing for your business: You need to claim it (jump to this section)
- Your GBP listing exists but has been claimed by someone else: You need to request access (jump to this section)
Let's look at the first scenario.
How to Create a Google Business Profile from Scratch
1. Create Your GBP Listing
Go to the Google Business Profile page and click “Manage now” to begin the process of adding your business to Google.
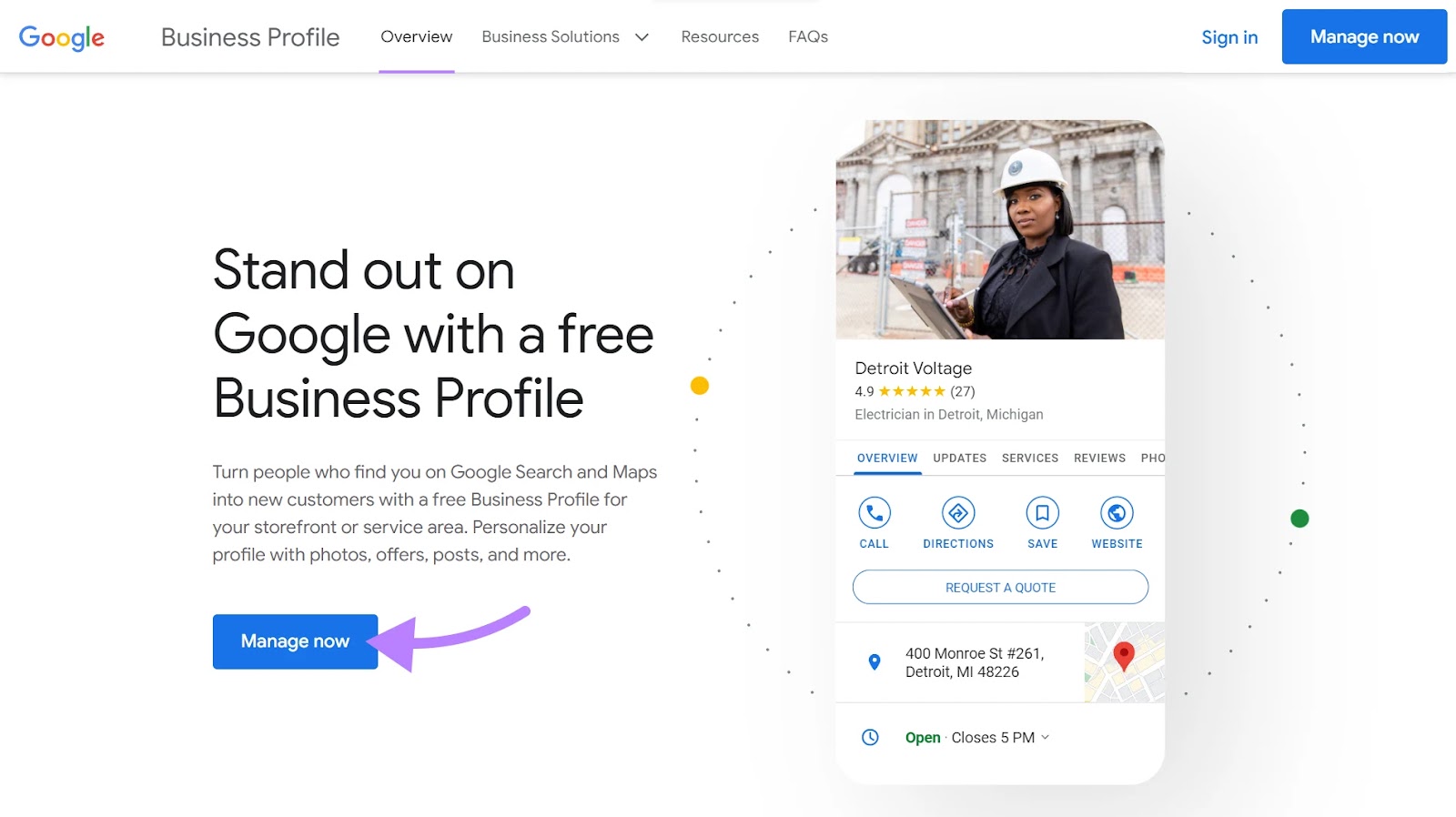
2. Provide Your Business Details
Enter your business name. You’ll see a drop-down of business names that are similar to yours.
Since you don’t have a business profile yet, select the first option that says “Create a business with this name.”
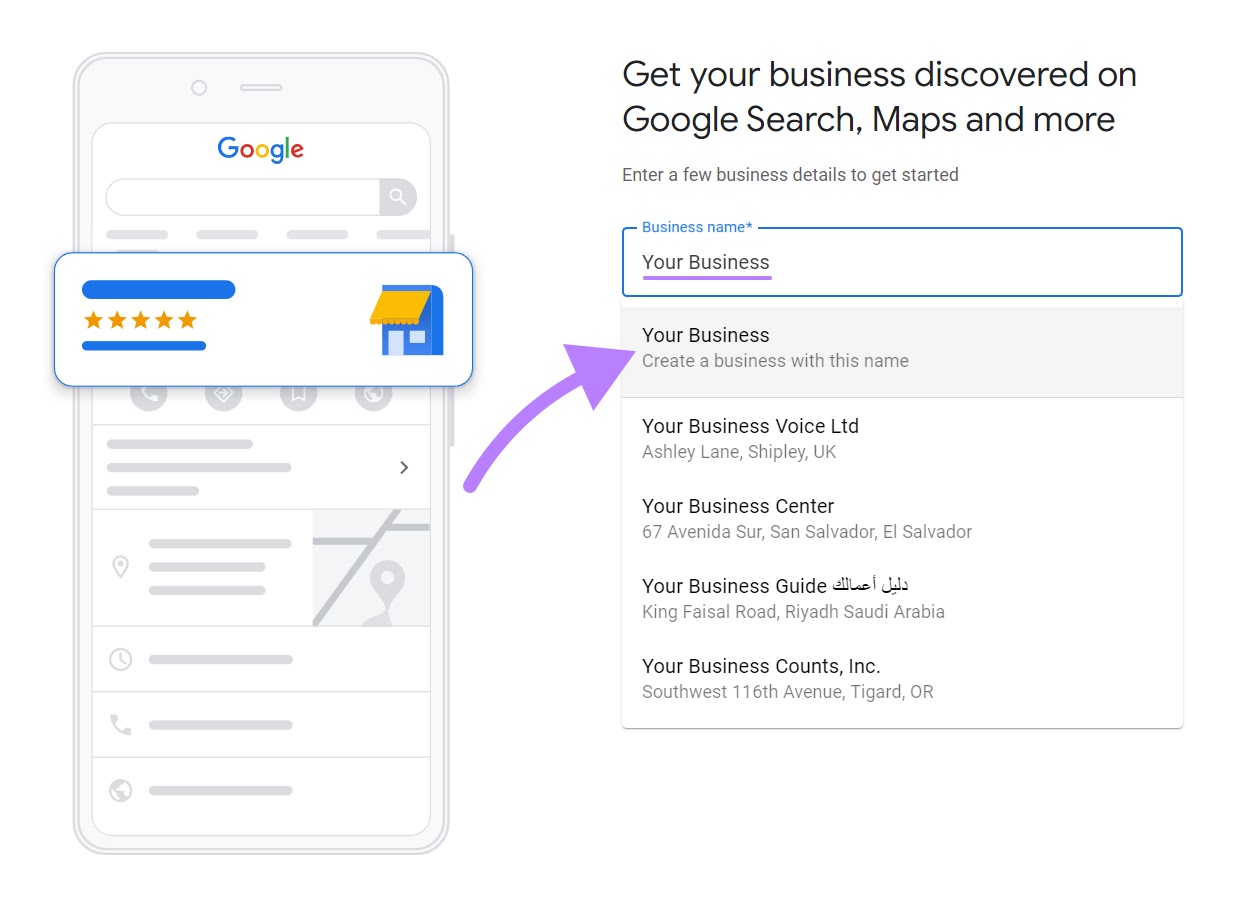
Click “Continue.”

Choose your business type from the available options, then click “Next.”
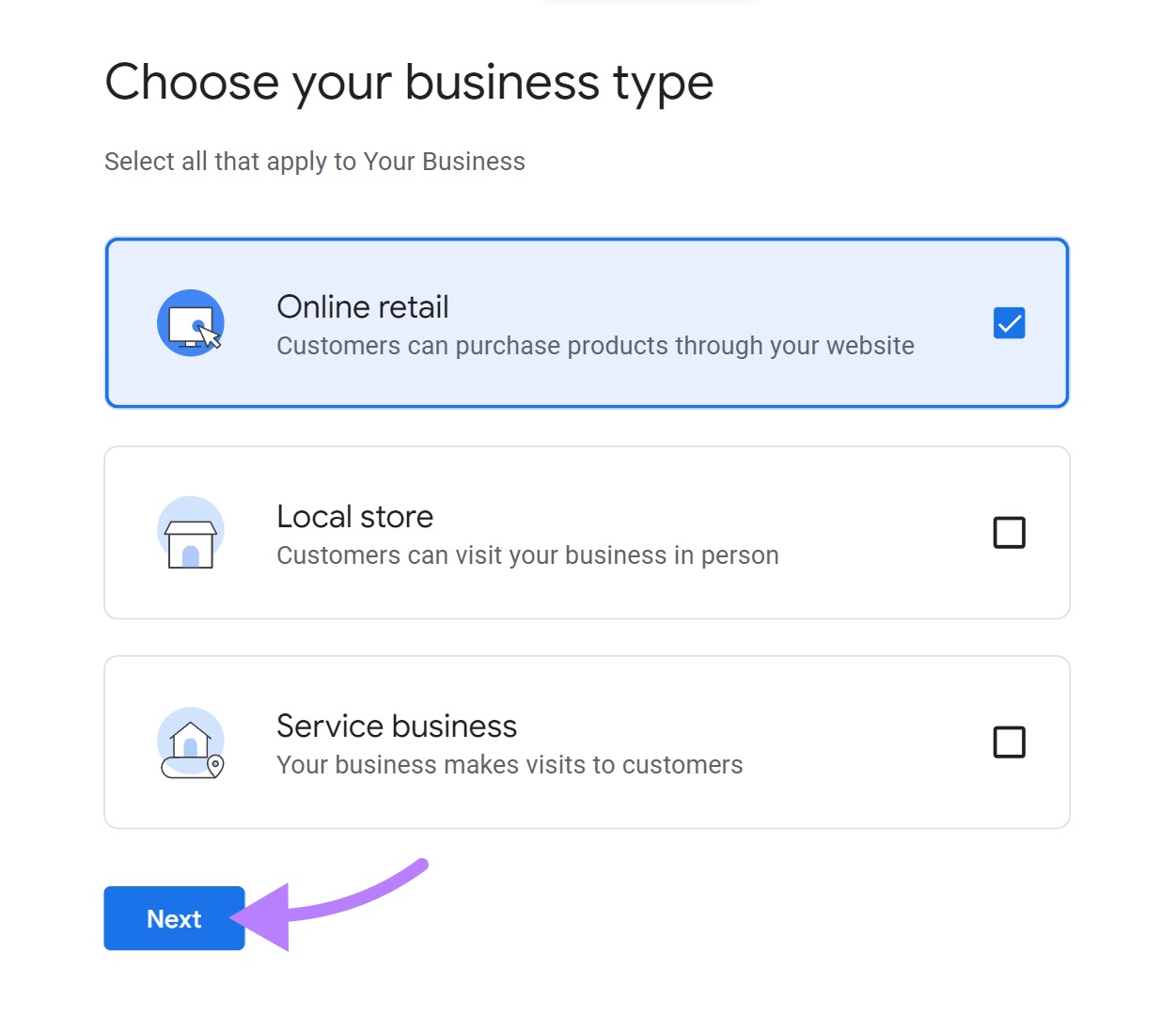
If you choose “Online Retail,” add your website and click “Next.” You won’t need to add a website if you choose “Service business” or “Local store.”
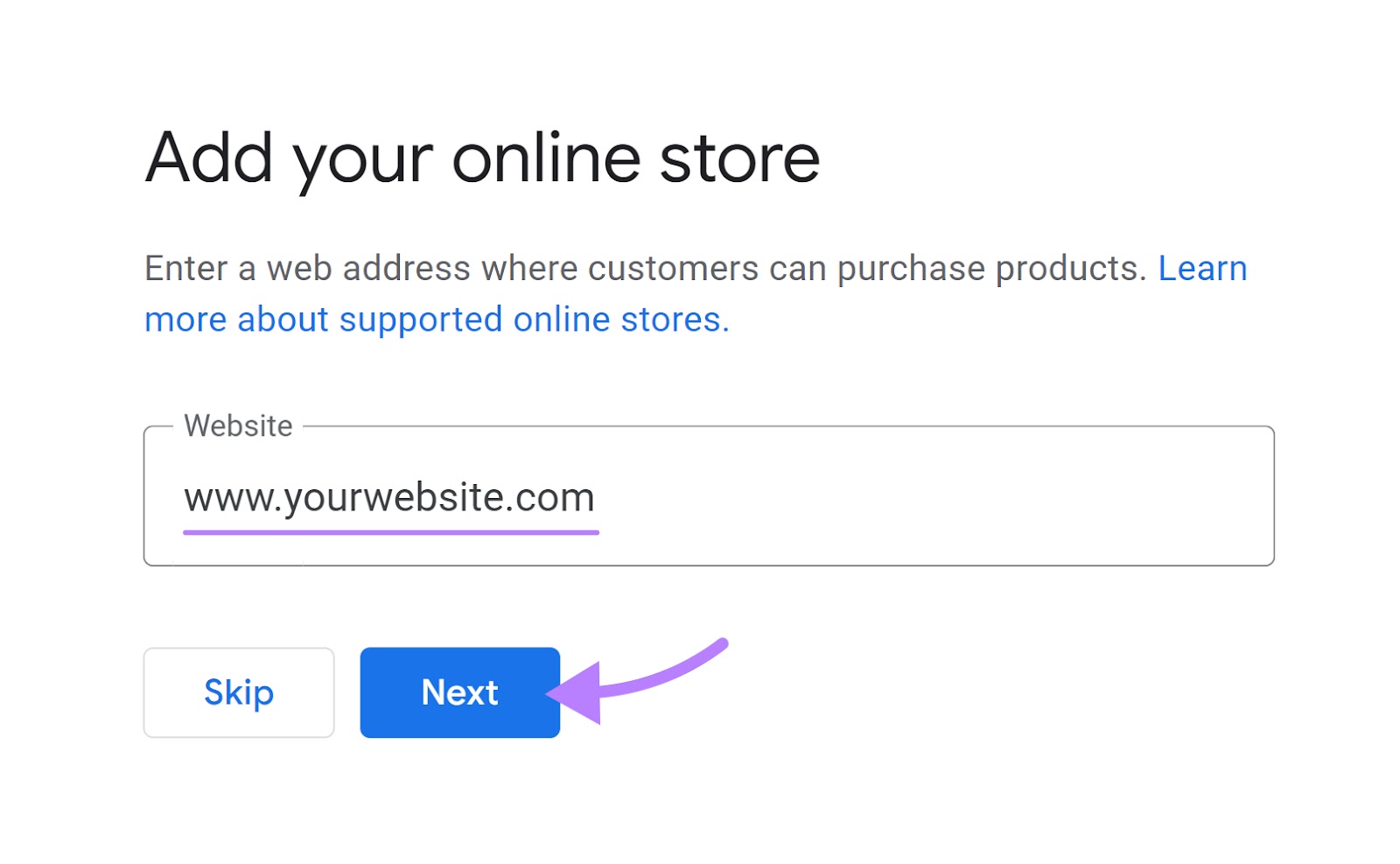
Finally, enter your business category and click “Next” again.
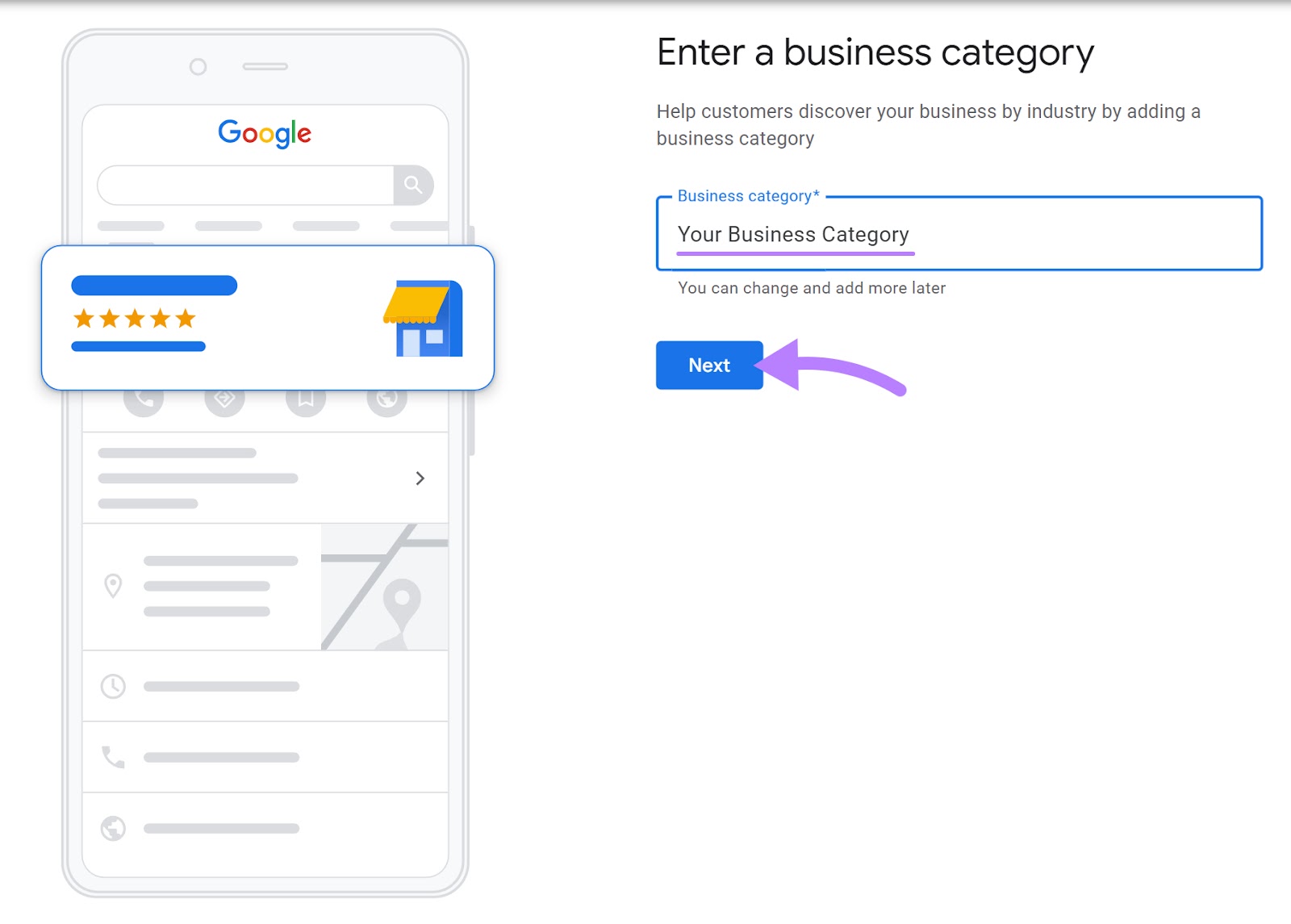
3. Add Your Business Location
If you selected “Online retail” and/or “Local store” as your business type, you’ll get to add a physical address.
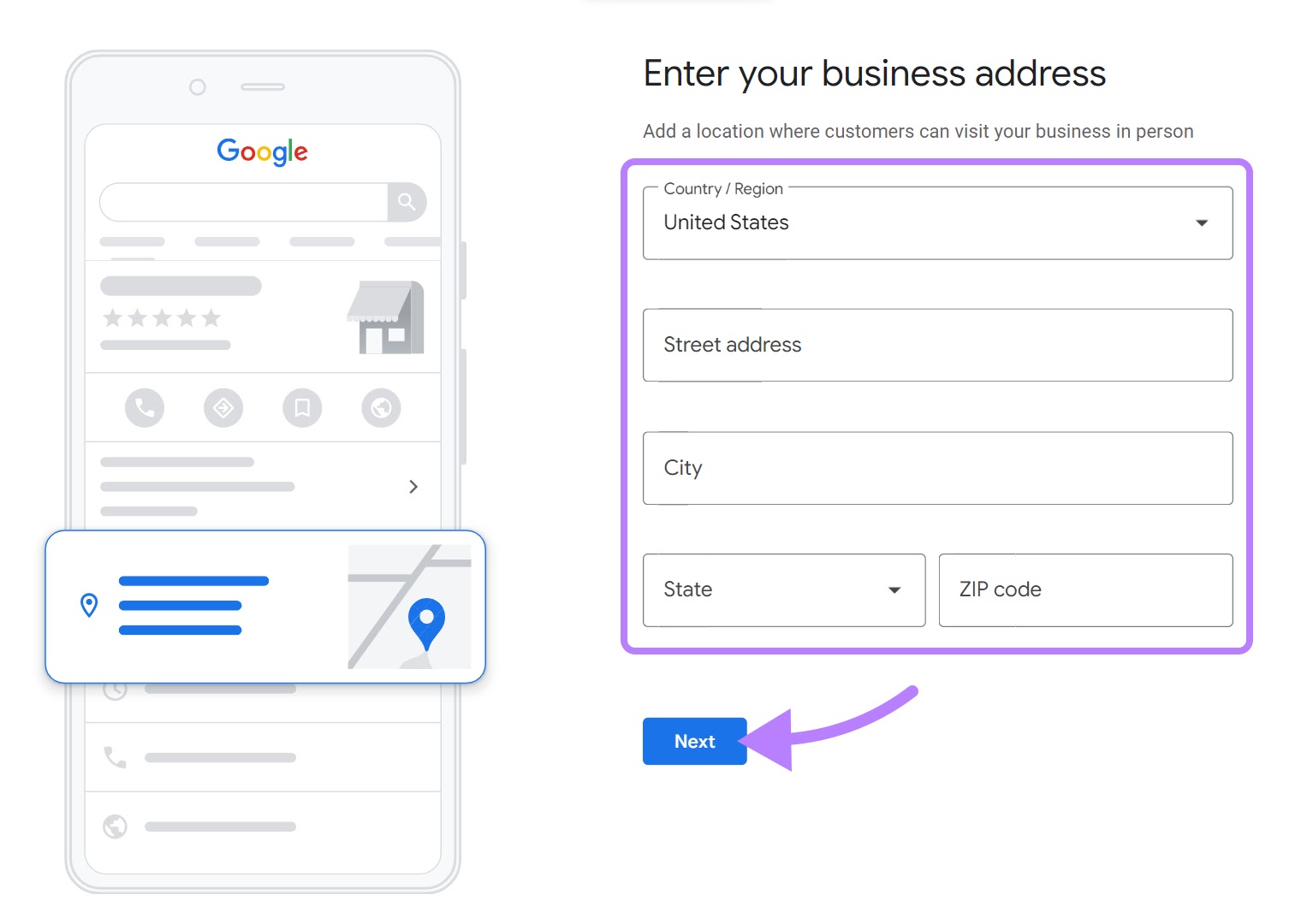
You may need to locate your business’s exact address on Google Maps.
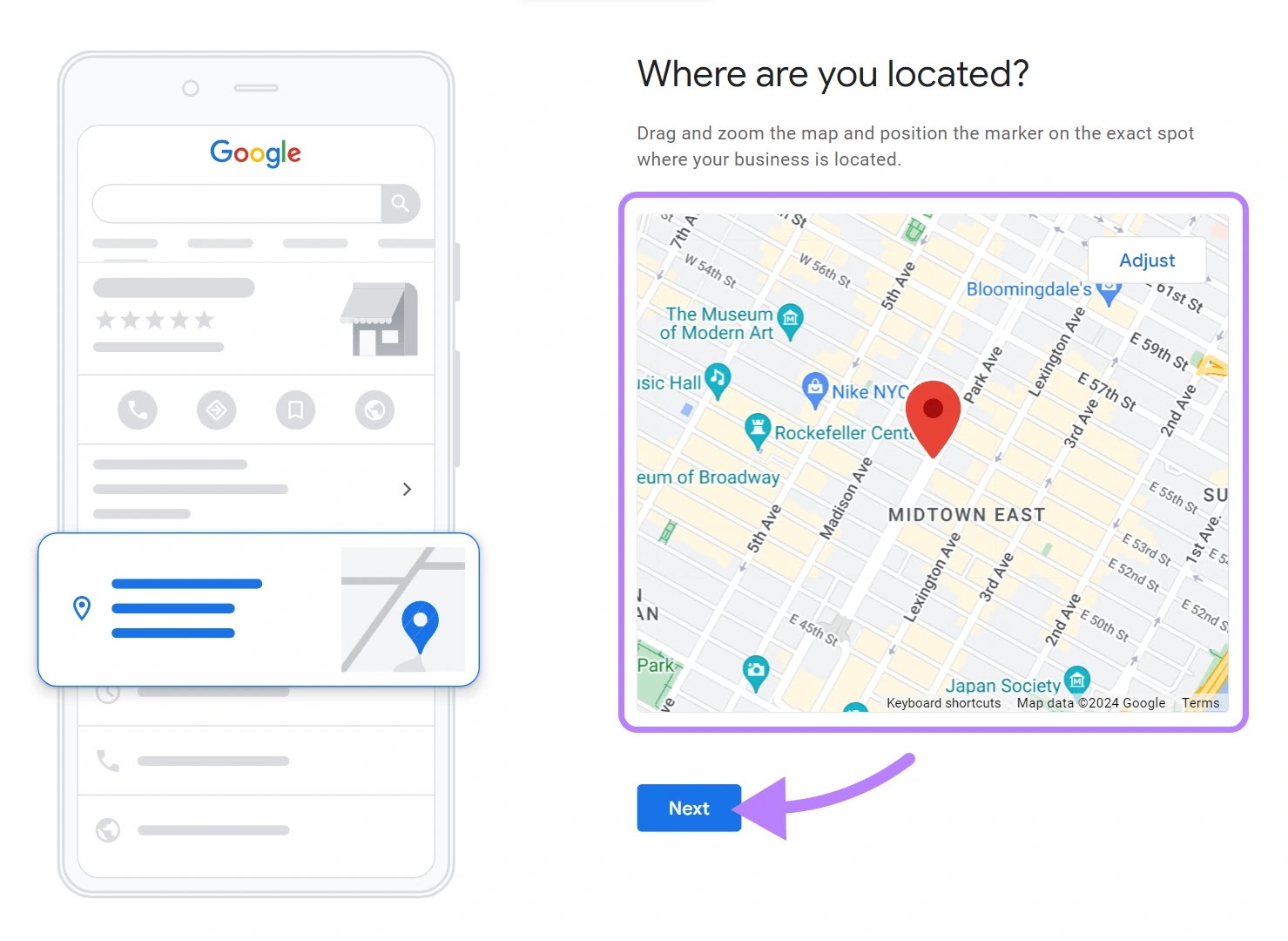
4. Specify Service Areas (if Applicable)
If you chose “Service business,” add areas that you serve. And click “Next.”
This is optional, but it’s recommended you complete this step.

Next, provide the region your business is based in. Then click “Next.”
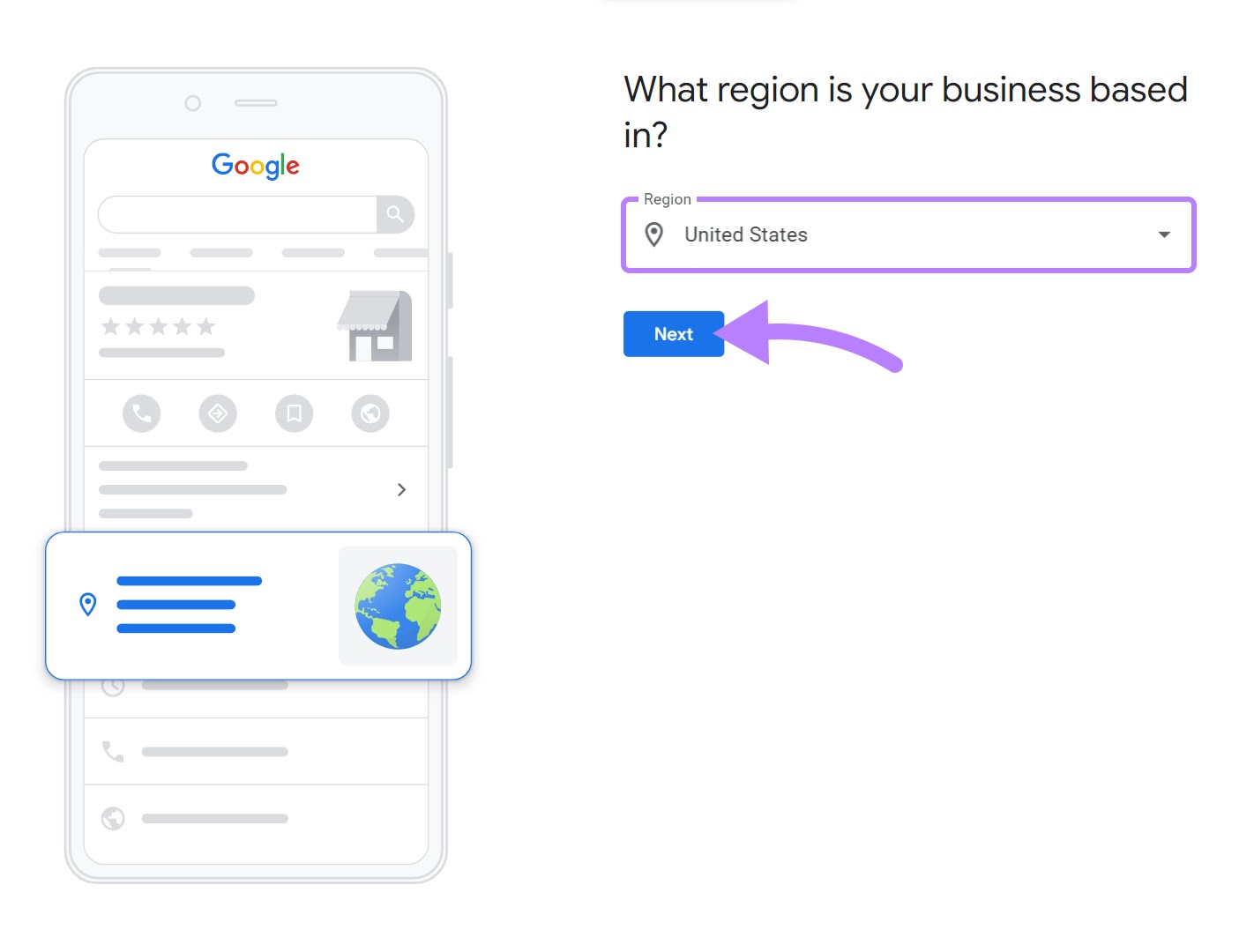
5. Add Contact Information
Enter your business phone number and your website’s URL. This makes it easier for potential customers to reach out to you. Click “Next.”
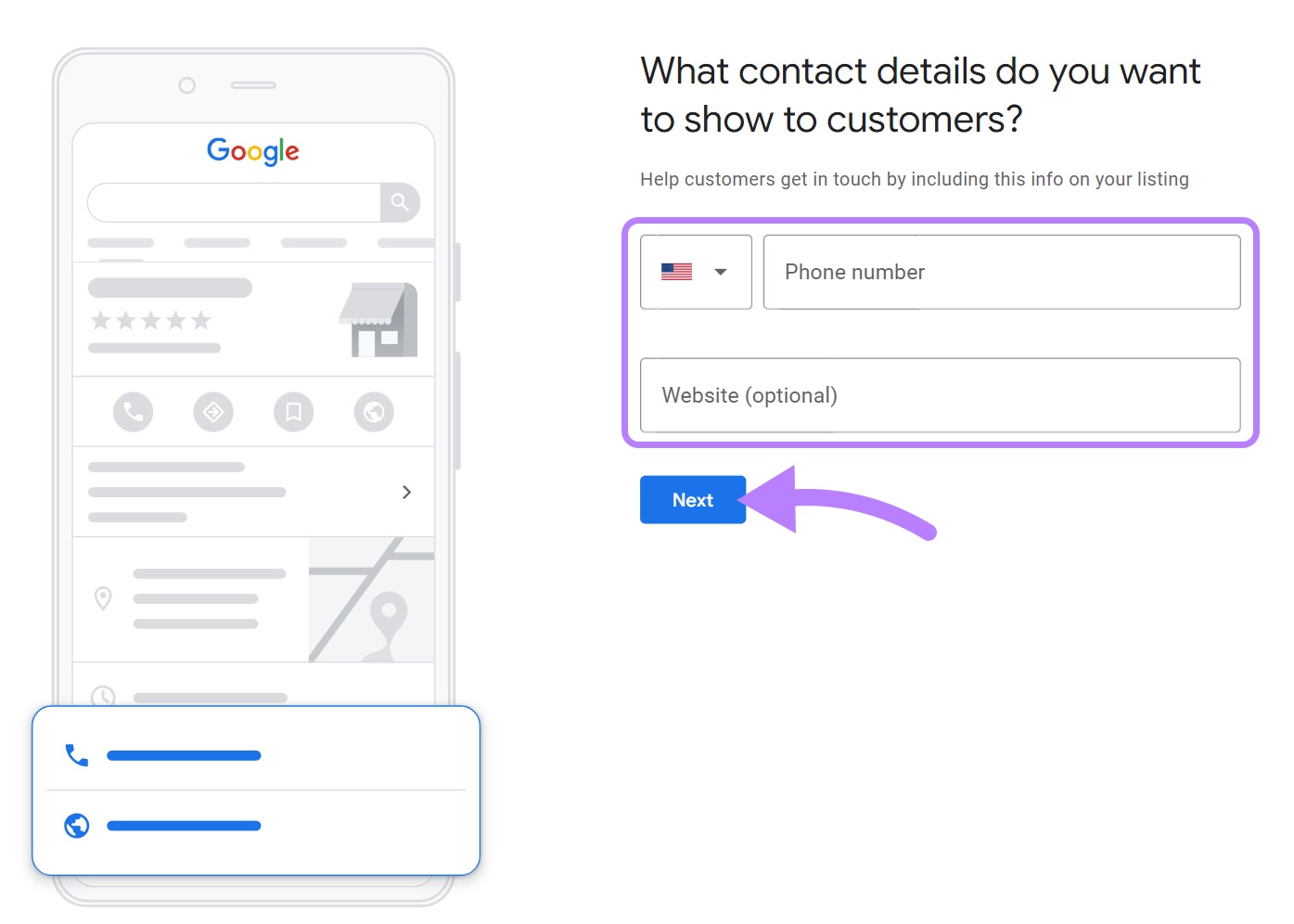
6. Agree to the Terms and Conditions
Go through the Terms of Service and Privacy Policy. Then click "Continue."
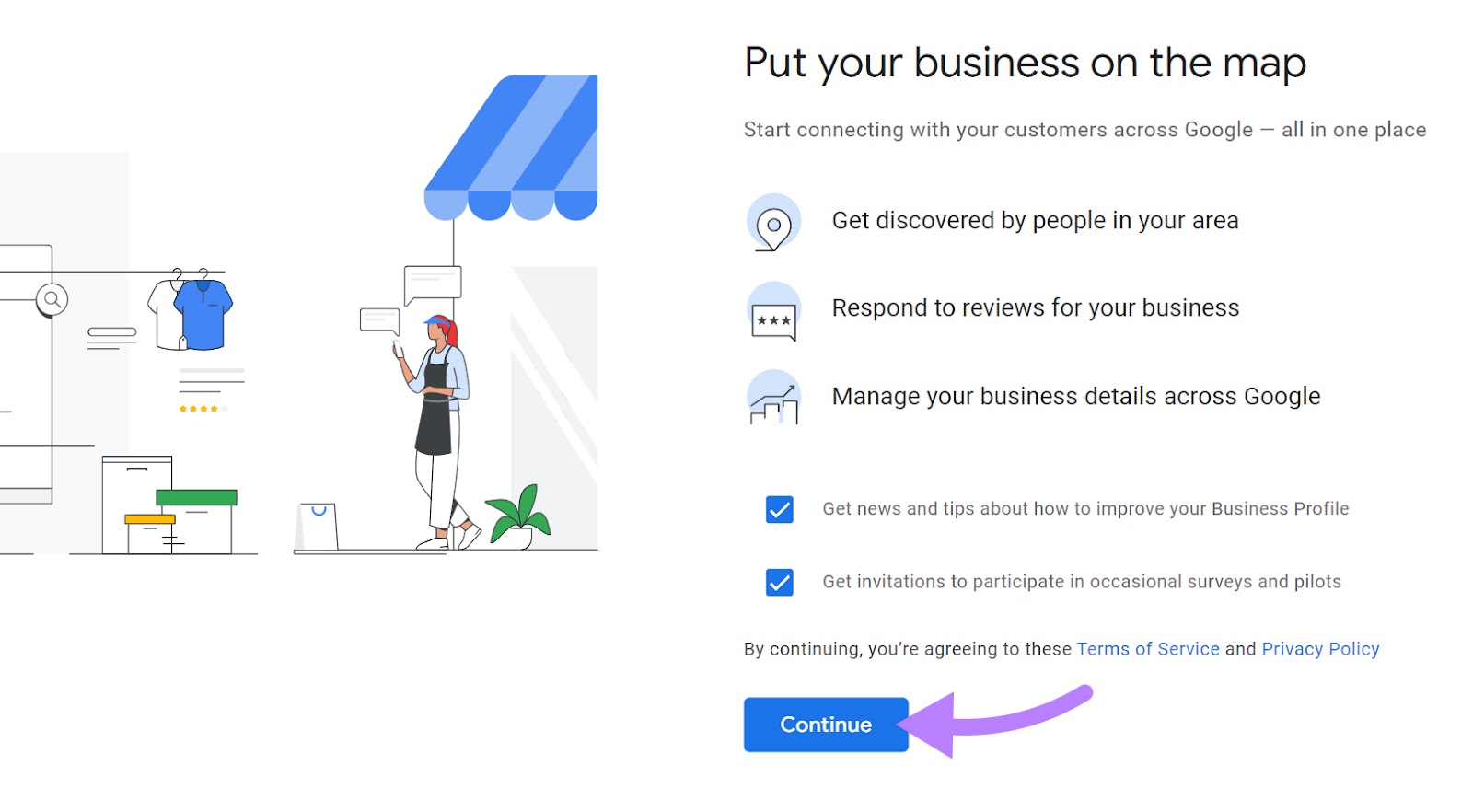
7. Verify Your Business
You then need to verify your business. You can do this later, but unverified profiles won’t appear in Google Maps.
Google offers multiple ways to verify, including by phone, email, postcard, video recording, and live video call.
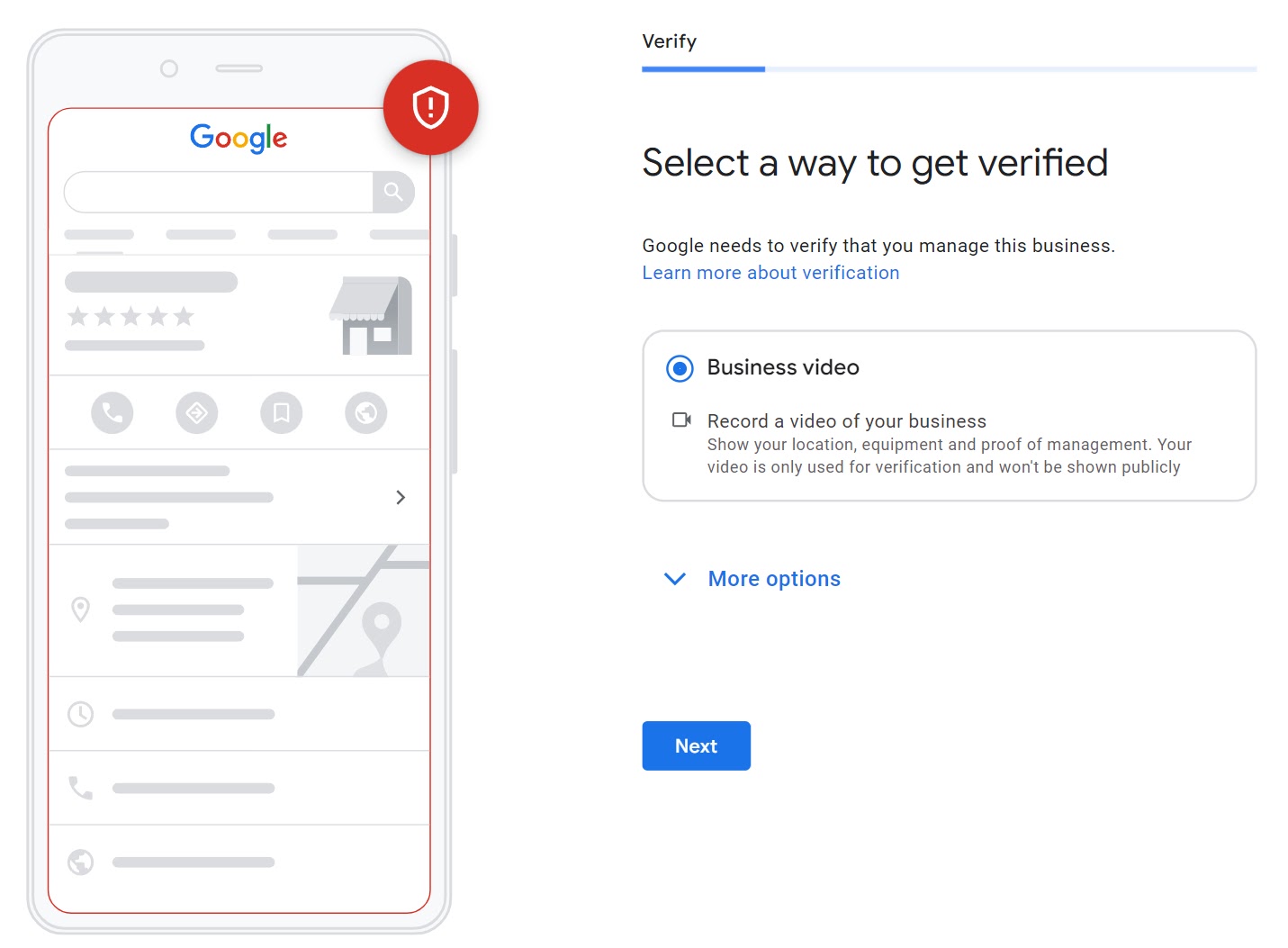
Verification can take from a few minutes to a week, based on your chosen option.
8. Finalize Your Profile
Finish up by adding more information to your listing.
The more details you provide, the better the chances of your business appearing in local searches. Jump to the section on best practices for more on how to do this.
How to Claim an Unverified GBP Listing
Sometimes, Google auto-generates business information on its own. Even if that business doesn't have a Google Business Profile.
In this case, you can claim this unmanaged and unverified listing. Which will give you complete control over that listing. You can then add more business details, rectify inaccuracies, respond to customer reviews, and more.
To claim your existing Google Business Profile, go to the Google Business Profile page and click “Manage now.”
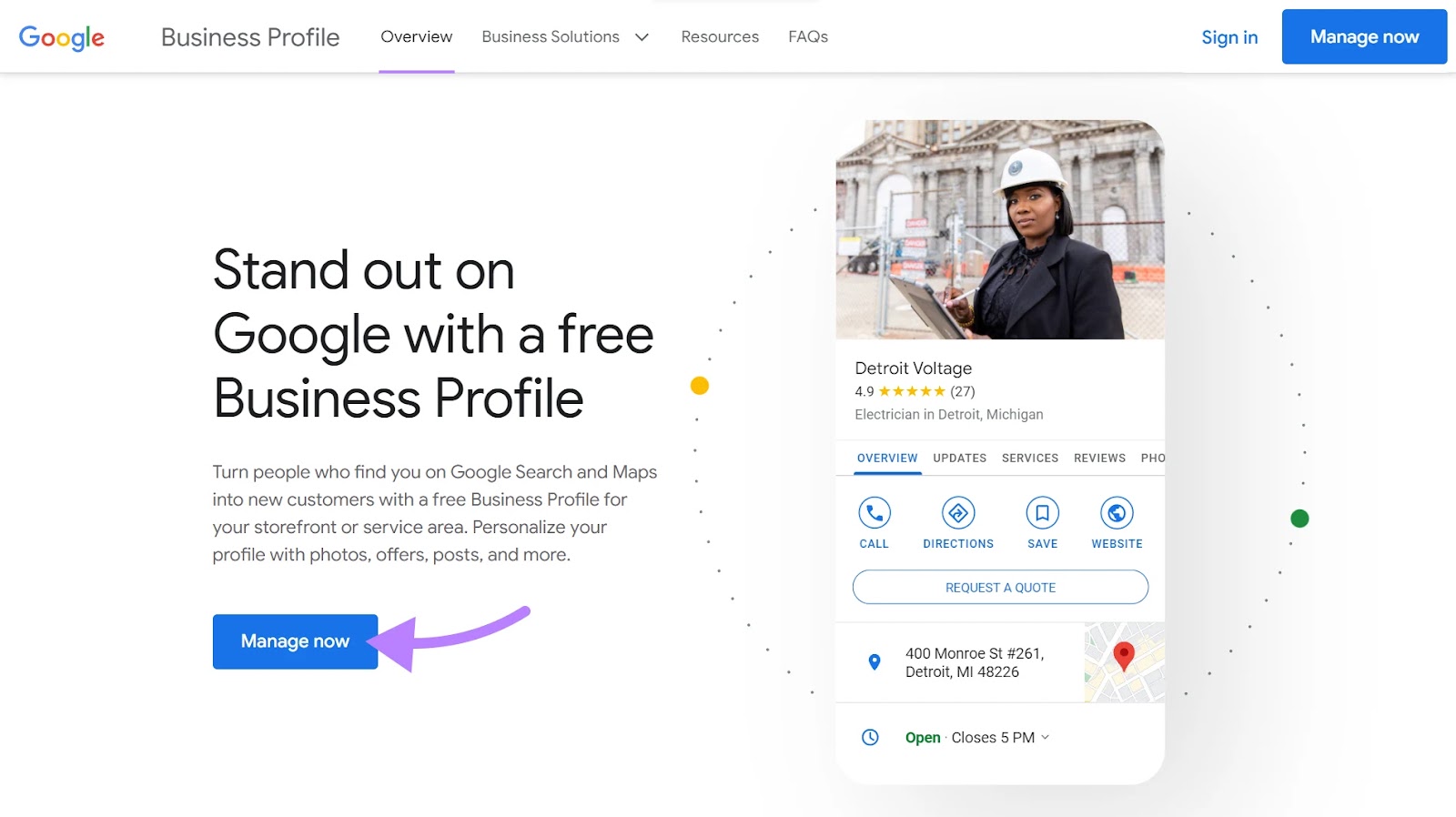
Type in your business name. You’ll see a drop-down of listings matching your business name and address. Click on the name that accurately represents your business.
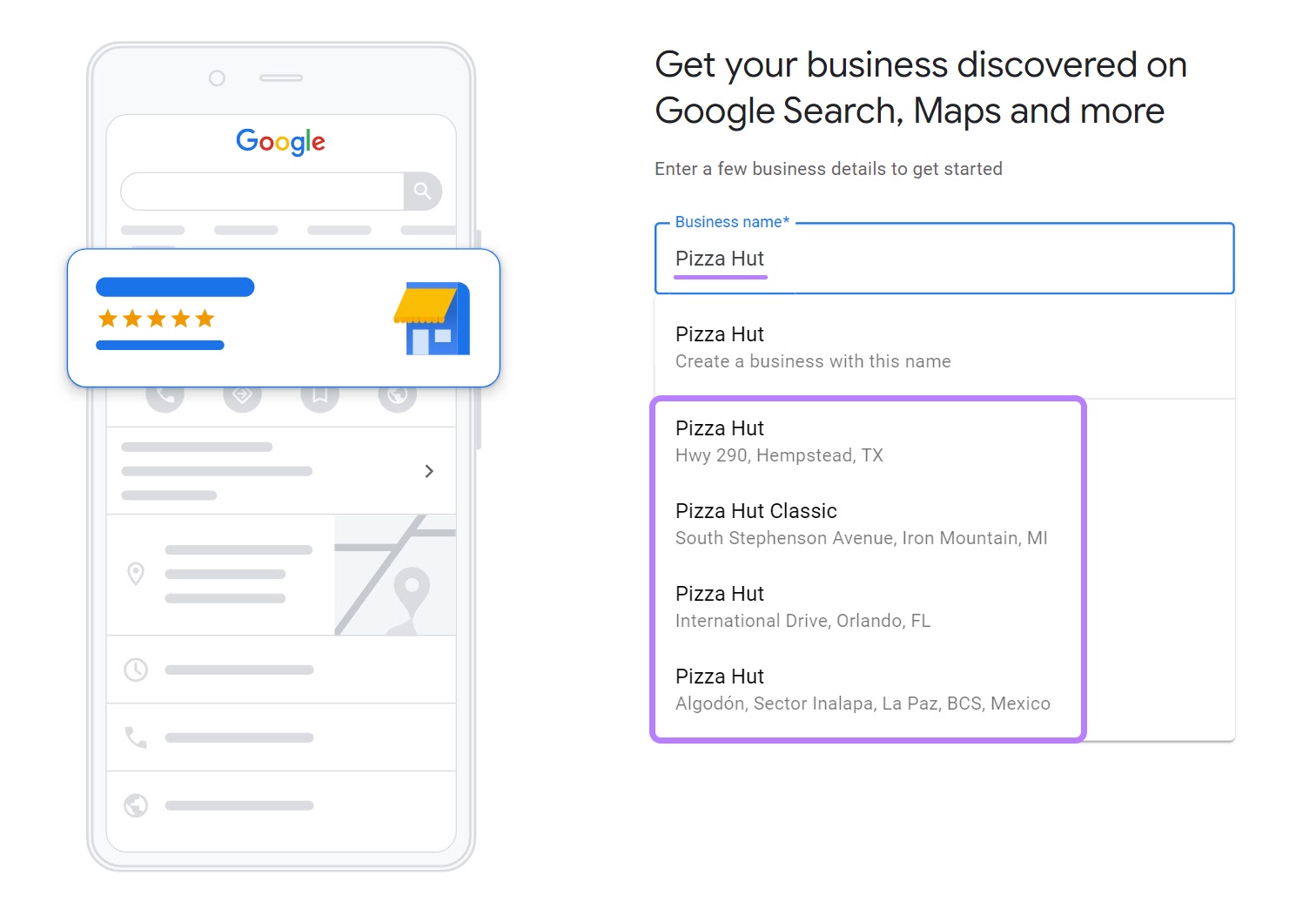
Next, click “Manage now” to go through the steps to verify your business and edit your profile.
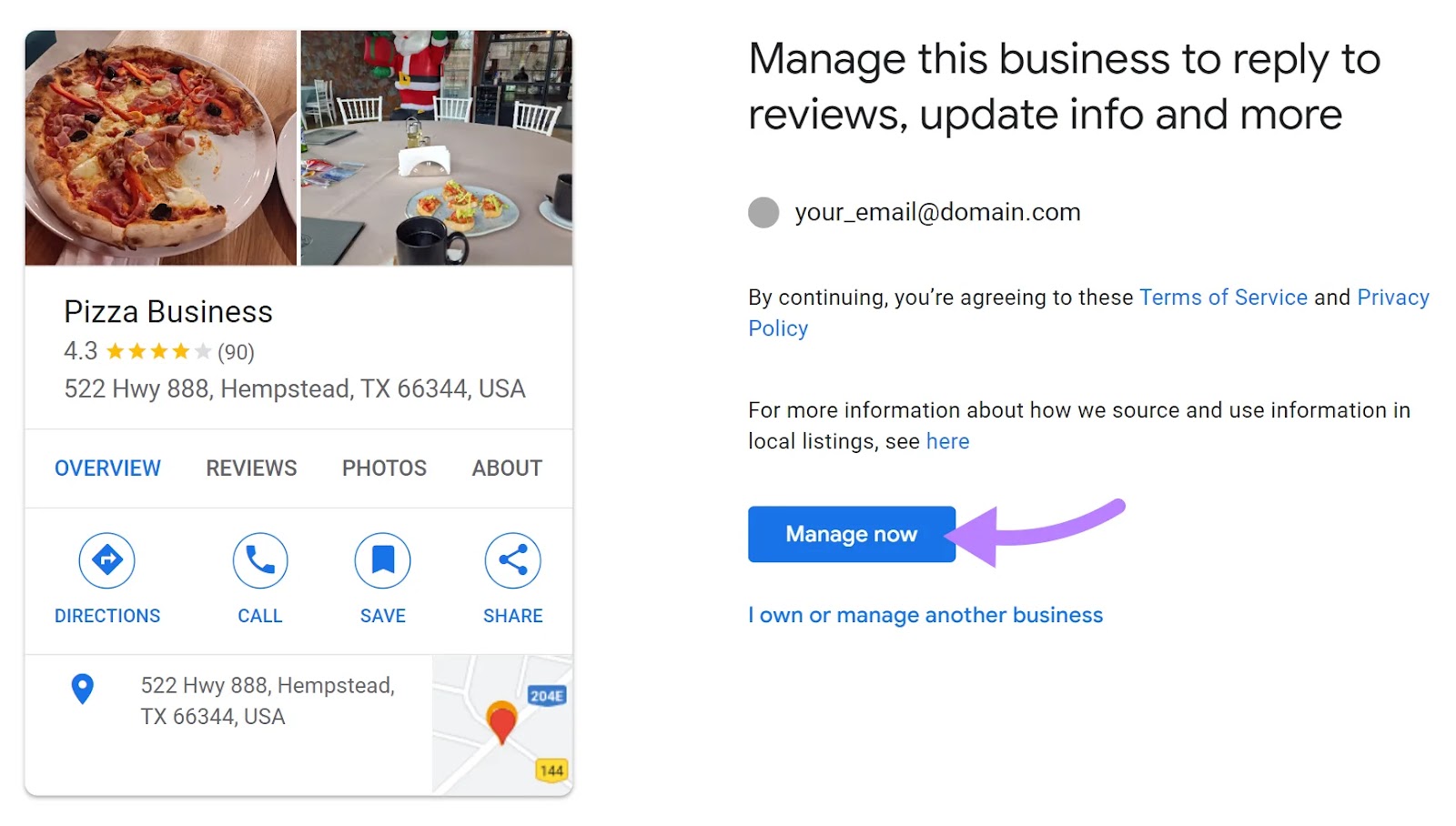
If your business name doesn't show up, the listing doesn't exist. In this case, you must create a Google Business Profile from scratch (see the previous section for how to do that).
If your business name does show up but is already claimed by someone else, you'll get the option to claim ownership by requesting access to the profile.
How to Request Access to a GBP Managed by Someone Else
Sometimes, you may see your business listing but not a way to claim it. That's because it's already managed by another account.
In this case, you can request to reclaim ownership of your GBP.
Go to the Google Business Profile page and click "Manage now."
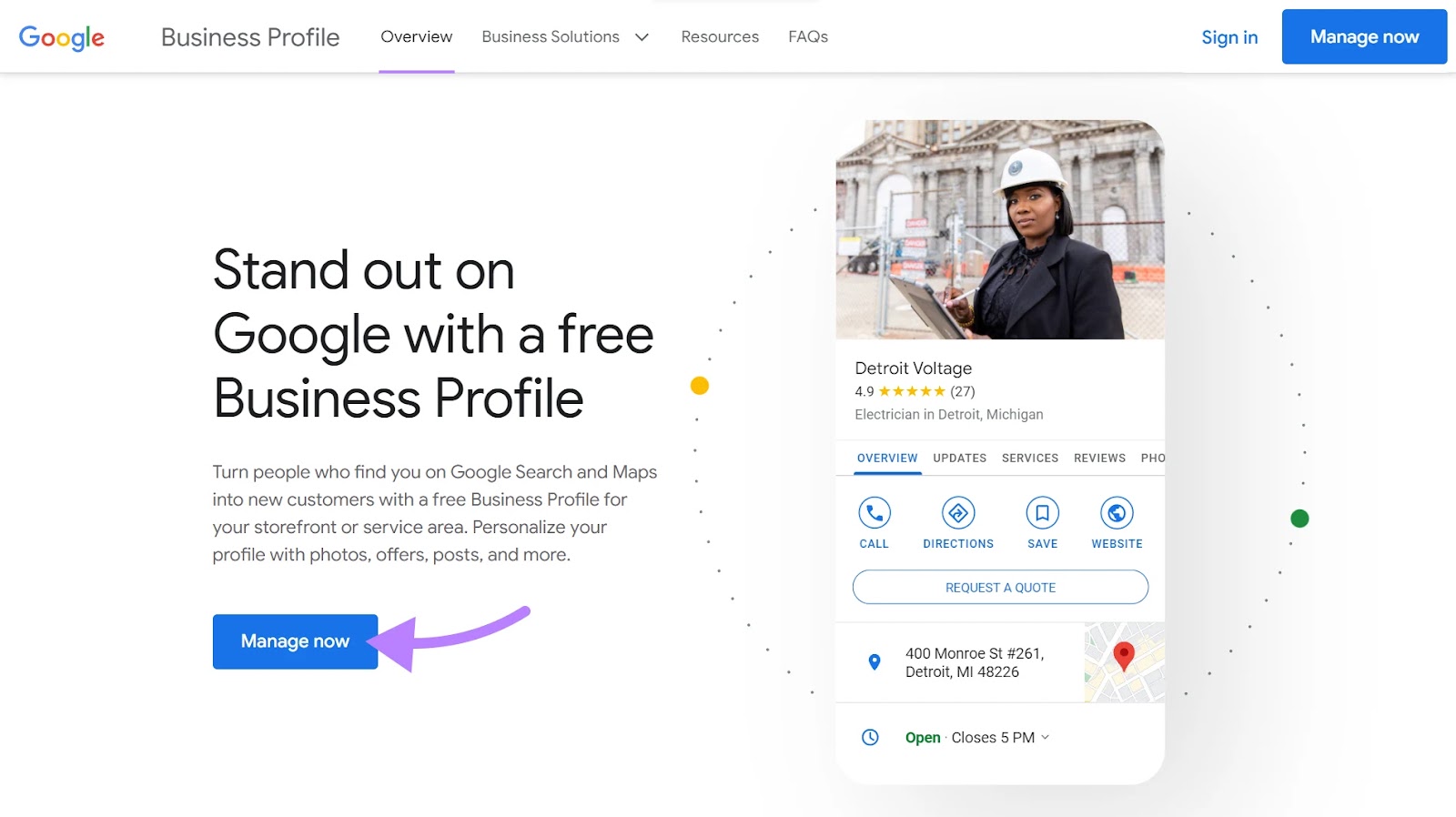
Type in your business name to see a drop-down of listings that match your business name and address. Click on the name that accurately represents your business.
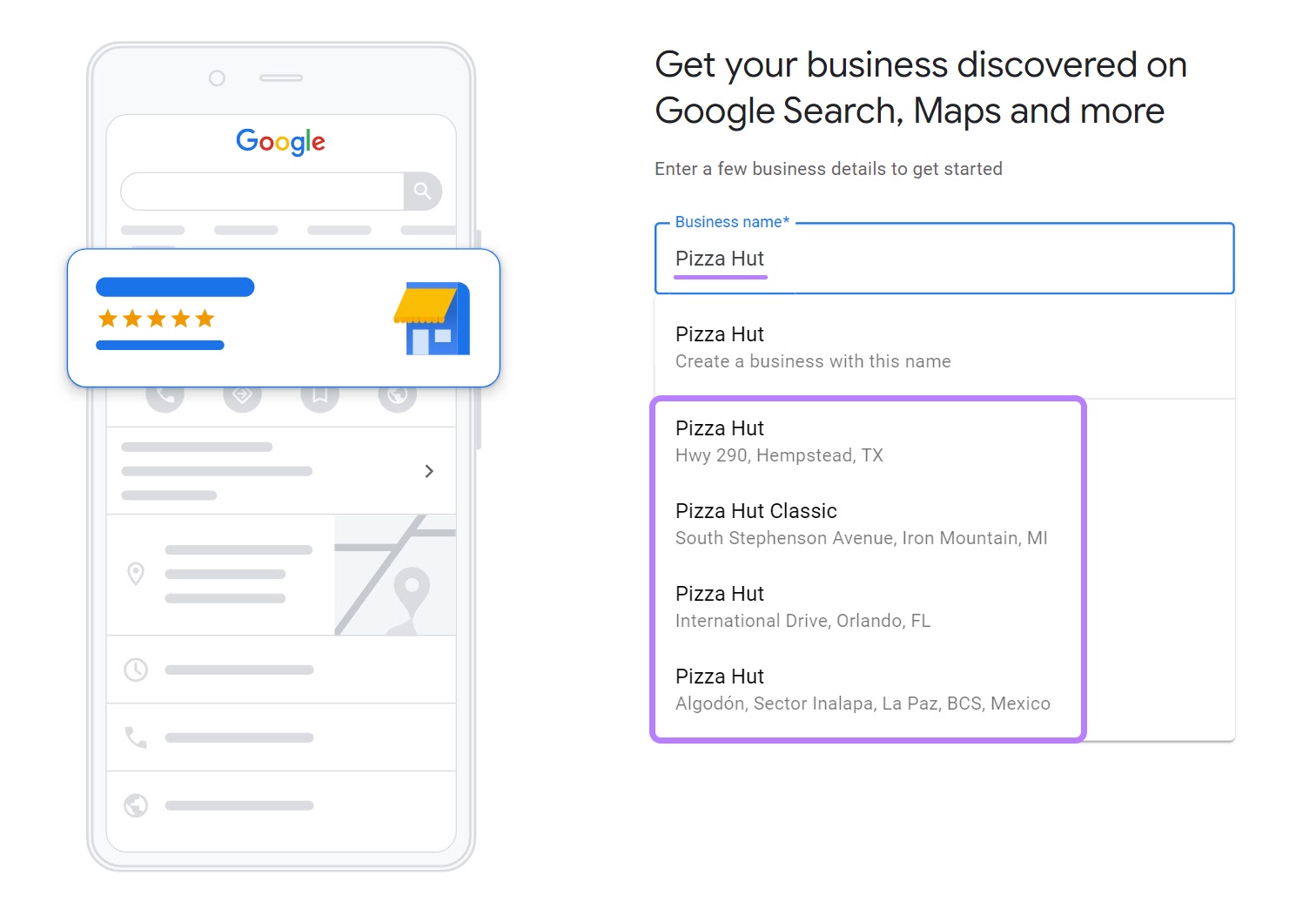
Google will confirm that this listing is owned by another email address.
Click "Request Access."
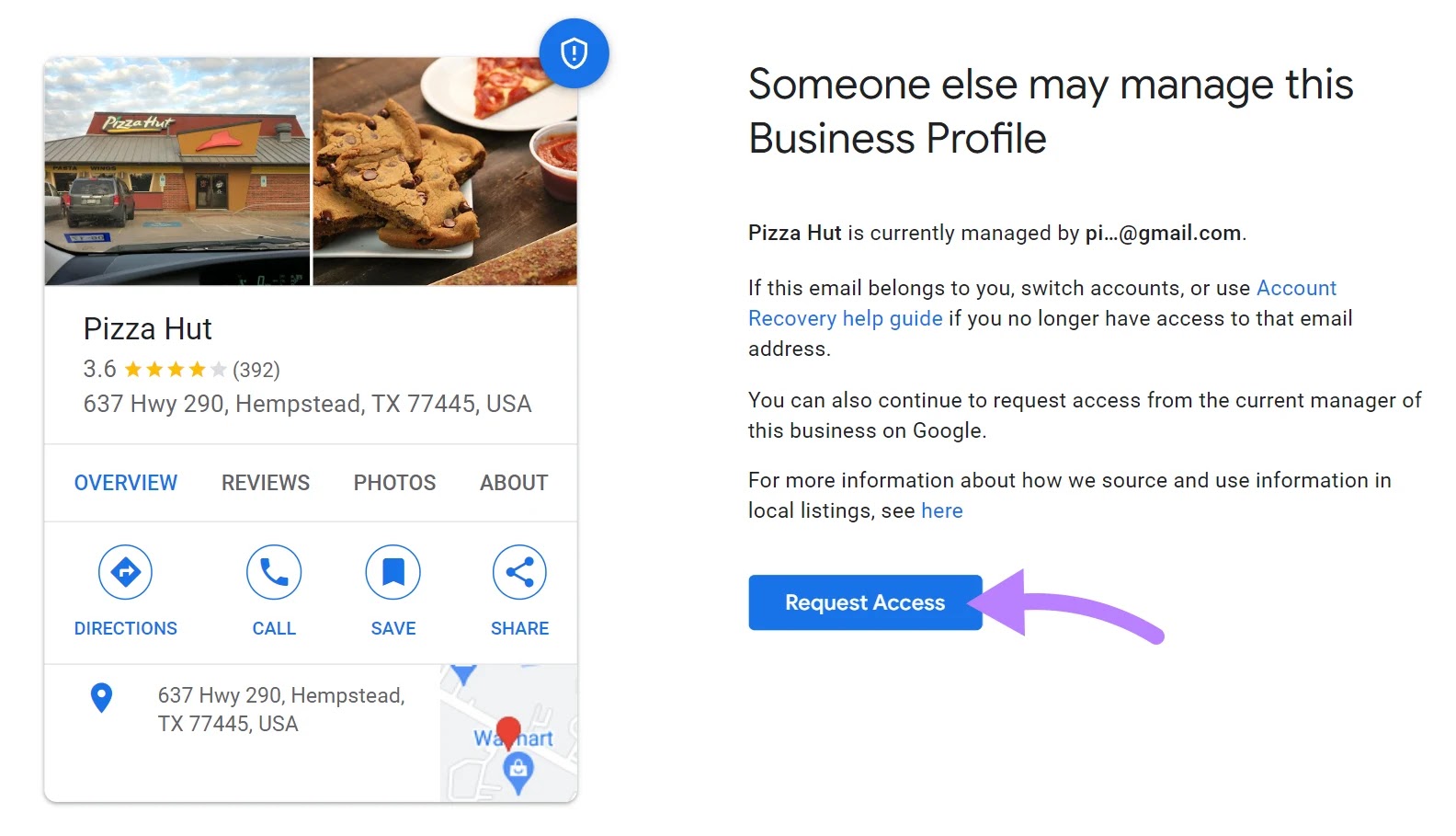
Google will ask you for a few personal details. Fill out the form and click "Submit."

This will send a request to the account holder currently managing your listing. They'll have three days to grant you profile access or reject your request.
If you don't hear back from them after three days, you might be able to claim the profile yourself. (But this is not always the case.)
How to Manage a Google Business Profile
After you add a business to Google by creating your Google Business Profile, you need to manage the profile. This involves:
- Ensuring your business information (like opening hours, services, and contact details) is accurate
- Responding promptly to customer reviews and questions
- Using the posting feature to share news or promotions
- Regularly checking performance data to understand customer behavior and adjust your strategy accordingly
You can use Semrush's Listing Management tool to manage your listing.
It allows you to manage and update your business information, schedule GBP posts, respond to customer reviews, track keyword performance, and more—all in one place.
To get started, open the tool and enter your business name, phone number, or website. Once you've found your business, click on it.

On the next screen, you'll see a summary of how your listings look across directories.
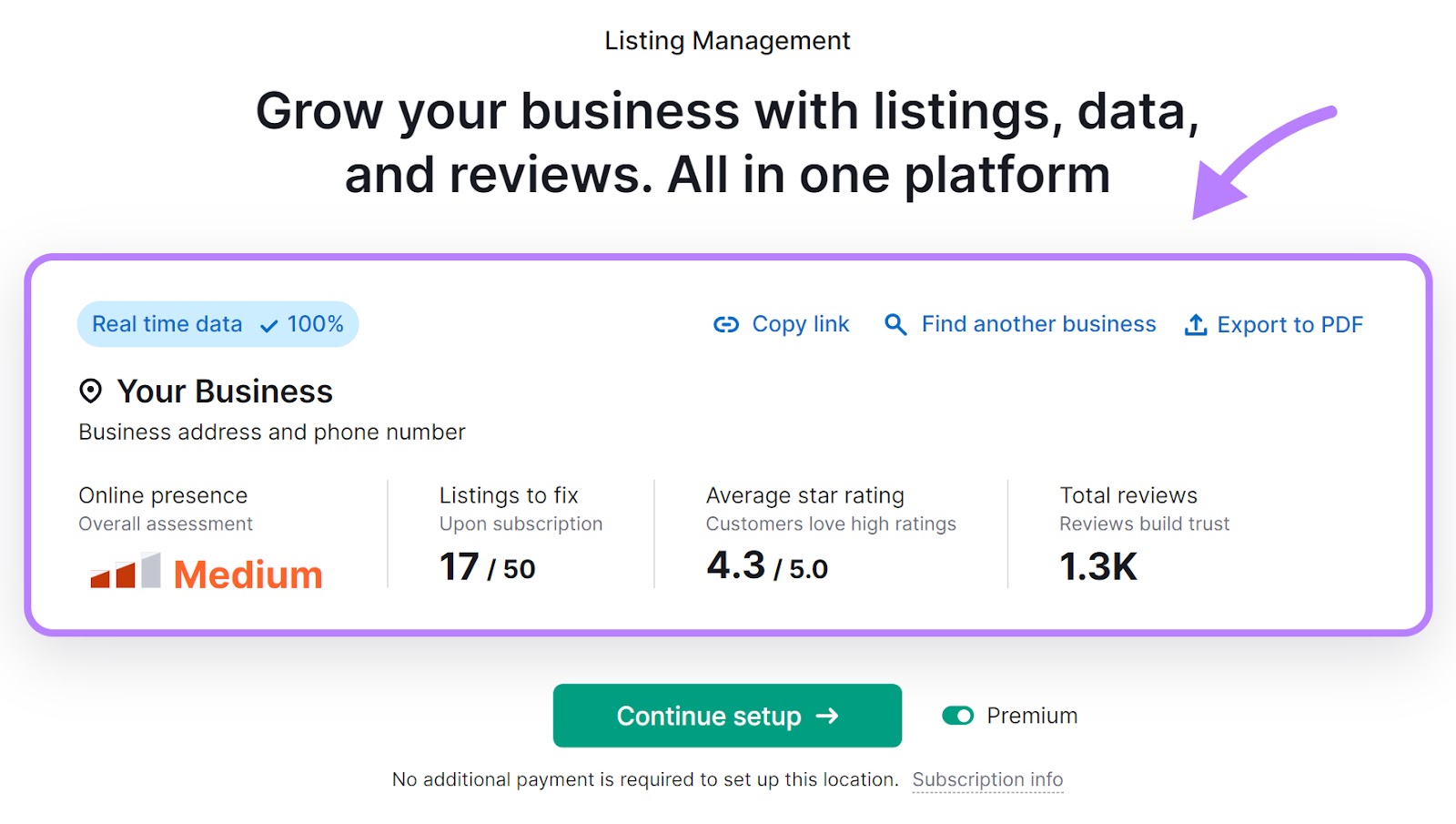
Scroll down to the "Fix these to improve and expand your coverage" section and look for the Google Business Profile row.
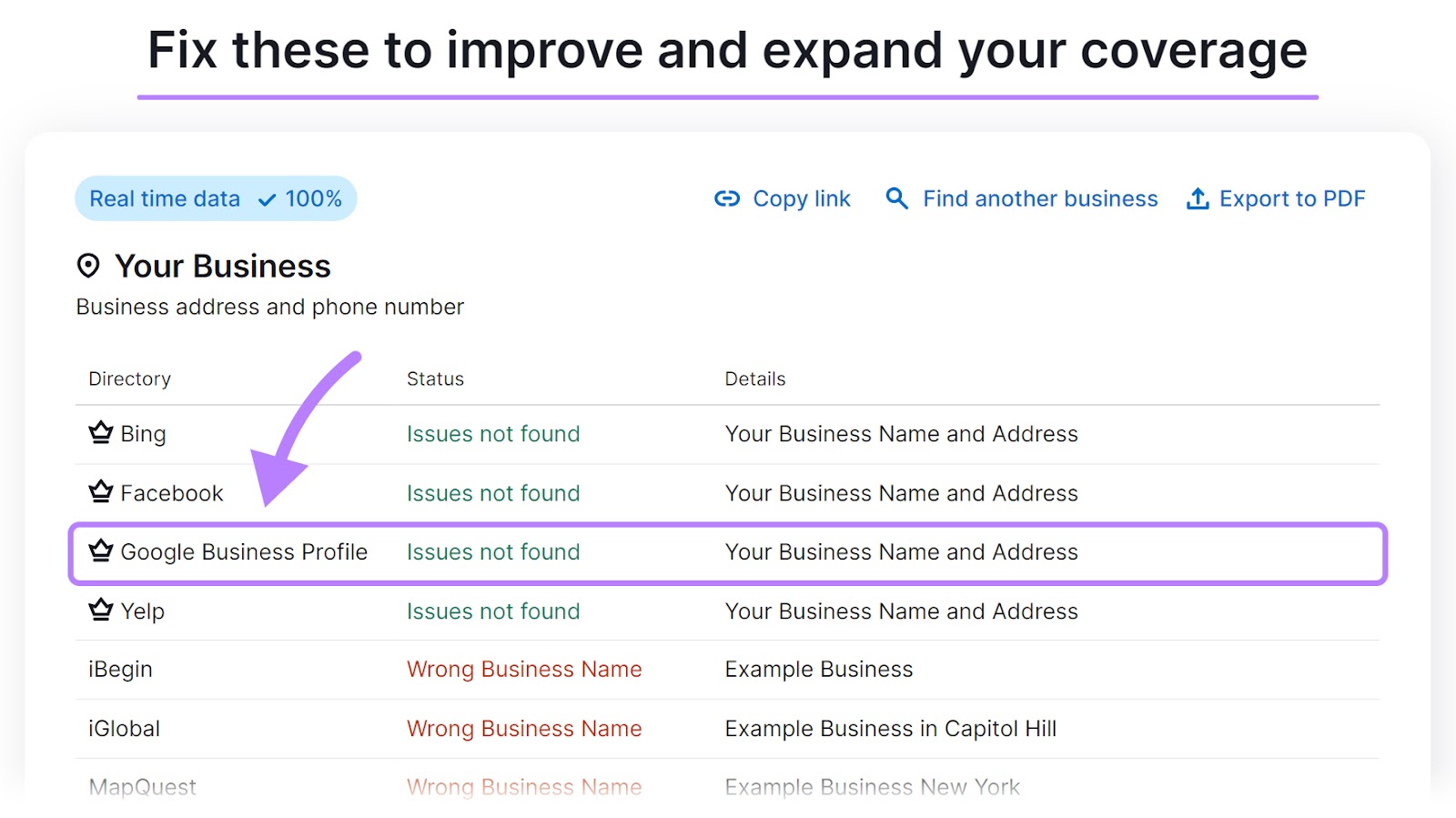
The status column will show if your Google listing has any issues.
Scroll down and click "Continue setup." (If you’re not logged in, you’ll click “Enhance listings now” instead.)

Complete the configuration and you'll be taken to the main dashboard.

From here, you’ll be able to edit, update, and manage your Google Business Profile listing, along with listings on sites like Facebook and Yelp, all in one place.
10 Best Practices for Adding Your Business to Google Through GBP
Below are some Google Business Profile best practices you should follow to further optimize your online presence:
1. Target Local Keywords
Using relevant local keywords in your Google Business Profile can help you appear in searches specific to your business’s area.
Start by researching keywords that potential customers in your area use to find products or services like yours.
You can use Semrush’s Keyword Magic Tool to help with this.
Open the tool and enter your seed keyword (a broad term related to your business). Click "Search."

You'll then see a list of keyword ideas.
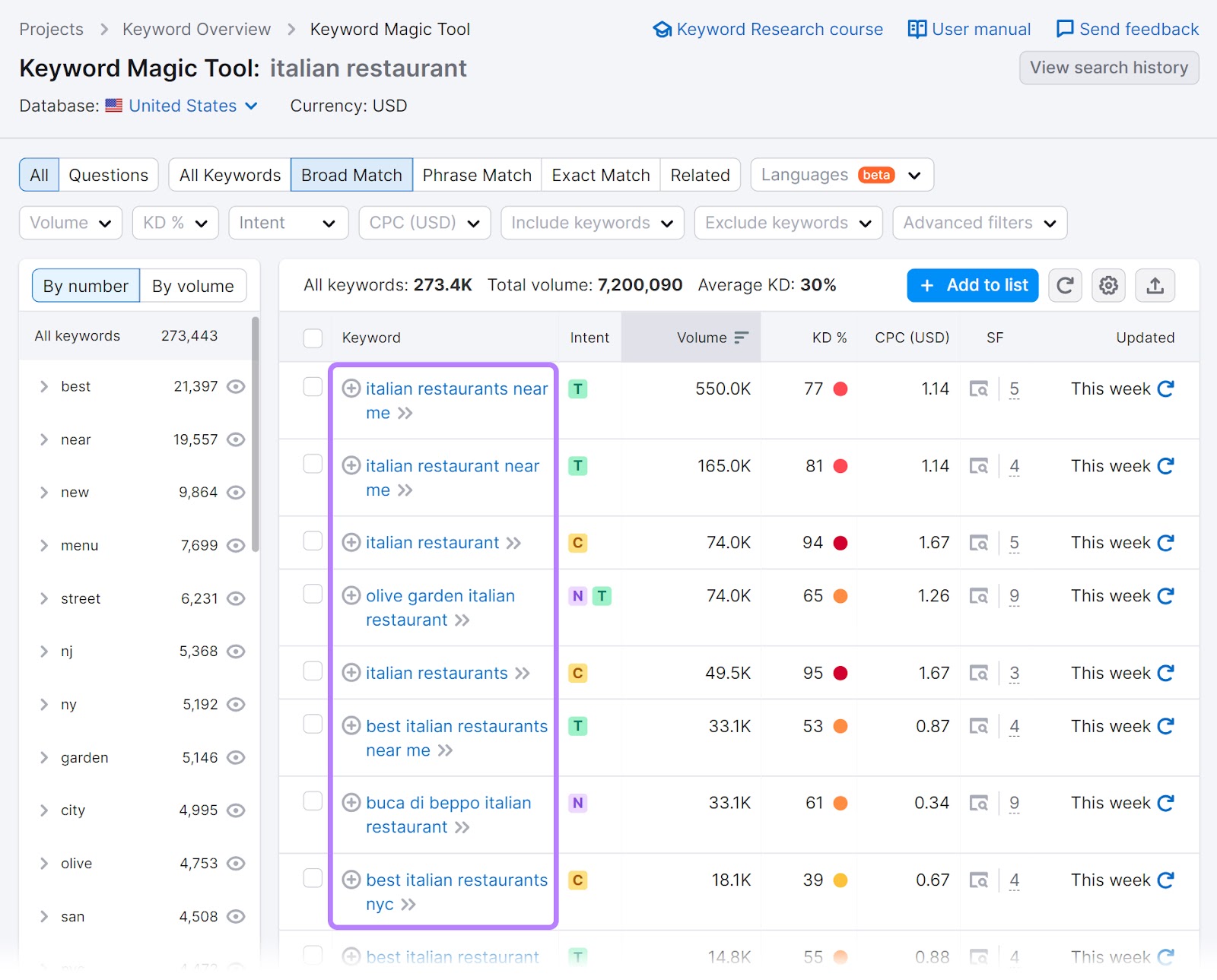
These are typically broader keywords. You need a more targeted list.
Click "Include keywords" from the drop-down menu. Then, select "Any keywords," add relevant locations, and click "Apply."
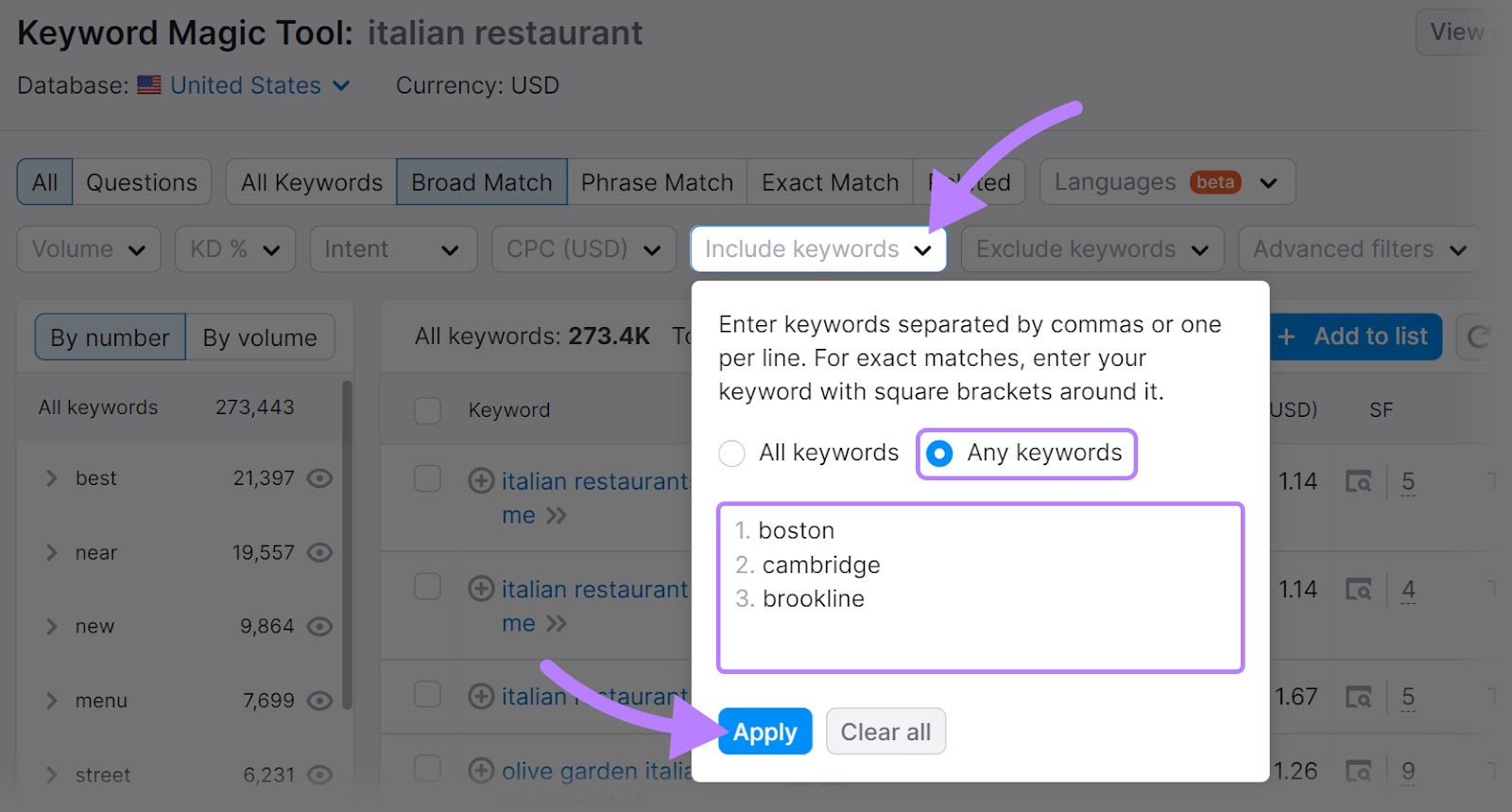
This will show keywords that are specific to your target location(s).

Go through the list and choose the keywords that are most relevant to your business. Then, incorporate them naturally into your business description and posts where applicable.
For example, if you own an Italian restaurant in Boston, you might want to include phrases like “best Italian restaurants in Boston.”
This can improve your chances of appearing in local searches, making it easier for nearby customers to find you.
2. Encourage Customer Reviews
Genuine and authentic reviews from happy customers can be incredibly useful for attracting new ones. They enhance your business's credibility and can help with your local SEO efforts.
Providing exceptional service that leaves customers satisfied is fundamental to earning positive reviews.
But you can also ask customers to leave reviews on Google after they engage with your business. You can do this in person, through follow-up emails, or even via thank-you notes with their purchase.
Google offers a sharable link you can send to customers to easily rate and review your business.
To find this link, go to your GBP dashboard. And then click “Ask for reviews.”
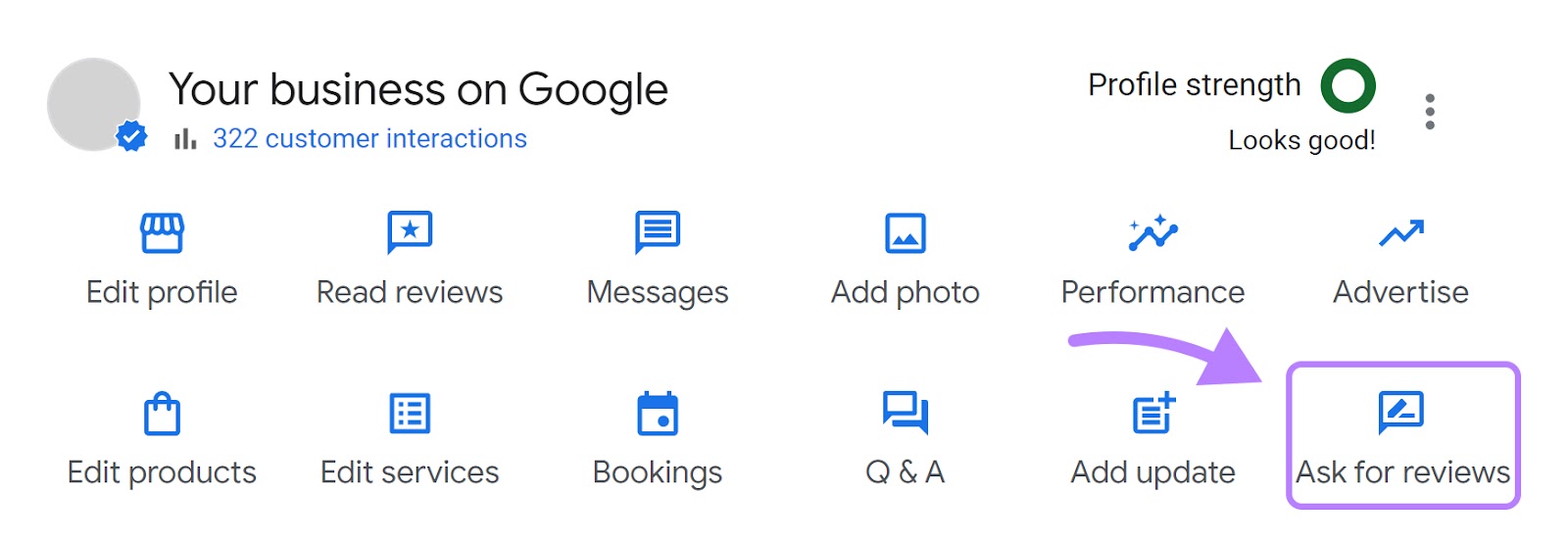
A pop-up will appear with your business’s unique link. Copy this and share it with your customers.
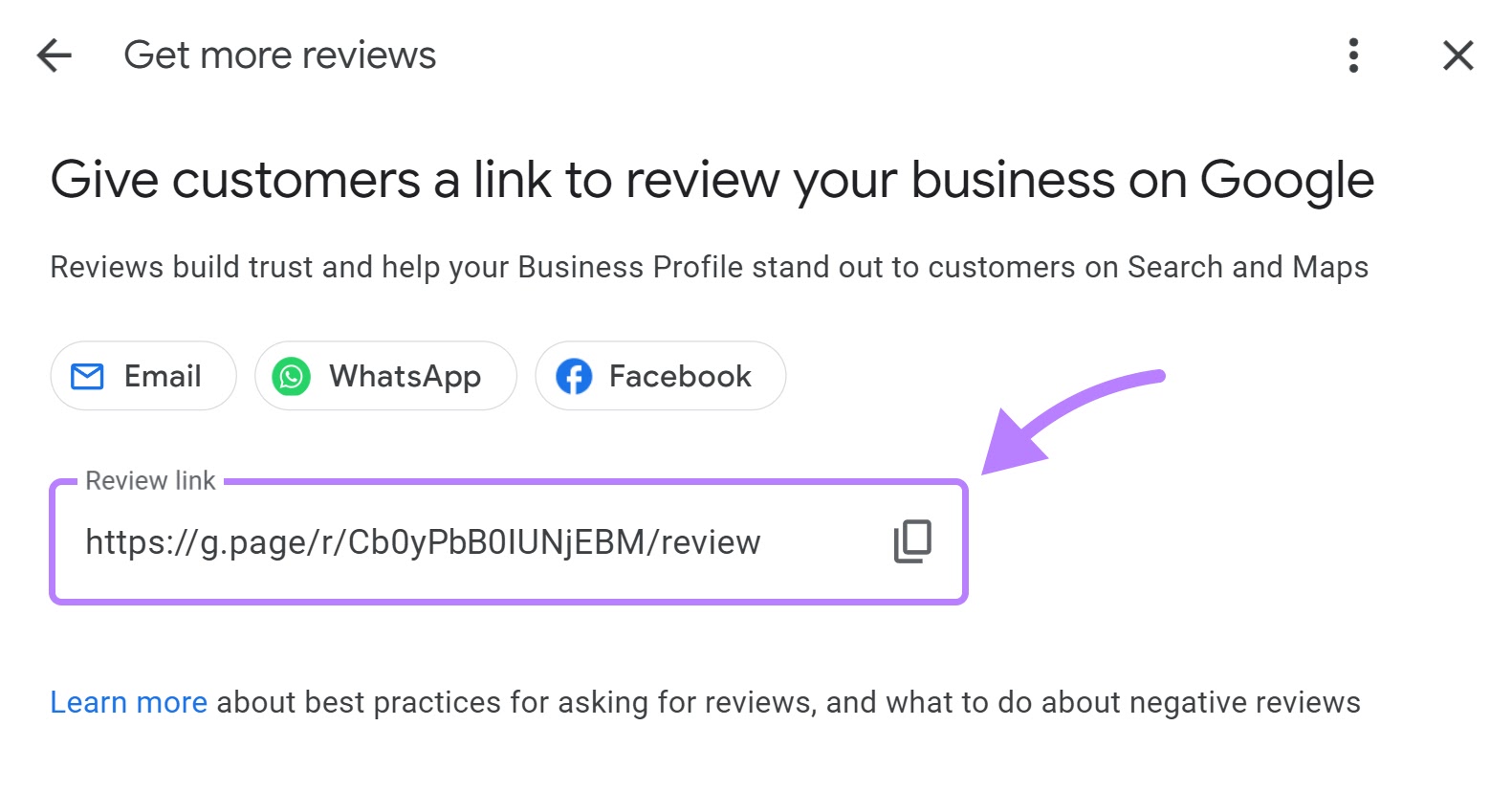
While you should encourage customers to leave positive reviews, avoid offering incentives for it. Google discourages it.
Further reading: How to Ask for Google Reviews: 6 Tips & Examples
3. Tackle Negative Reviews Effectively
When you handle negative reviews well, they can be turned into opportunities to highlight your commitment to customer satisfaction.
So, you should always respond to negative reviews promptly and professionally.
Acknowledge the issue, offer an apology if appropriate, and propose a solution or next steps.
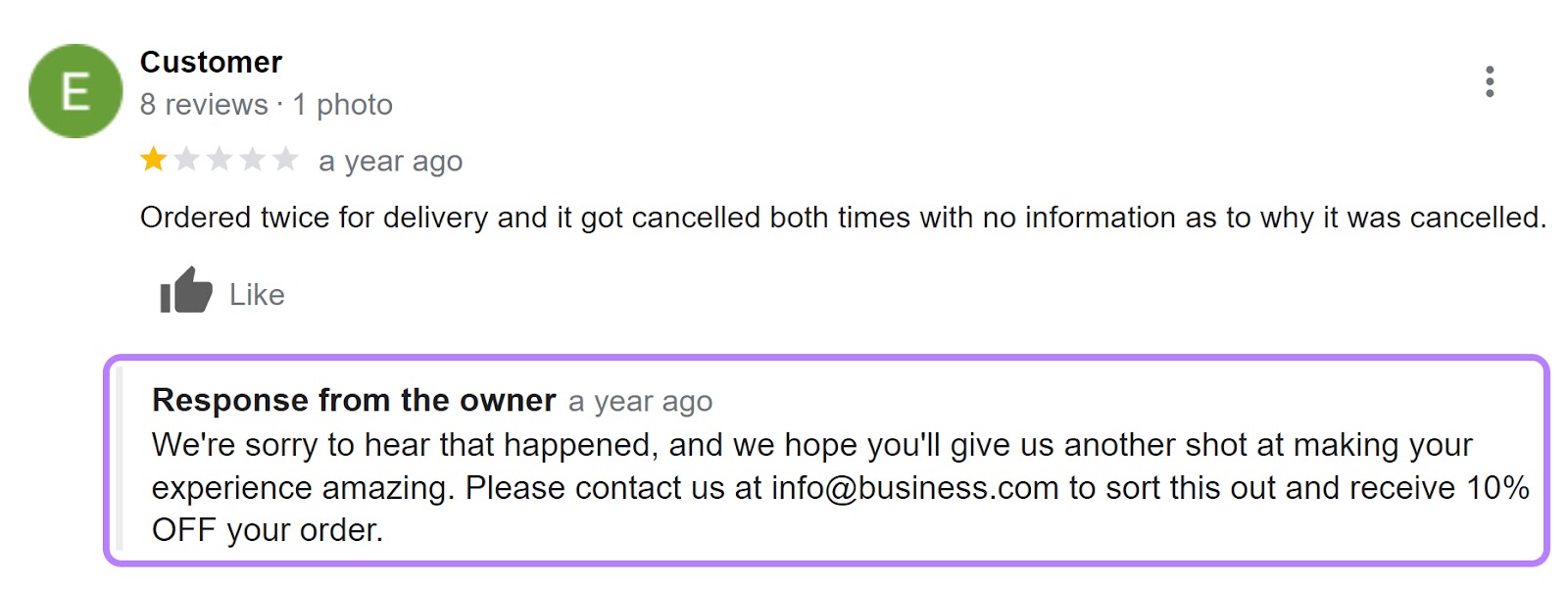
For example, if a customer complains about a late delivery, explain any extenuating circumstances. And consider offering a discount on their next purchase.
This potentially wins back the unhappy customer. And highlights to others that you’re responsive and care about customer experience.
You can monitor and respond to reviews—positive and negative—using Semrush’s Listing Management tool.
Click on the “Review Management” tab.
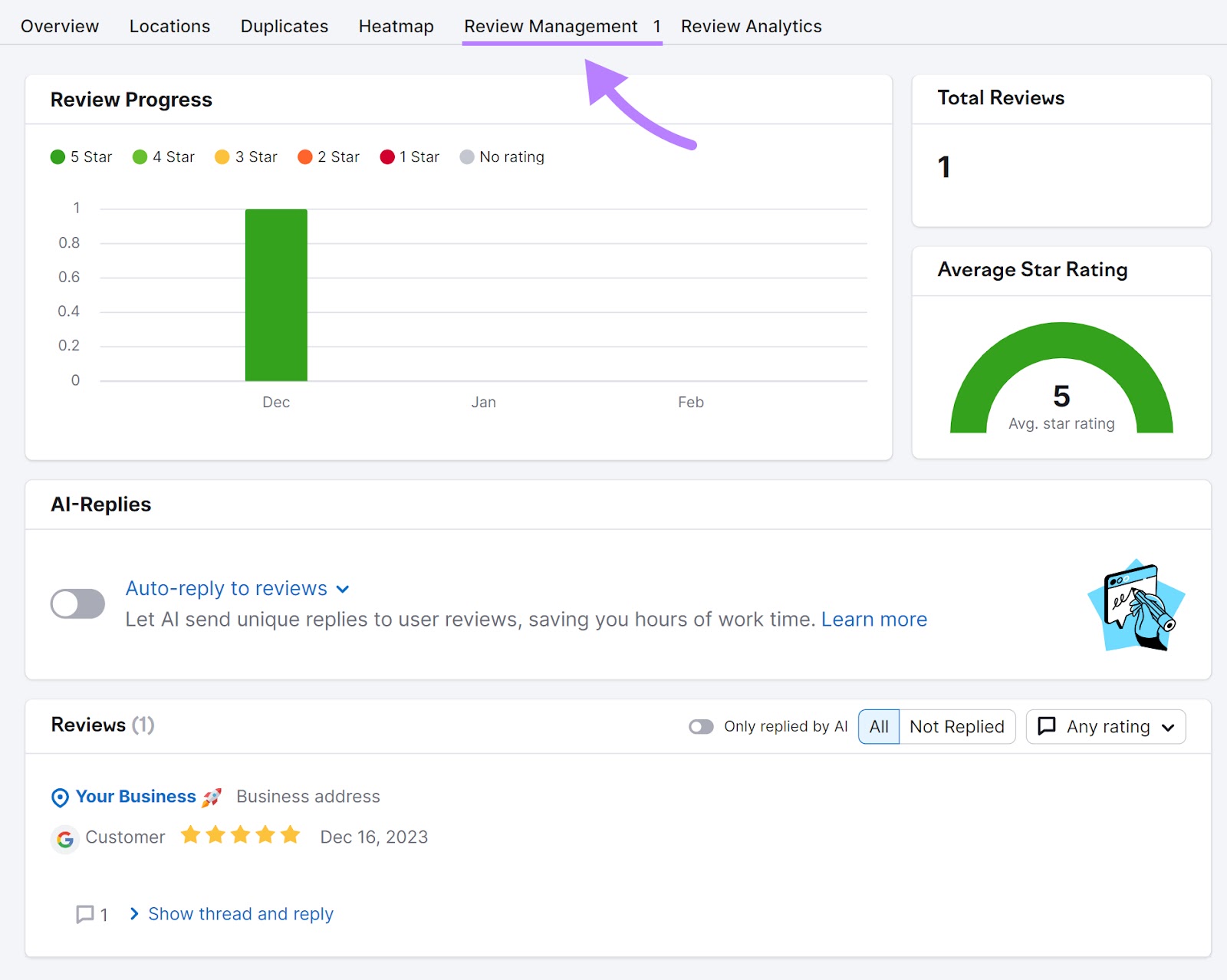
From here, you'll be able to read and respond to reviews.
The tool automatically suggests appropriate responses for unanswered reviews. You can also manually initiate these automatic suggestions by clicking on “Generate draft.”

Acknowledge positive reviews with gratitude and address negative reviews professionally.
Offer solutions or clarify misunderstandings where necessary. This helps show prospective customers that you're engaged and committed to their satisfaction.
4. Maintain a Consistent Posting Schedule
Keeping a regular schedule for your Google posts can help you connect with your audience and boost engagement.
Think of it like regularly updating a social media page. Plan to post something about your business at least once a week.

This could be:
- Updates on new products or services: Announce any new offerings, like a coffee shop introducing a new blend or seasonal specialty
- Educational or informative content: Provide helpful tips or information related to your industry, such as a gardening store offering seasonal planting advice
- Behind-the-scenes information: Share what happens day to day in your business, like a bookstore setting up a new display or a restaurant preparing for a busy evening
- Customer stories or testimonials: Highlight positive experiences or reviews from your customers, showcasing satisfaction and building trust
- Local events or community participation: Share your involvement in local events, whether it's hosting, participating, or sponsoring
- Targeted promotions or deals: Announce any special offers or discounts you're currently providing, perfect for attracting customers looking for deals
5. Keep an Eye on Local Events and Trends
Staying in tune with local events and trends can position your business as relevant and attractive to your community.
You can learn about local events and trends from local news publications.
Or you can simply search for something like “upcoming events in [your city name]” and “latest trends in [your city name]” on Google. Go to the news tab to check out the latest articles from renowned sites.
Here’s an example:
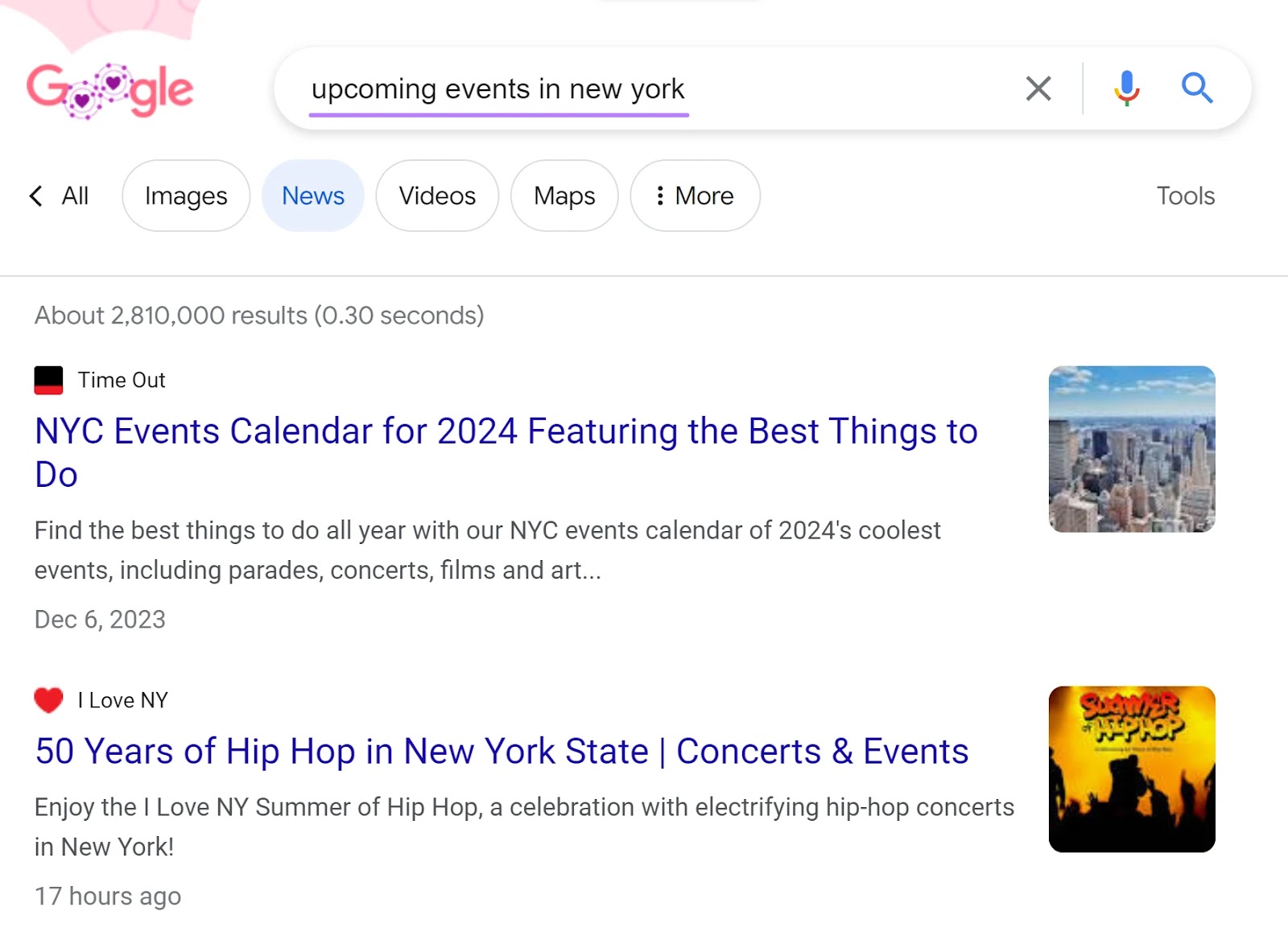
To only see the more recent updates, click “Tools,” then “Recent,” and select “Past week.”

Participate in or sponsor local events to increase your visibility and connect with potential customers. And adapt your Google posts and offerings to reflect local interests and seasonal activities.
For example, if there’s a local festival, consider implementing a special offer related to the event and promote it on your profile.
This can help increase engagement and show your involvement in the local community.
6. Track Your Listing's Performance and Insights
Consistently monitoring the performance of your Google listing can help you understand customer behavior and preferences.
You can find performance data by clicking “Performance” in your GBP dashboard.

Google provides various insights here. Like how customers find your listing:
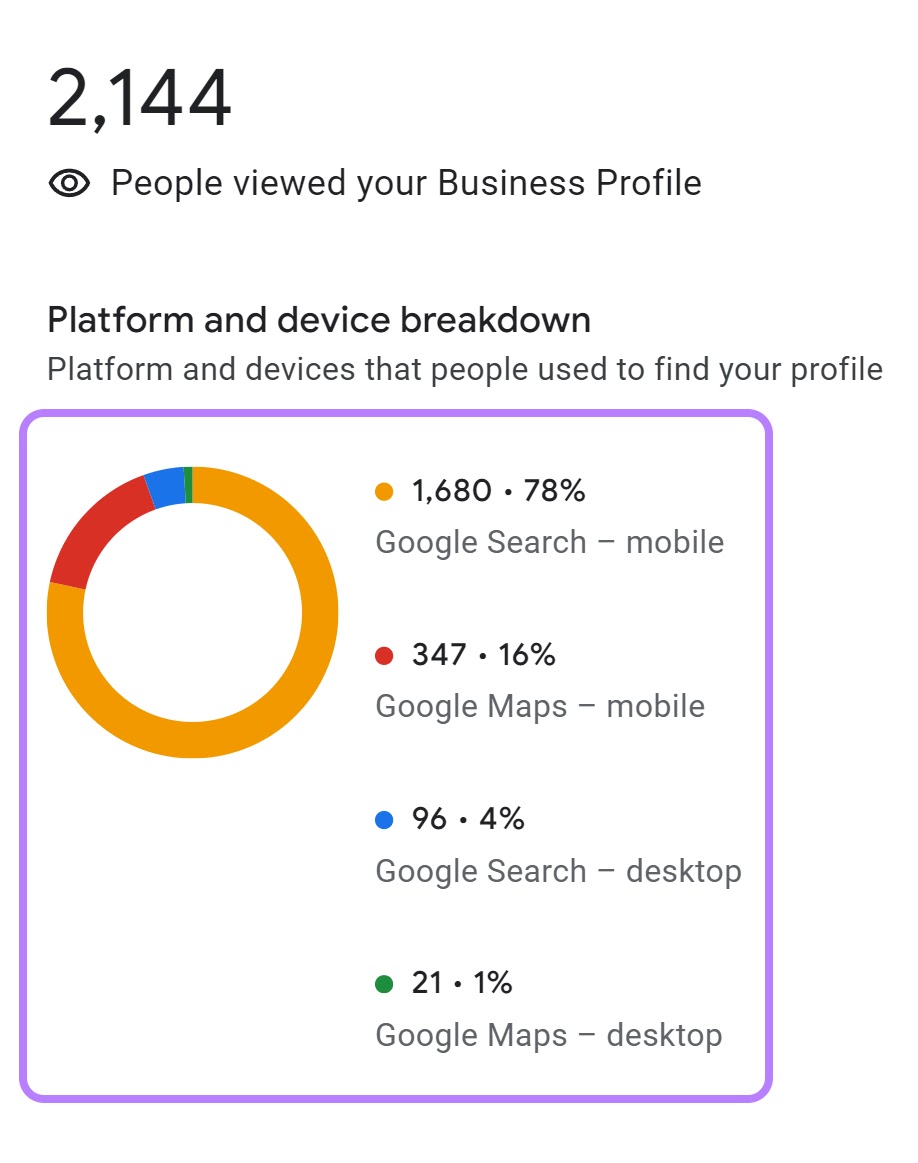
You can also see the number of people who connected with you by clicking the “Calls” button.
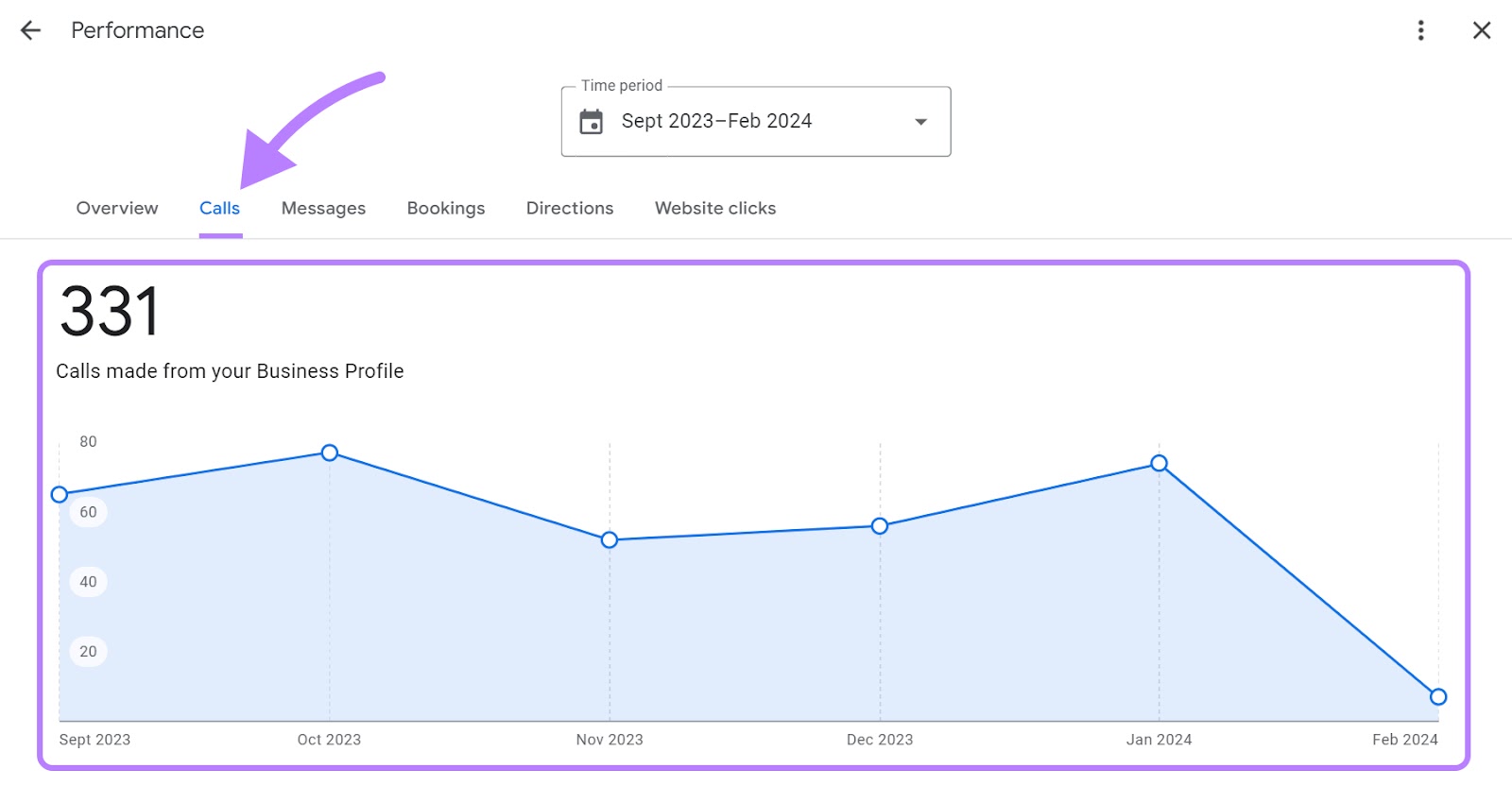
You can also see the queries people used to find your business:

This data can help you identify patterns. You can use these insights to refine your business profile.
For example, if you notice fewer people interacting with your business profile recently, you can take proactive steps to optimize your profile (like tweaking keywords).
Similarly, if you have enabled messaging on your profile and you can see that your average response time is high, you can take measures to reduce it.
You can enhance customer engagement and improve your business's presence in local search results by aligning your business strategy with your GBP performance data.
7. Add Your Own FAQs
The Q&A section on your Google Business Profile is where customers can ask questions about your business, and you can provide answers.
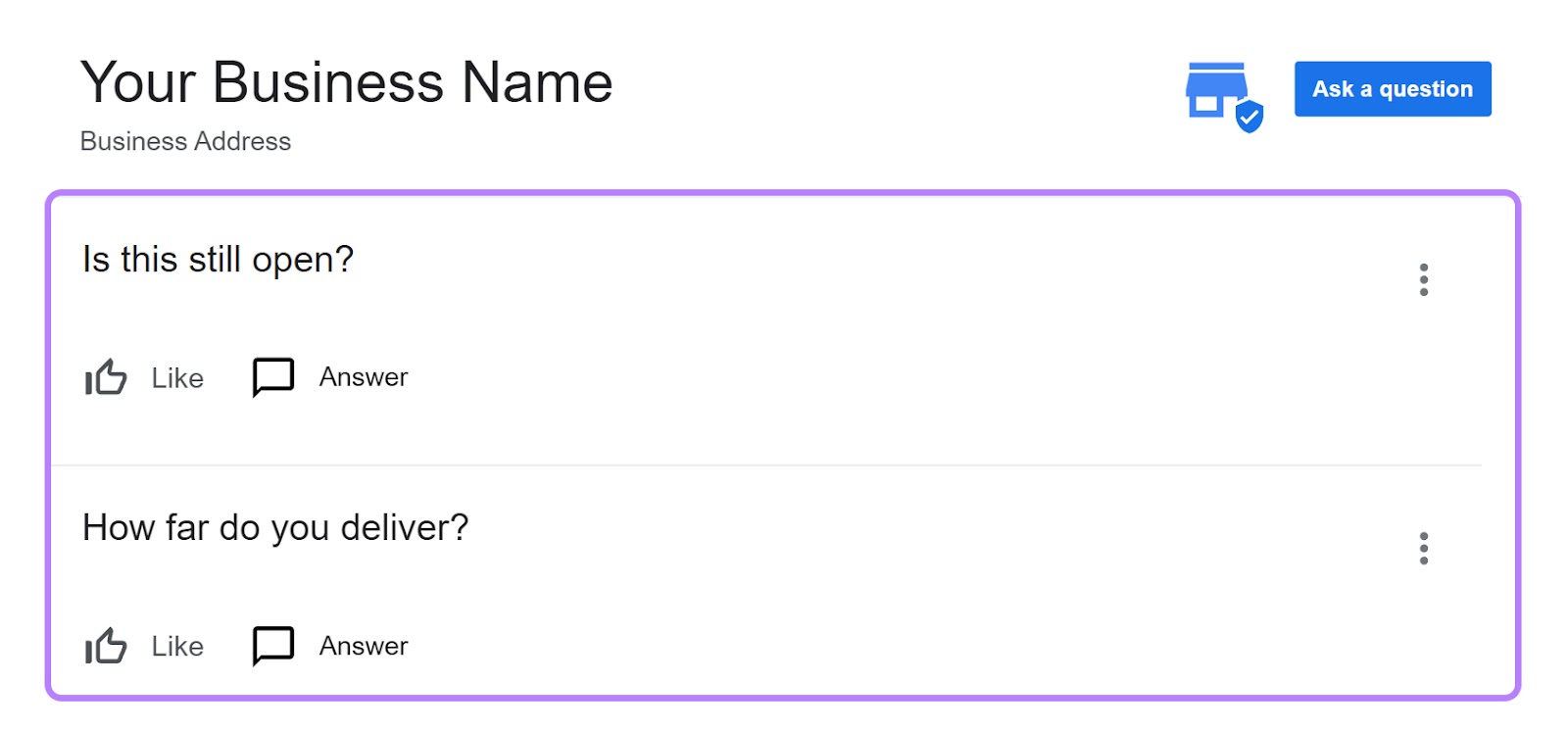
Providing clear, accurate answers shows your commitment to customer service. And helps potential customers learn more about your business.
A useful approach is to anticipate common queries your customers might have. You (or someone you trust) can post these typical questions from a personal account. Then, you can answer them from your business account.
This can make it easier for customers to get the information they need quickly. Even if people haven’t asked those questions yet.
You can do this by logging into your personal account and then searching for your business name. Click “Ask a question” in your listing.
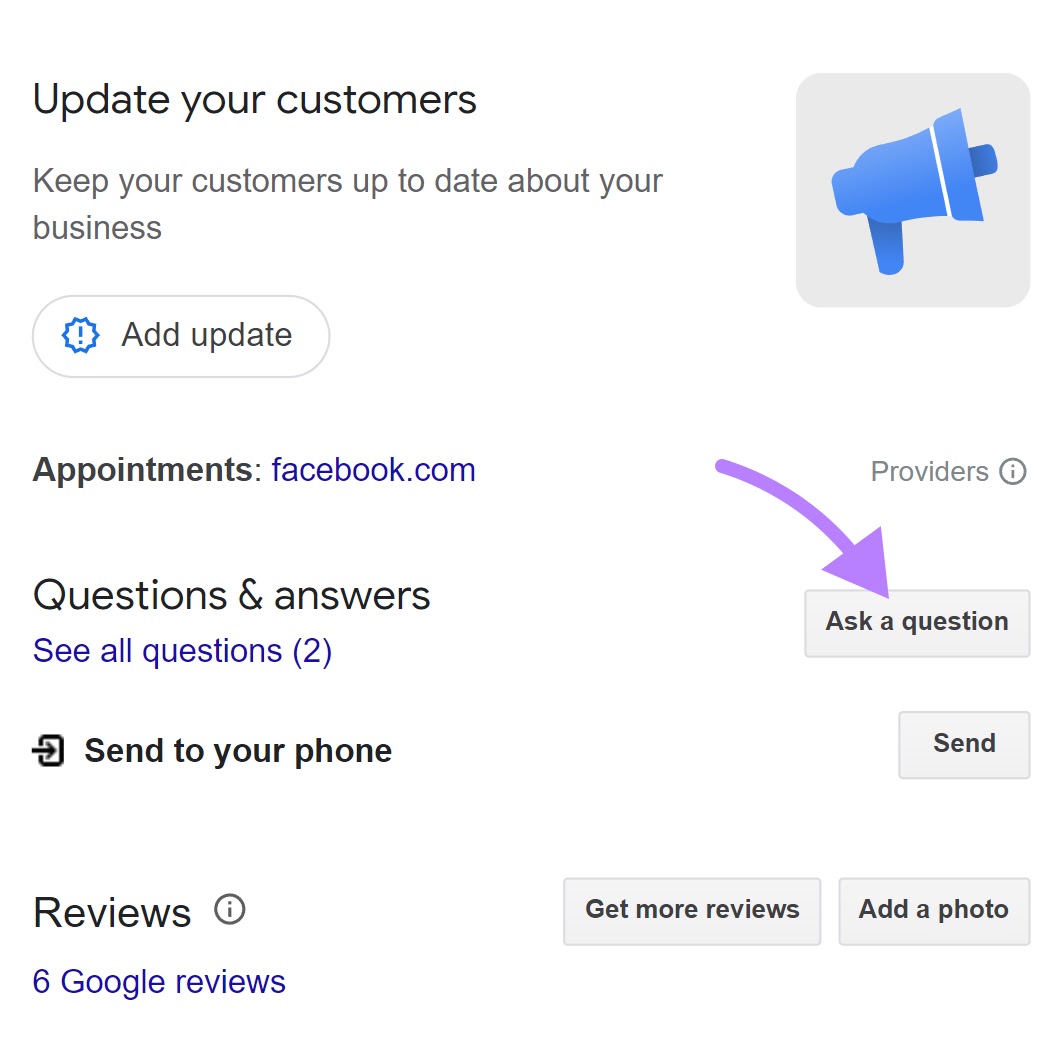
Add your question and then click “Post.”

You can then find these questions in the Q&A section of your GBP profile, where you can post your answer.
8. Actively Use the Messaging Feature
Engaging with potential customers through the messaging feature in your Google Business Profile can enhance your customer service experience.
You need to enable this feature on your profile, which allows customers to send you direct messages.
You can do this by clicking “Messages” on your GBP dashboard.
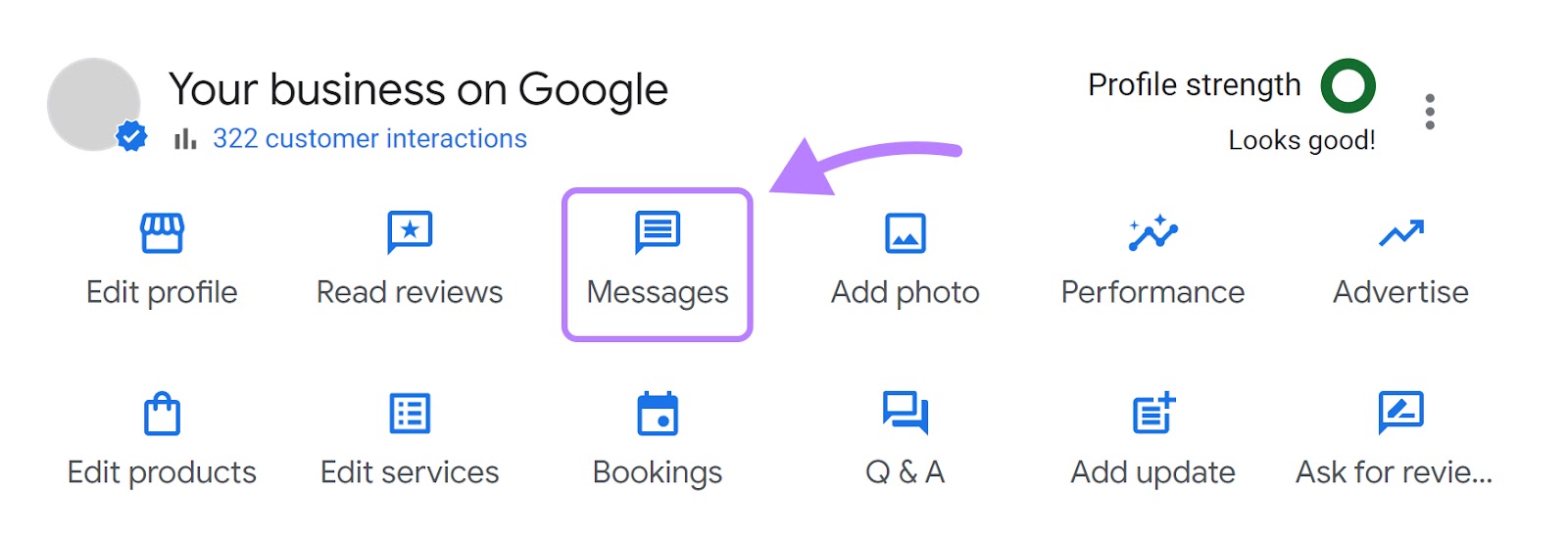
You can then enable it by clicking “Turn on.”
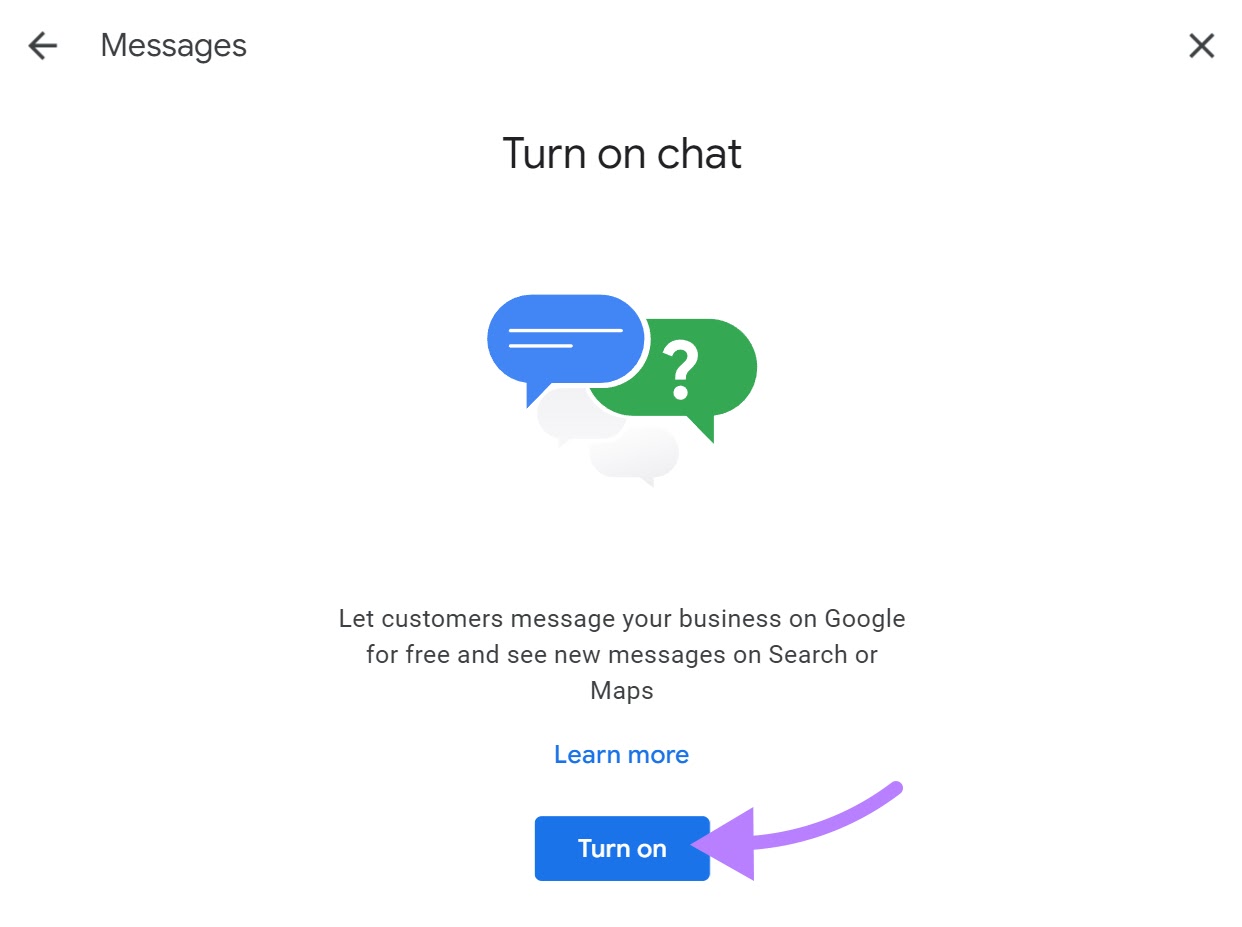
Prompt responses to customer inquiries show that you're attentive and value their engagement.
Imagine a potential customer messaging to ask if your café has outdoor seating.
A quick and friendly response provides them with the information they need and opens the door to further interaction. Possibly leading to a visit and potential sales.
9. Leverage the FAQ Feature in Messaging for Instant Queries
Google lets you add a set of FAQs right in the messaging section. Customers can see and select these questions to get instant answers when they start a chat.
To set this up, identify the most frequently asked questions about your business.
Then, input these questions and their answers into your messaging settings.

When customers initiate a chat, they can choose from these FAQs and receive an automatic response.
This feature streamlines the communication process for common queries. And ensures customers instantly get the information they need.
10. Monitor Competitor Activity and Adapt Your Strategy
Keeping an eye on your competitors' profiles can give you insights into what might work well for your business too.
Observe how they engage with their customers, the kinds of posts they create, and any special features they use in their business listing.
You can learn from their successful strategies. And use these insights to optimize your own.
For example, if you notice a competitor successfully using Google Business Profile posts to promote special events, consider how you can do the same for your business in a way that aligns with your unique offerings and style.
With Semrush’s Listing Management tool, you can track your competitor's review base, reply rate, and progress.
And the Map Rank Tracker checks your rankings for chosen keywords in a specific area.

You can use the tool to monitor your local rankings and track your competitors too. These features are only available with Premium locations.
7 Common Mistakes to Avoid When Adding Your Business to Google
When adding your business to Google through a Google Business Profile, you need to be careful you don’t make these common mistakes:
1. Incomplete or Inaccurate Business Information
An incomplete Google listing may leave out information that customers need to reach or learn about your business.
Missing details like business hours, a complete address, or full contact information can result in missed opportunities for customer visits and interaction. And also potential sales.
Having an incomplete profile could also affect your rankings in search results. Because the more information you provide Google with about your business, the better it can understand what your business offers and where it is located.
This can help the search engine understand which search queries your listing is relevant to. This is a vital aspect of local SEO.
Key details should always be up to date and comprehensive, covering aspects including:
- Opening hours
- Location
- Contact information
- Description of your business
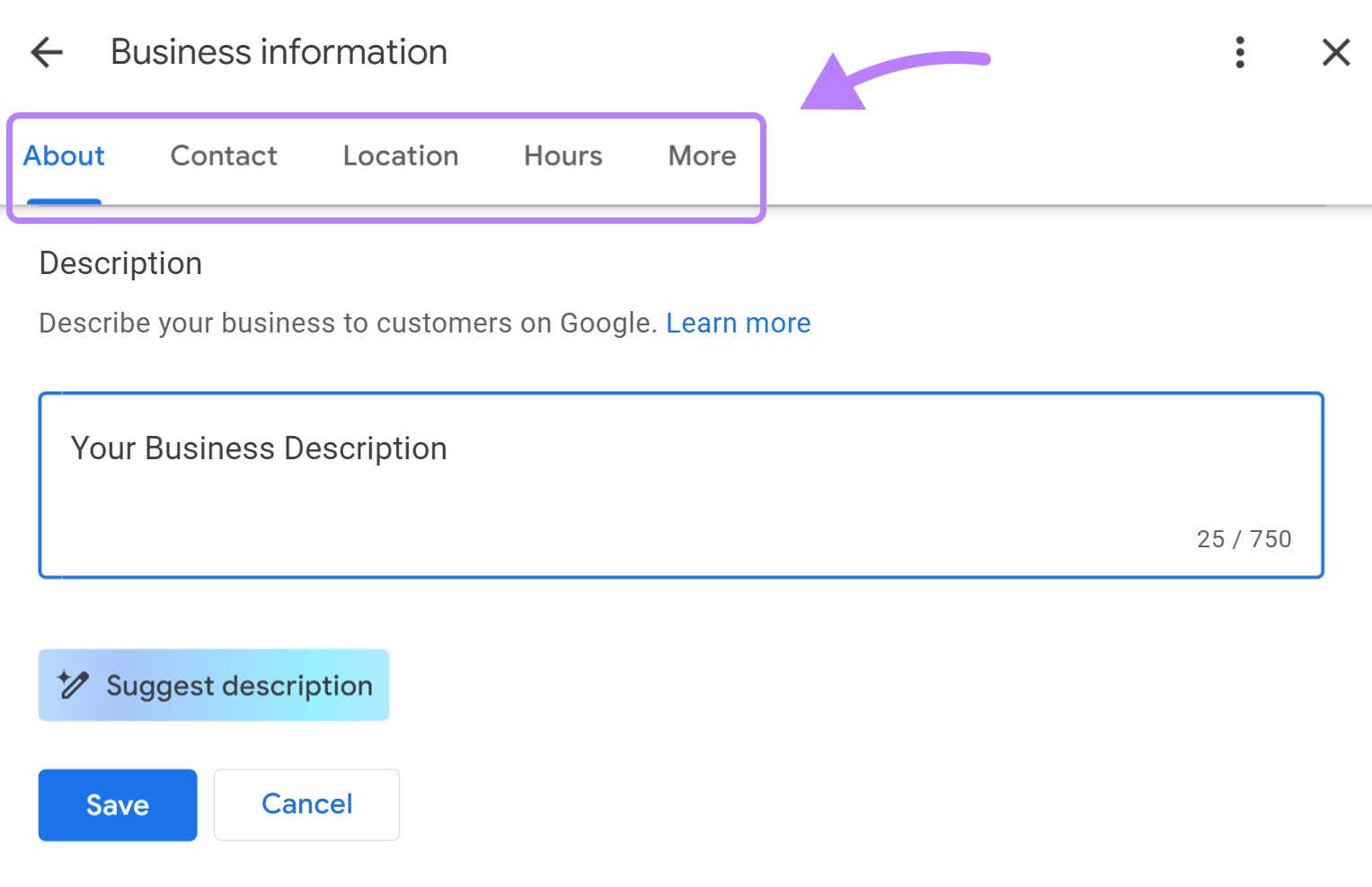
Providing misleading or false information in your Google Business Profile erodes customer trust. And it can lead to serious repercussions, including the suspension of your listing.
So you must ensure all information in your profile is accurate. And regularly review and update your business details to reflect any changes in services, products, or operational hours.
2. Missing or Low-Quality Photos
Photos visually represent your business and can impact a customer's decision to visit or contact you.
A lack of quality photos in your Google business listing can make your business less appealing and engaging to potential customers.
So, upload high-quality, relevant photos that showcase the best of your business. Include images of your storefront, interior, products, or services.
You can add relevant photos by going to your GBP dashboard and clicking “Add photo.”

3. Writing a Poor Business Description
A poor description fails to capture what your business does and the unique value it offers. If Google doesn’t fully understand what your business provides, this could impact your ability to rank in relevant search results.
A vague description can also leave those who do find your listing uncertain about what you offer. Which can lead to missed opportunities for your business.
Here's an example of a good GBP description from fashion boutique Aritzia. It’s clear, engaging, and communicates the brand's value proposition in simple terms:

Start with what your business does, followed by details about the unique products or services you offer. Incorporate relevant keywords naturally to help with search visibility.
For example, if you own a bakery specializing in custom cakes, mention the variety of cake designs and flavors you offer. Emphasize any unique aspects like “organic ingredients” or “custom 3D cake designs.”
This approach makes your business more discoverable to those searching for your specific offerings. And it provides a compelling reason for them to choose your business over your competitors.
4. Choosing the Wrong Category
Selecting the wrong categories for your business on Google can make your listing appear in irrelevant searches. This can prevent your business from reaching the right audience.
For example, if you run a vegan cafe but categorize yourself under “cafe” without specifying “vegan,” you might miss out on a targeted customer base looking specifically for vegan options.
Choose the most accurate primary category that closely matches your core business service or product. If available, add secondary categories to cover other aspects of your business.
This precision helps ensure your business appears in the most relevant searches, increasing the chances of attracting the right customers.
When creating your GBP, you get to select your business category. If you want to change it, click "Edit profile" in your dashboard.
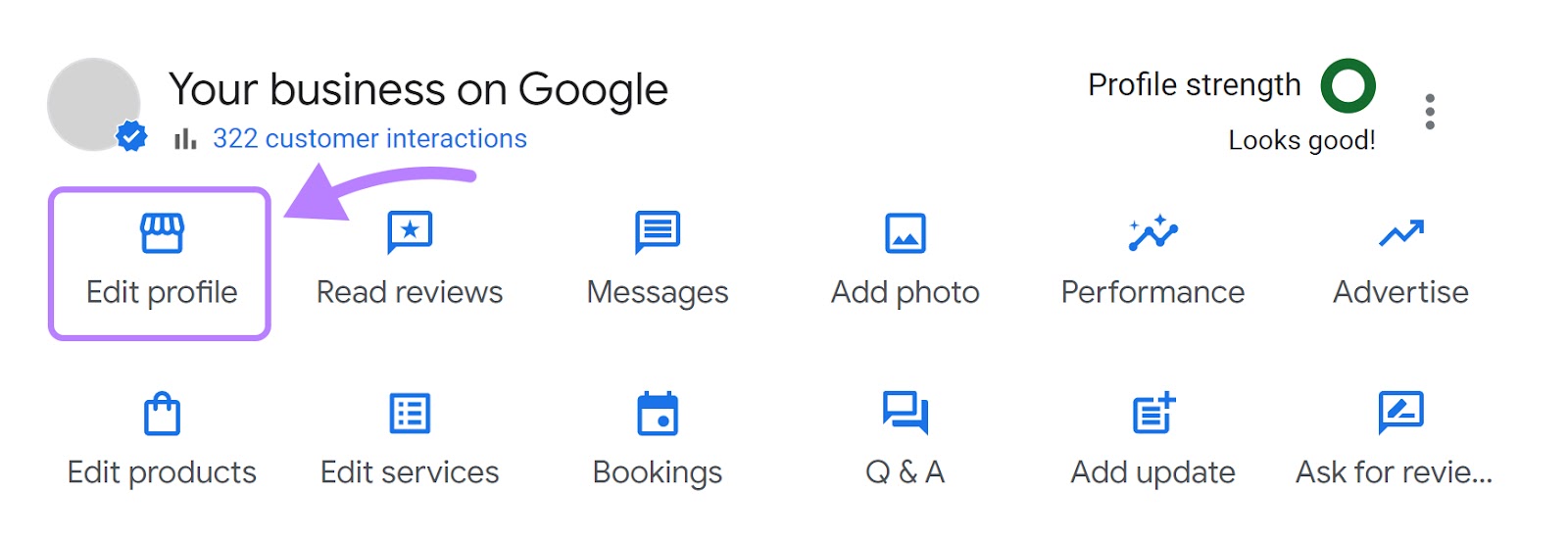
Click “Business category” and choose a new category.
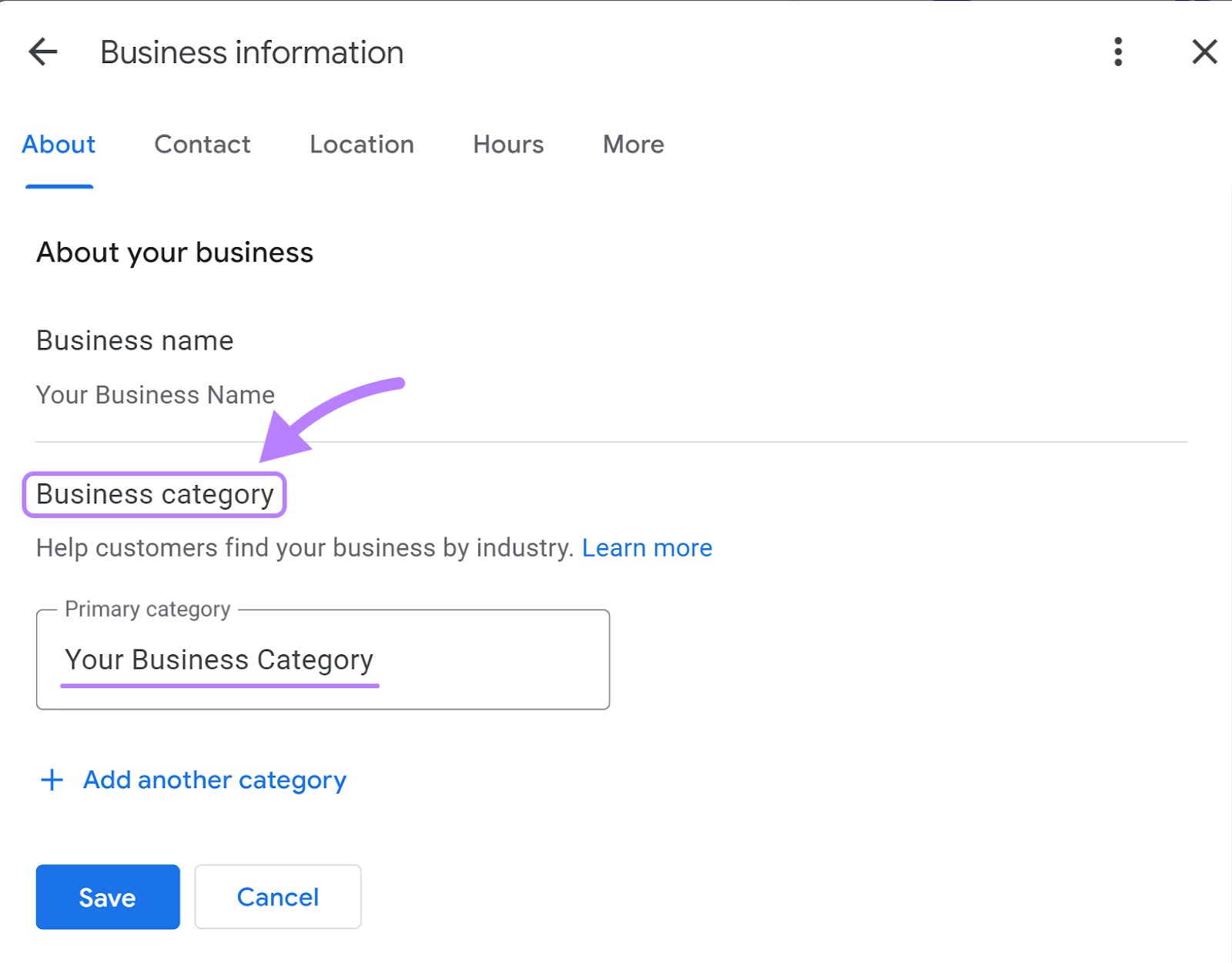
5. Keyword Stuffing
Overusing keywords in your Google Business Profile can appear unnatural and may negatively impact your search rankings.
Search engines can penalize profiles that seem to be trying to manipulate search results through keyword stuffing, which can lead to lower visibility in search results.
You want to use keywords strategically and naturally in your profile.
Incorporate them into your business description and posts in a way that makes sense contextually.
Focus on creating informative content that naturally includes relevant keywords, ensuring your profile remains both user-friendly and effective for SEO.
Further reading: How to Add Keywords to a Google My Business Profile
6. Not Using Google Business Profile Posts Effectively
Neglecting the posts feature of your profile means you’re missing an opportunity to engage customers.
You can use Google posts to share updates, news, promotional offers, or events related to your business.
Create engaging content that includes calls to action (CTAs) and is relevant to your local area.
To add a post, click “Add update” in your GBP dashboard.
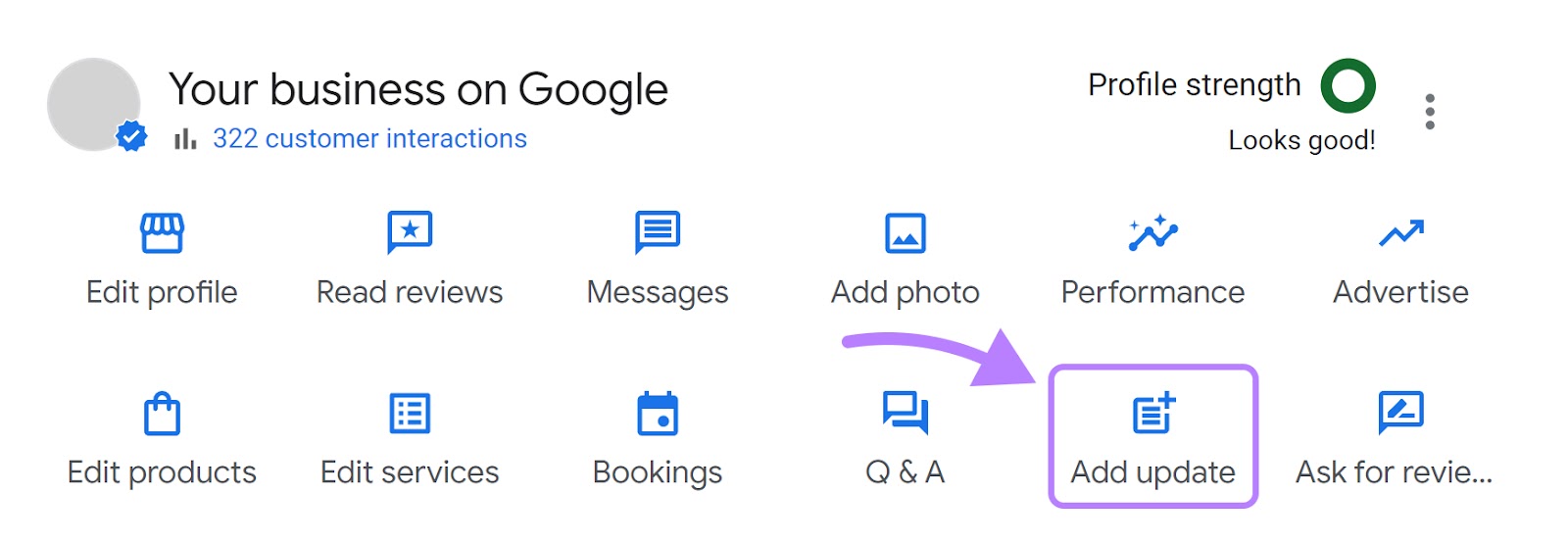
Select “Add update” again on the next screen.
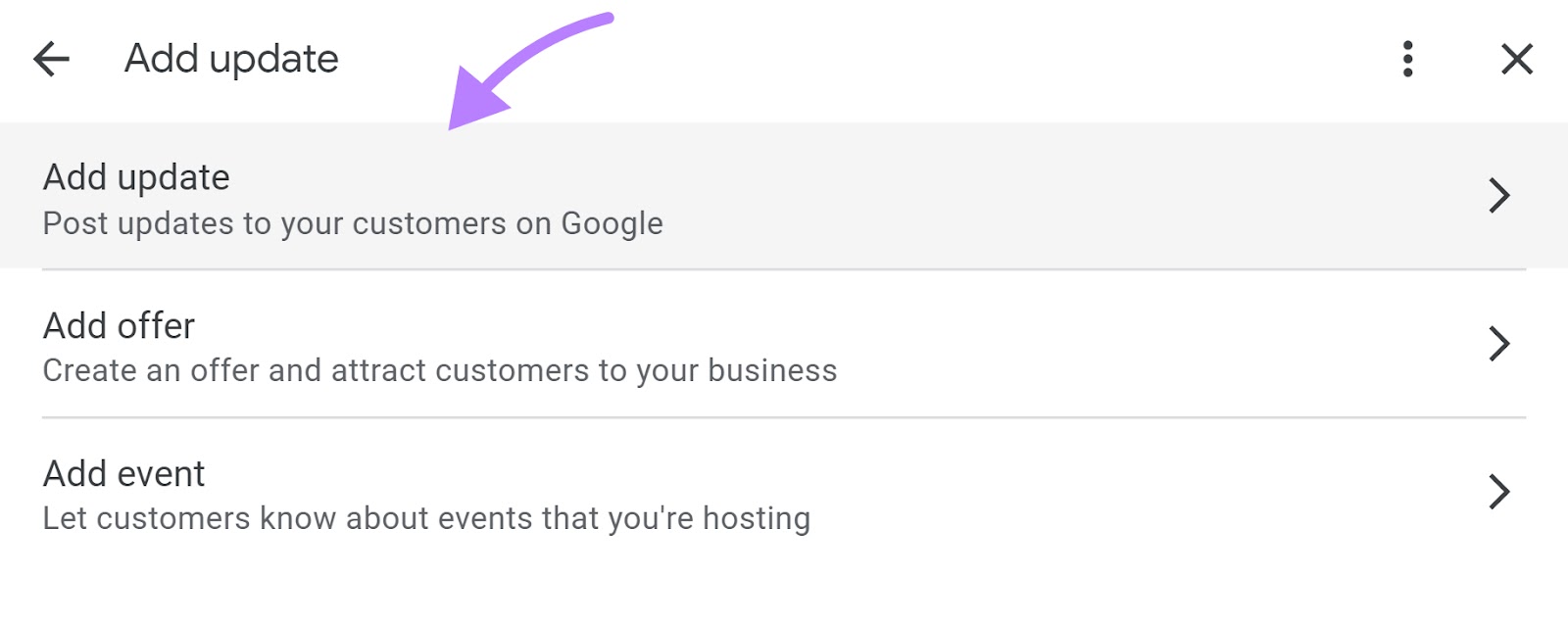
Add your post. Click "Add photos" to add images to your post. Finally, click "Post."
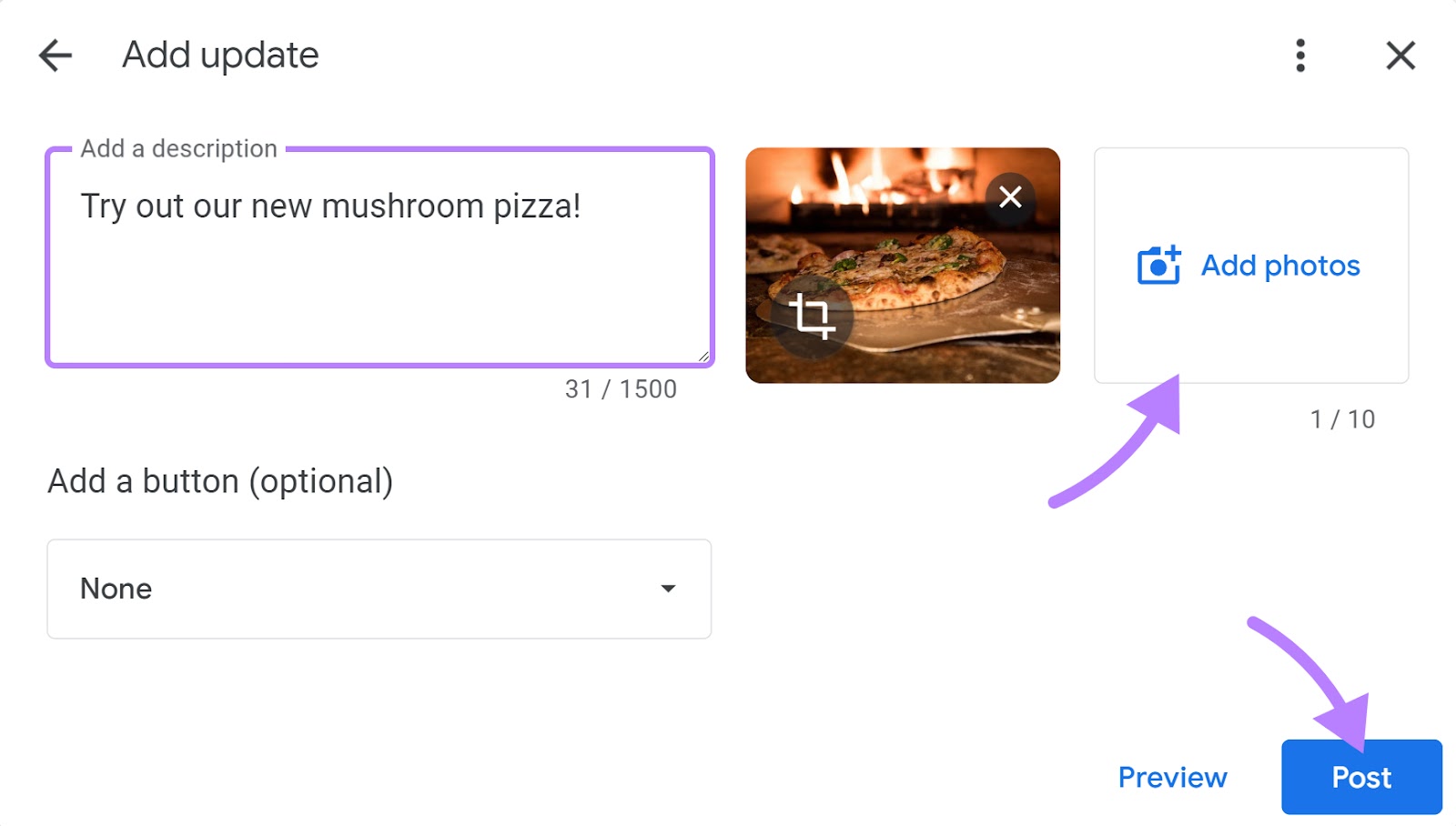
Regular posting keeps your customers informed and engaged. And contributes to maintaining an active and appealing Google Business Profile.
7. Not Claiming Other Listings
Sometimes, your business might end up with multiple listings on Google. This is especially common for businesses with multiple locations.
Each location might inadvertently have its own listing created by user-generated content or automatic data collection.
When these listings aren't managed, they can display conflicting information, making it hard for customers to trust what they see. It could also confuse Google.
Verify each listing to consolidate your control over the information displayed. Standardize details like your business name, address format, and service descriptions across all locations to maintain consistency.
You can do this by going to your Google Business Profile Manager. Select “Add single business” in the “Businesses” tab.
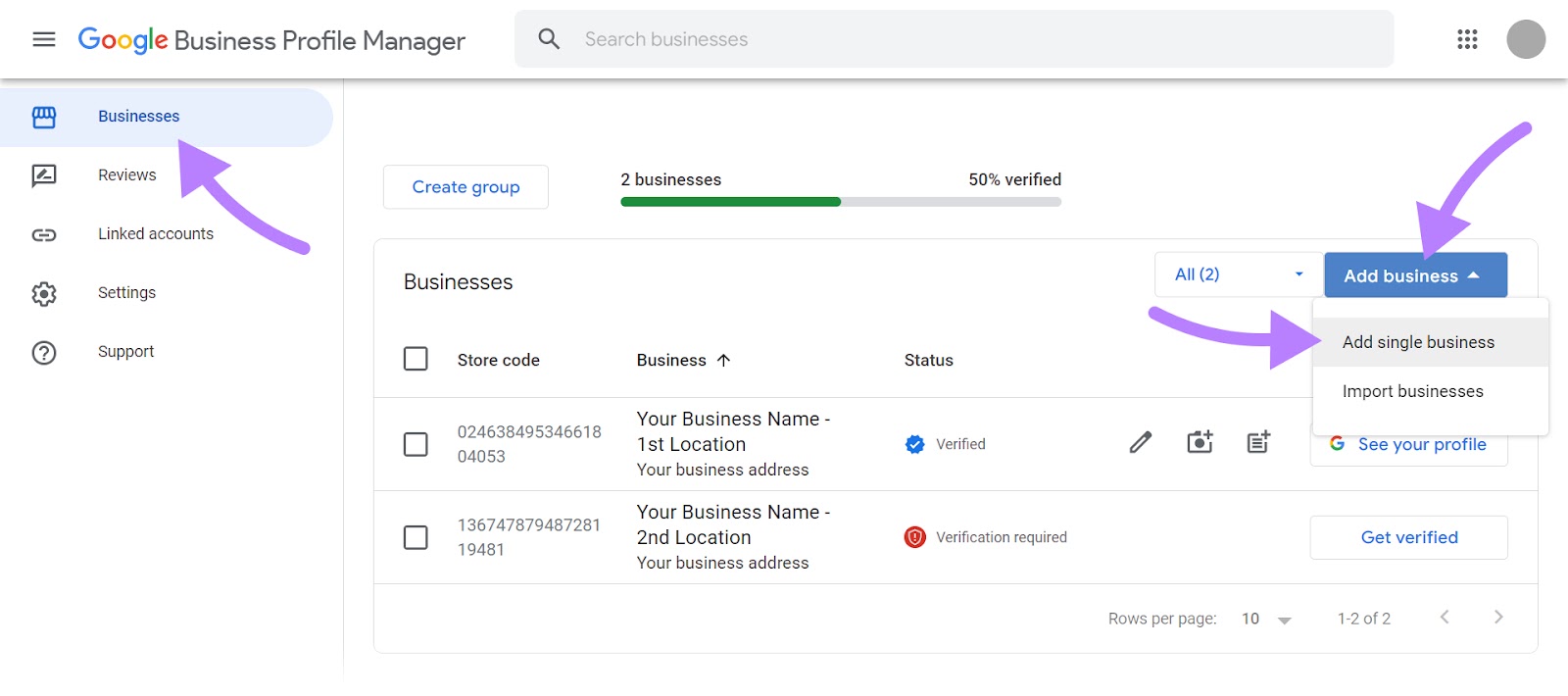
A consistent presence on Google streamlines customer experience and consolidates your SEO efforts.
Manage Your Google Business Profile with Semrush
Adding your business to Google is just the first step to improving your online visibility.
Once you have created a Google Business Profile, manage it effectively. To optimize your visibility in Google Maps, the Local Pack, and in the Local Finder.
You can do this using Semrush's Listing Management tool. Try it for free today.
