When you remove or update content from your website, it’s not guaranteed that Google will pick this information up right away.
That means the outdated content may still appear in search results for weeks—even months.
But you can use Google’s tools to help make sure your potential website visitors are getting the right information in the search engine results page (SERP).
Let’s get started with the basics first.
What Is Outdated Content?
Outdated content is any content on your website that’s no longer relevant, accurate, or up to date.
Here are some examples of outdated content:
- Closed job ads
- Information about a law that changed after the content was published
- Discontinued products and features
- Former employee pages
- Medical information that was changed due to new research like this guide that heavily features the U.S. Department of Agriculture’s food pyramid (it was later replaced with MyPlate)
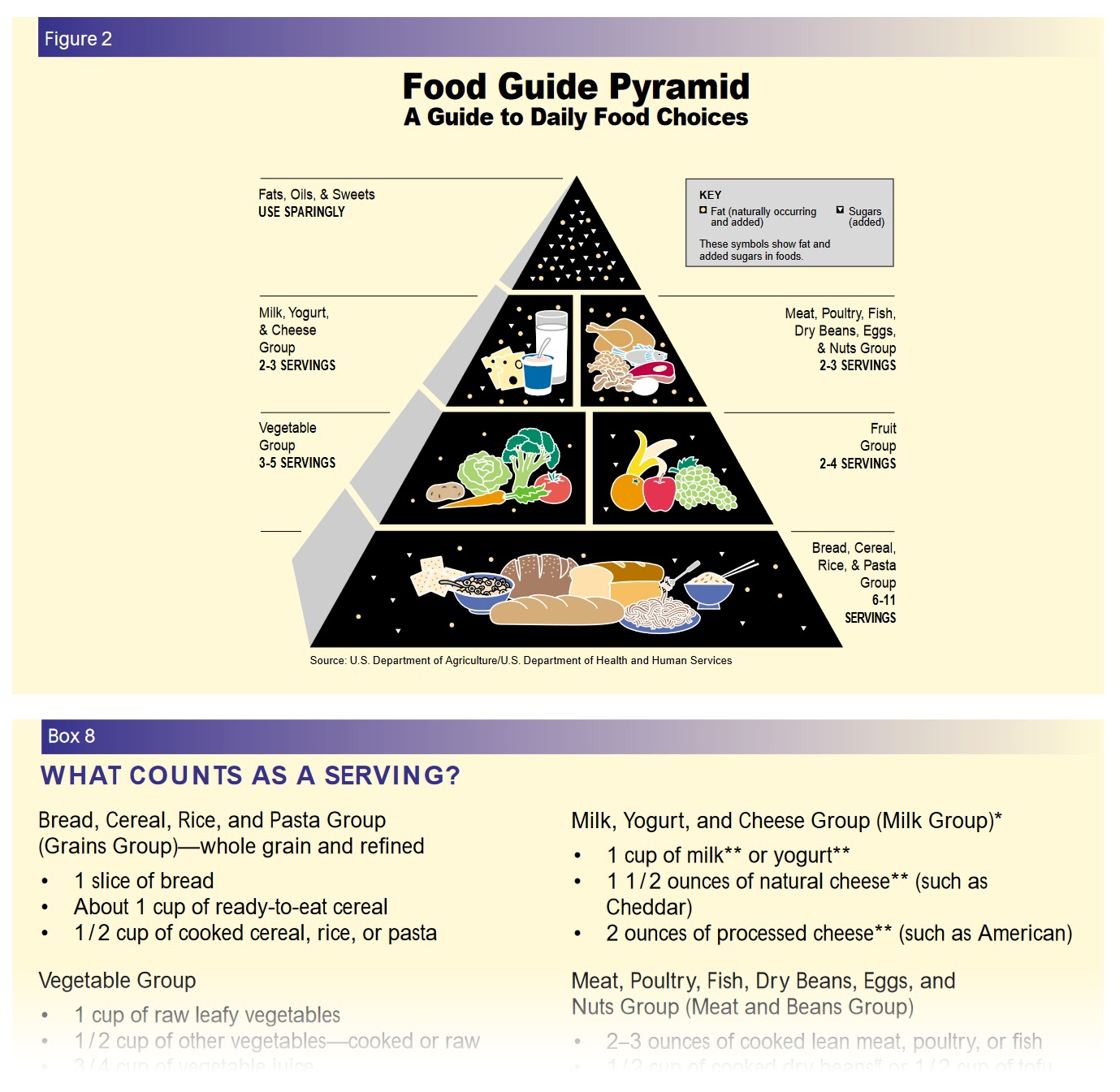
Let’s learn how outdated content impacts your online reputation.
How Does Outdated Content Impact Rankings and User Experience?
When a user searches for something online, Google intends to give them the most useful and relevant answer to their query.
And you’ll end up providing a bad user experience if your page doesn’t answer what the reader is looking for, misleads them, or gives them false or outdated information.
Google doesn’t want that to happen. So, they’ll attempt to show a website with high-quality, accurate information instead of your content. Which could negatively impact your rankings.
For example, imagine you want to buy tickets for an upcoming music festival in Austin, Texas.
So, you go to Google and search for “austin music festival tickets.”
And the results lead to pages that sold tickets for last year’s festival. That indicate sales are closed.
Frustrating, right?
That’s why you should regularly update content on your website or remove it completely if it’s not relevant anymore.
But when you remove content from your website, that can create a new set of problems.
For example, you might delete a page from your website. But it can still show up in search results and give users a 404 error (which indicates the server can’t find the page) when they click it.
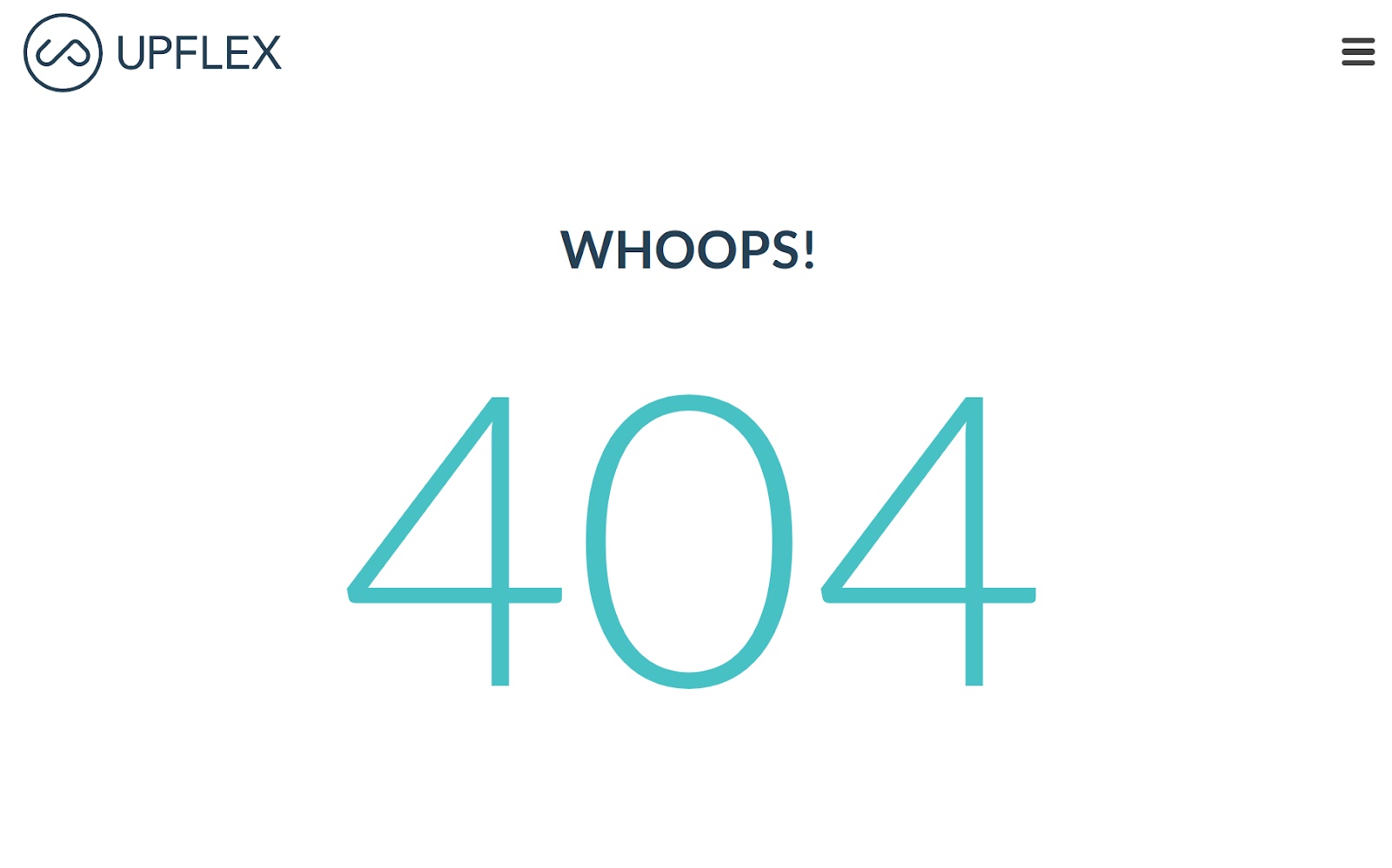
Fortunately, there are two tools available in Google Search Console that you can use to request content removal from Google’s search results: the Removals tool and the Refresh Outdated Content tool.
We’ll go over the Refresh Outdated Content tool later on, but let’s start with the Removals tool.
What Is Google’s Removals Tool?
The Removals tool is available in Google Search Console. It allows you to temporarily remove pages from search results for websites that you own.
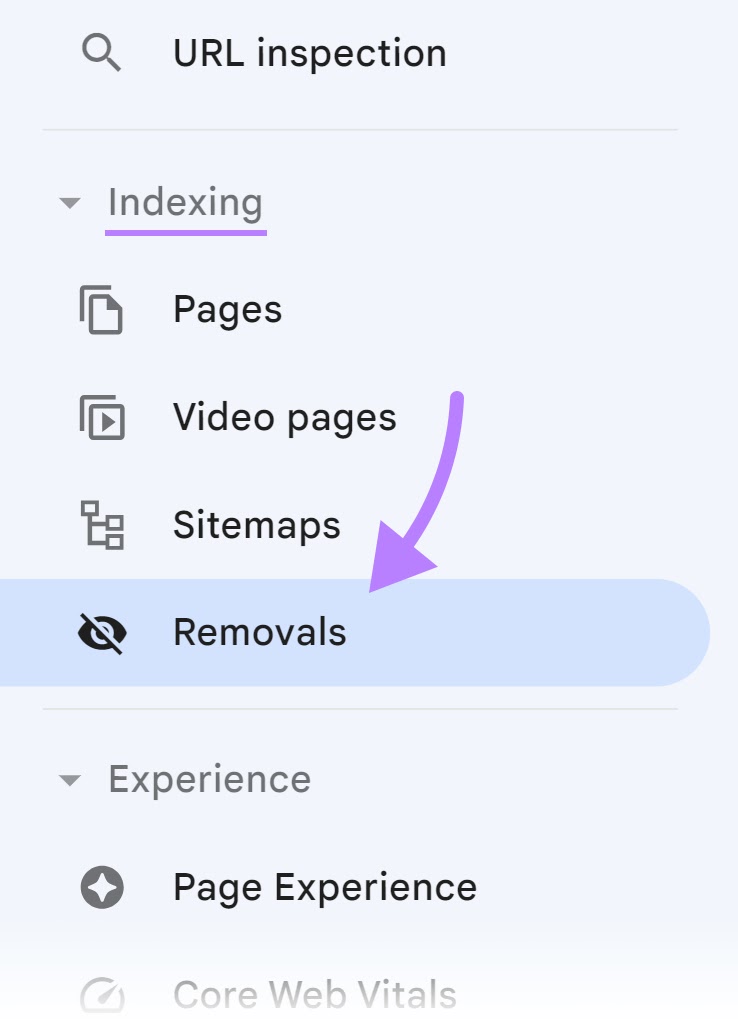
It’ll remove it from search results for 180 days—not permanently.
That gives you time to remove the page from your website. Or update it, if you don’t want to fully remove it. But you also don’t want it to show in search results.
The Removals tool is simple to use (more on that later).
But if your request is accepted, the content will be removed from search results for the next six months. Giving you six months to alter or remove the content permanently.
When Should You Use Google’s Removals Tool?
Google advises using the Removals tool in these cases:
- When you need to quickly remove a page from Google search on a Search Console property (i.e., website) that you own
- When you updated the page on your website to remove sensitive/important content, and you want Google to promptly update that in search results
For example, let’s say it’s Black Friday and you’re running a sale. You publish a page about it on your website along with a discount code.
You remove the page from your website after Black Friday. But Google results still show the information from that page when someone searches for your brand’s discount code.
Users could find that code and enter it on your site’s checkout page. Only to realize it’s not active anymore. And leave unhappy with your brand.
Requesting a removal of that page helps you avoid situations like this.
Just make sure that you absolutely want to remove something for six months before submitting a request.
When Should You Avoid Using the Removals Tool?
According to Google’s guidelines, you shouldn’t use the Removals tool in these cases:
- When you want to remove an image or a page from a property you don’t own. If the content doesn’t exist on the page anymore, use the Refresh Outdated Content tool.
- When you want to index a different version of your pages/website
- When you want to remove the URL from search results permanently. (You need to take additional steps after using the Removals tool to do this.)
- When you want to remove content present on search engines other than Google
- When your website has a manual penalty (a penalty that will negatively affect your rankings) that you want to address
- When your website has crawlability errors you want to address
How to Use Google’s Removals Tool
Log into your Google Search Console account.
Choose a property you’d like to remove content for.
In the menu on the left, find the “Indexing” section. And click on “Removals.”
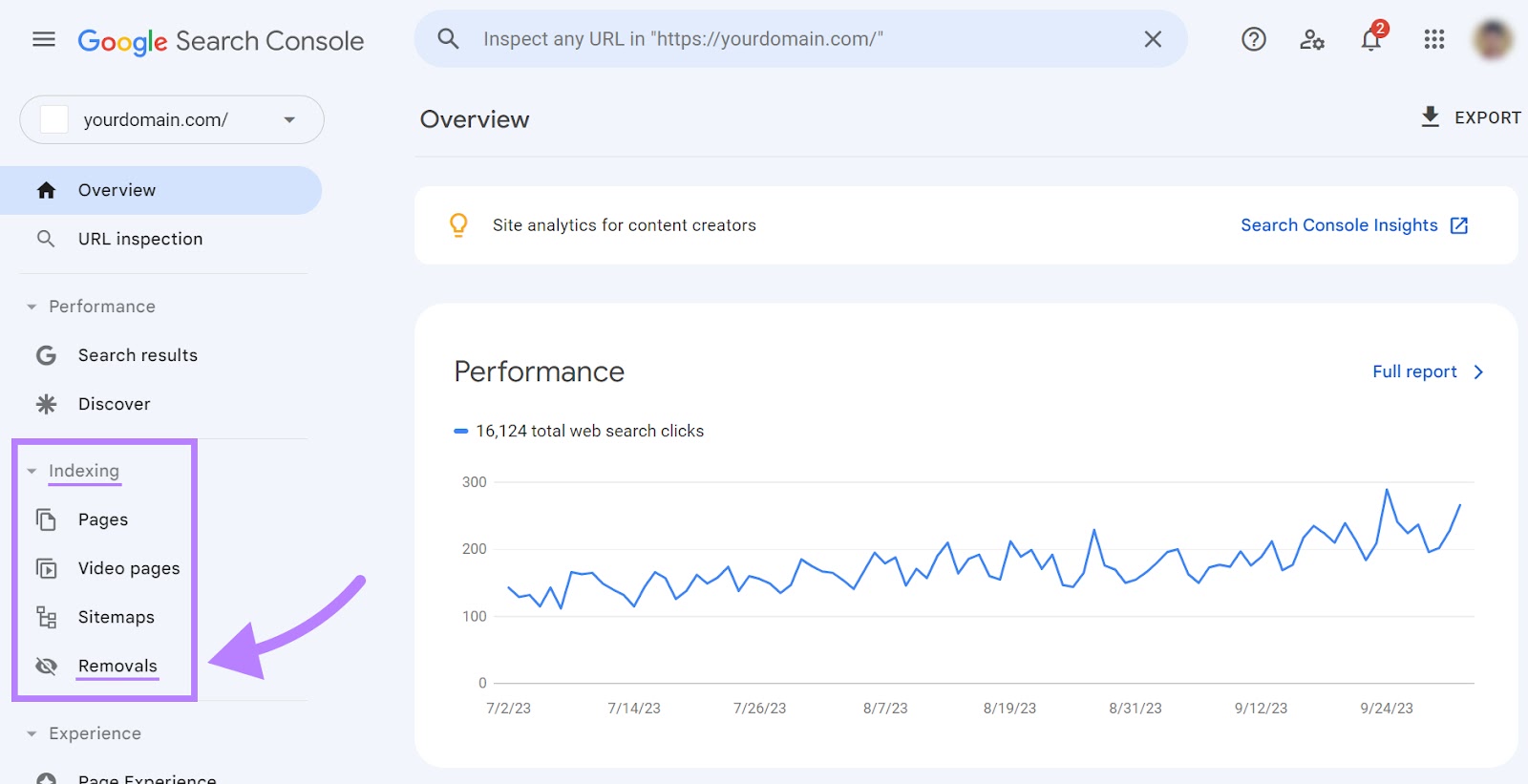
Once the “Removals” page opens, click the “New Request” button.
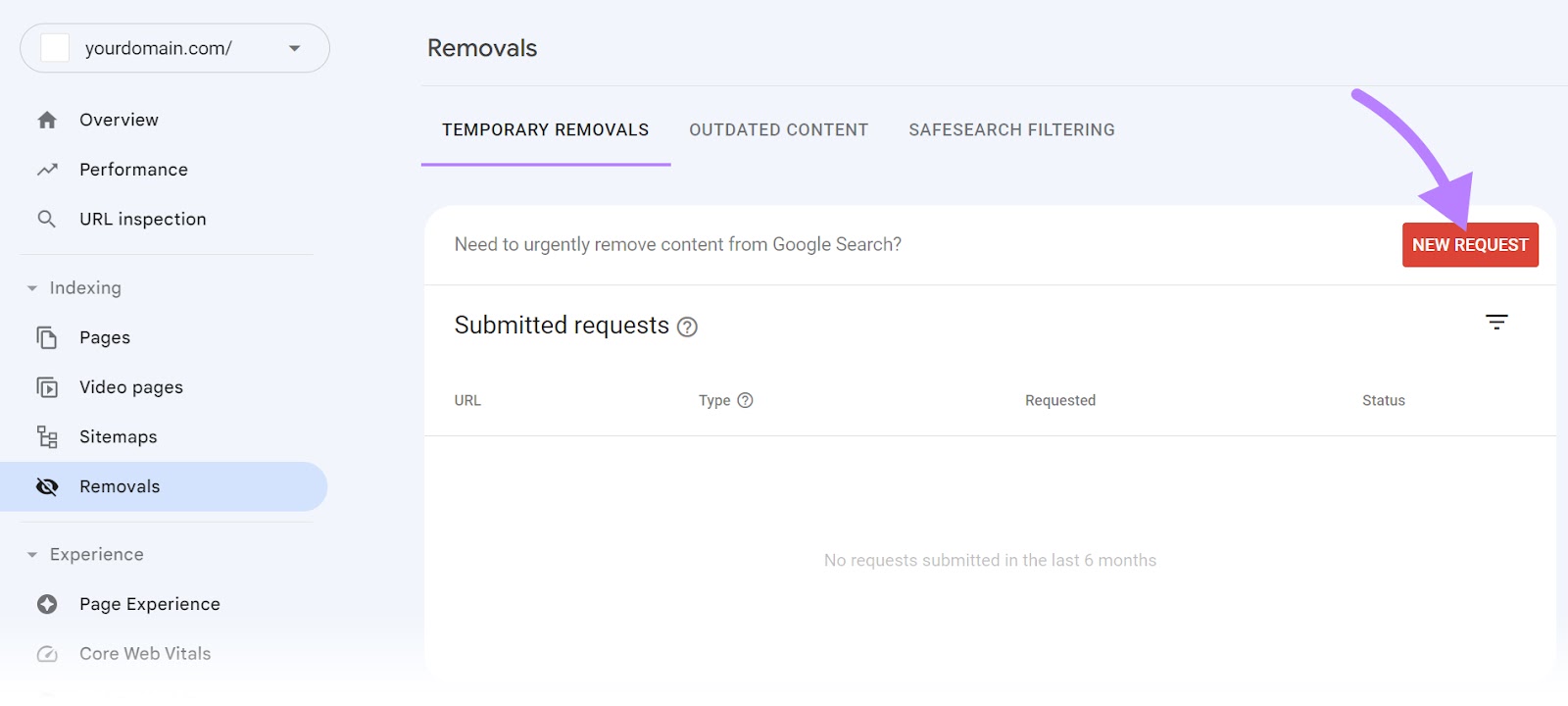
You’ll have two options to choose from:
- Temporarily remove URL: Use this when you want to block a URL from showing in the search results for around six months. This option will remove the URL AND clear the cached copy of the page.
- Clear cached URL: Use this when you want to keep the URL in the search results but show information that you updated on your website. This option won’t remove the URL from search results.
Not sure which one of these to use?
Opt for “Temporarily remove URL” when you’re deleting a page. Or want the page removed from search results while you work on updating it.
And choose “Clear cached URL” when you’ve already updated a page. And want search results to reflect the updated content.
Either way, the process is quite similar.
But we’ll walk you through the “Temporarily remove URL” option.
Select the “Temporarily Remove URL” tab.

Enter the URL you’d like to remove and make sure “Remove this URL only” is selected. Then, click “Next.”
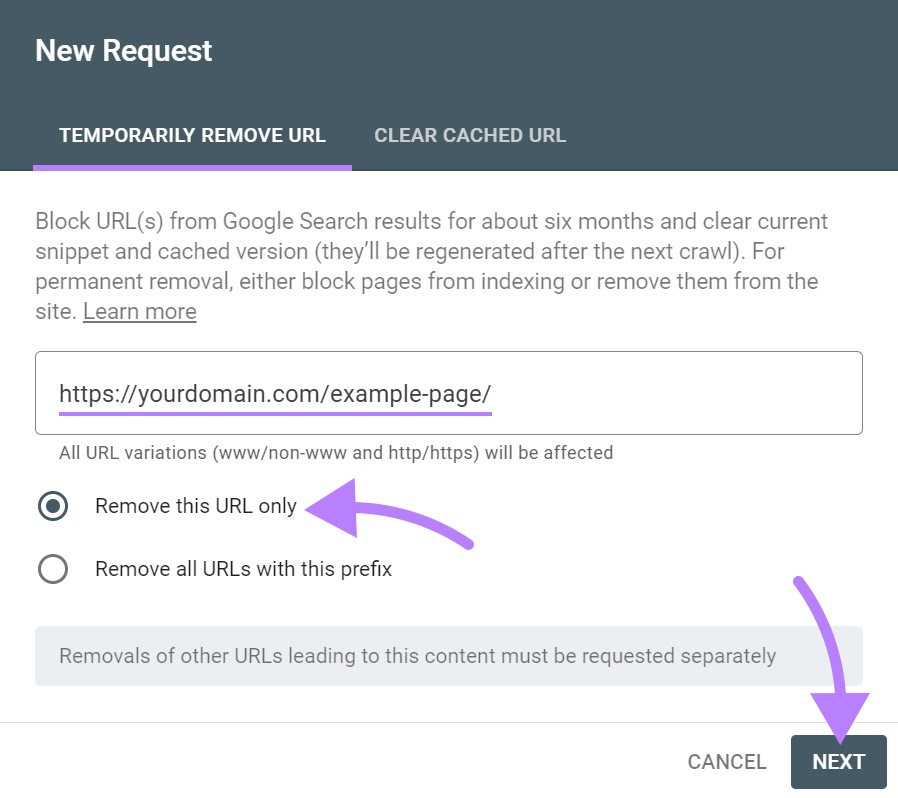
Review the URL(s) you submitted.
Then, click “Submit Request.”

Your request will show up in the “Submitted requests” section. Where you can track its status.
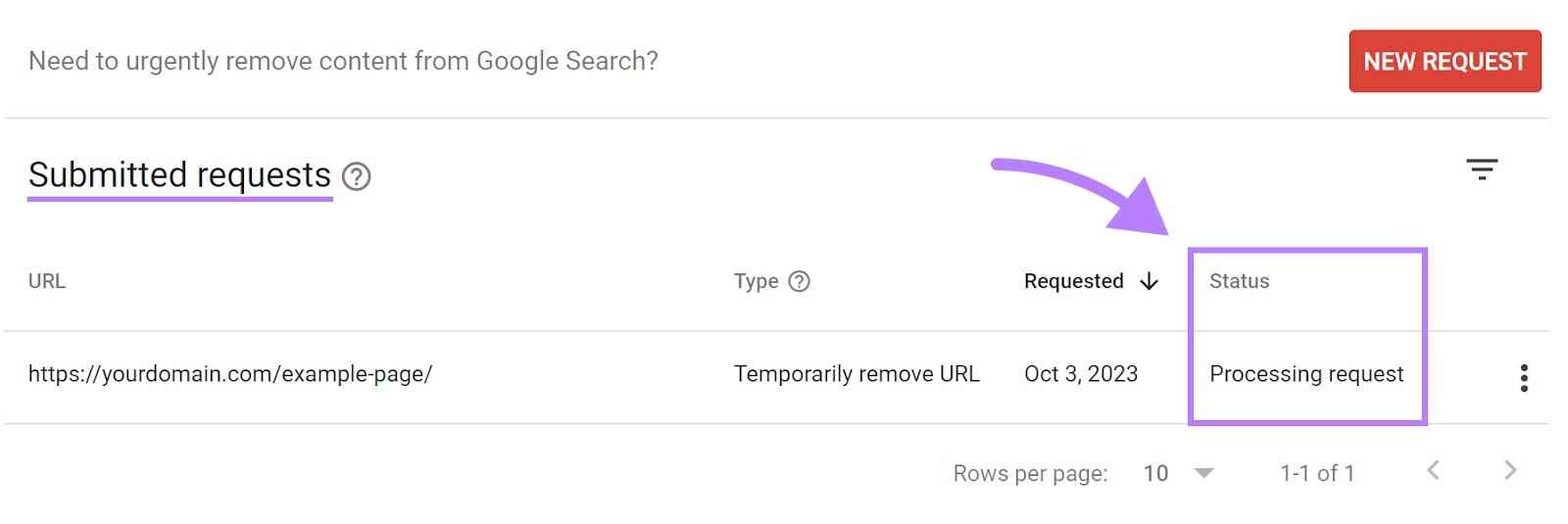
It’s not guaranteed that your request will be approved.
It can be denied for a few reasons, including:
- The outdated content has already been removed from the Google’s index
- You’ve already requested this page be removed
- The page isn’t indexed
- The content that you’re claiming isn’t on the page is still there. And you need to remove it from the page first.
- Unspecified (no reason provided)
How to Permanently Remove Content from Google Search Results
If your goal is to permanently remove the content from search results, you need to take some extra steps. To prevent the URL from reappearing in search results after six months.
But carefully consider which content you want to remove.
For example, it’s better to update outdated content that gets a significant amount of traffic. So you don’t harm your organic performance.
But if you’re sure you want to remove something from your site forever, here’s how you can do it:
Option 1: Remove the Content from Your Website
Deleting the content from your website ensures it won’t start to appear in search results after the six-month period is up.
But be cautious. Because users may still be able to access that page from other websites linking to it. As well as from your own links.
And when they do, they’ll be served an error page like this:
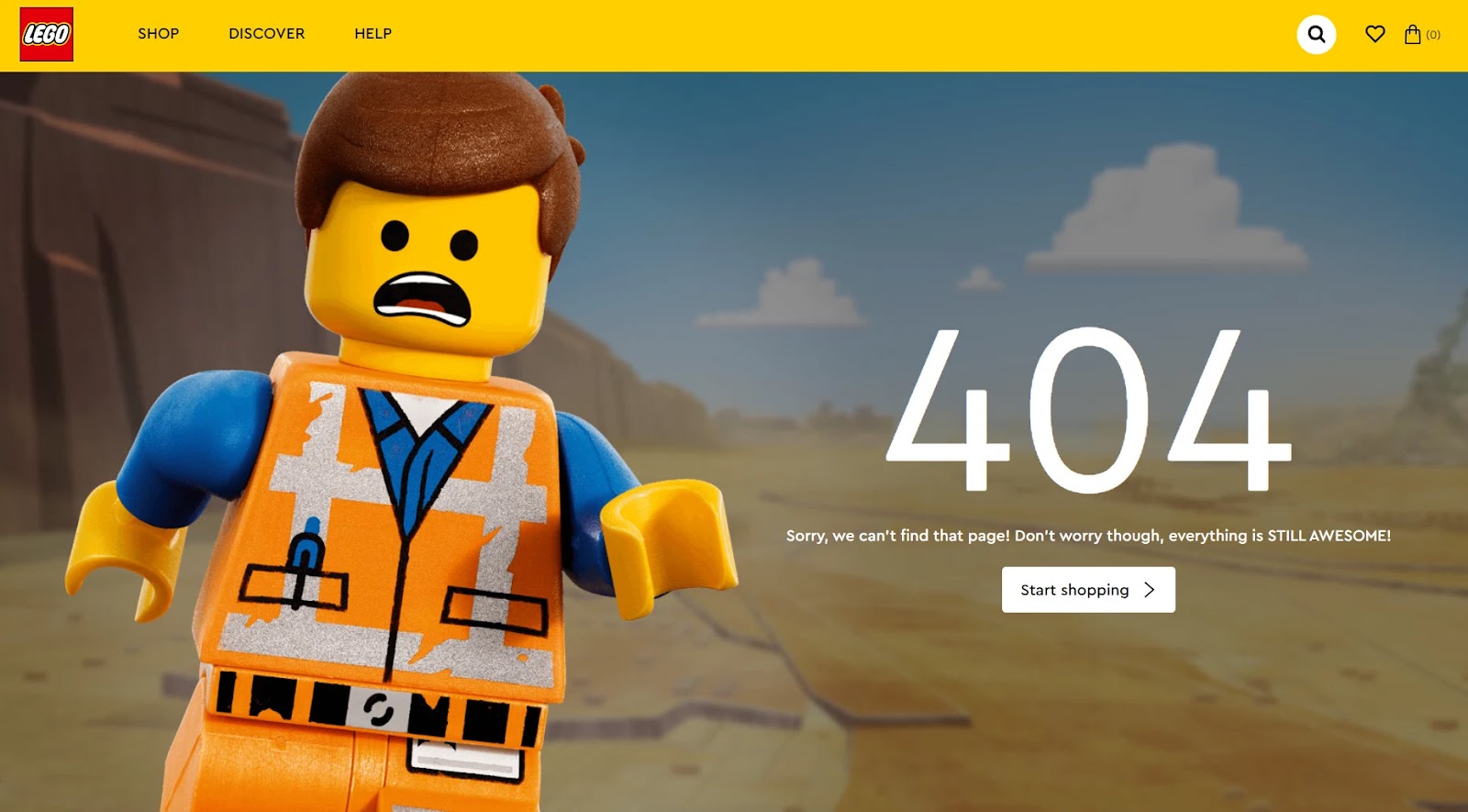
That doesn’t make for a good user experience. And it can harm your SEO.
So, it’s sometimes best to redirect the deleted page to another relevant page.
To identify any deleted pages like this that you should redirect, use Site Audit.
Open the tool and follow the Site Audit configuration instructions to begin your audit.
You’ll then see the “Overview” tab. Which provides a high-level look at your site’s overall health.
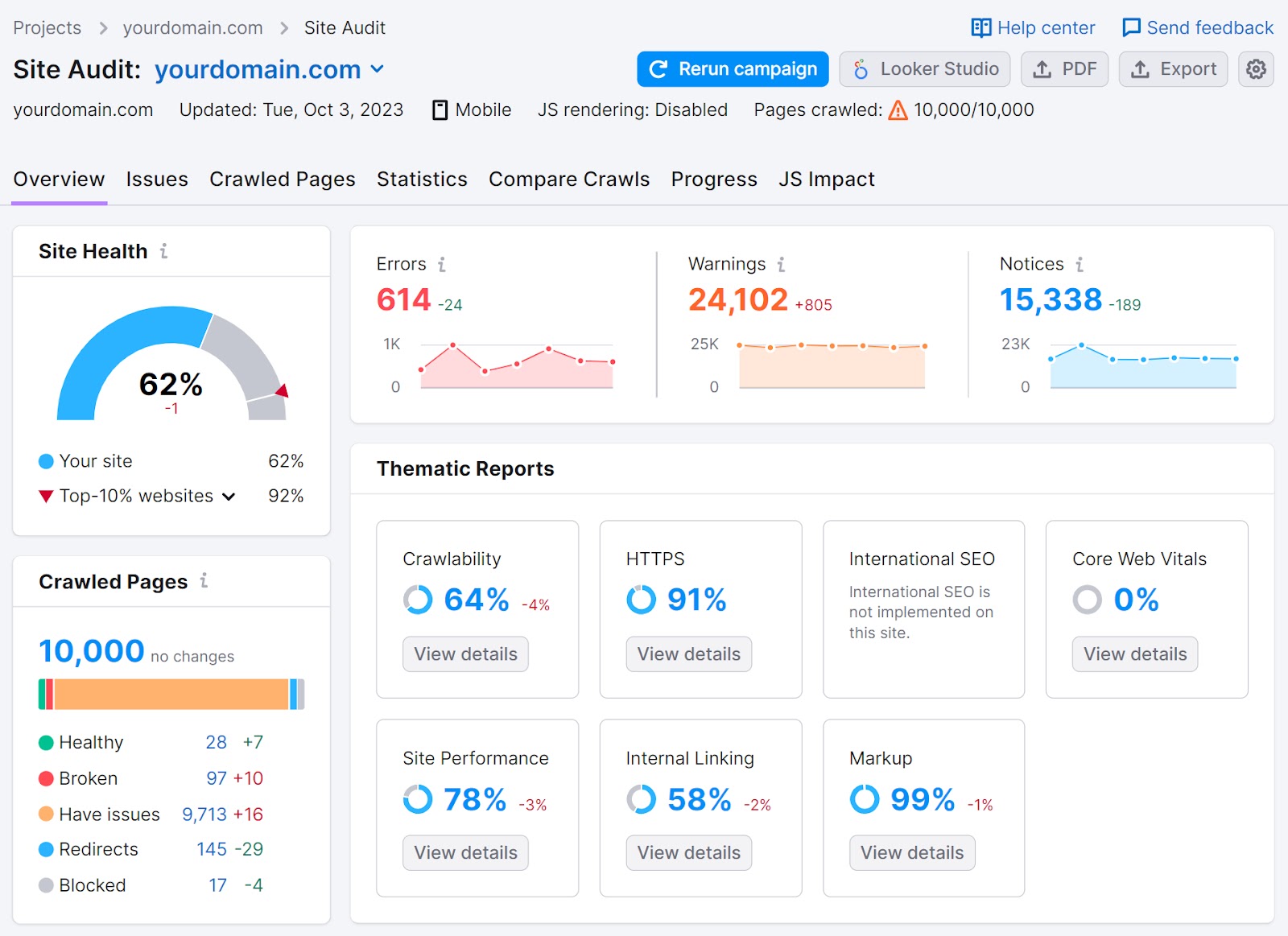
Click on the “Crawled Pages” tab.
Then, click on “More filters.”
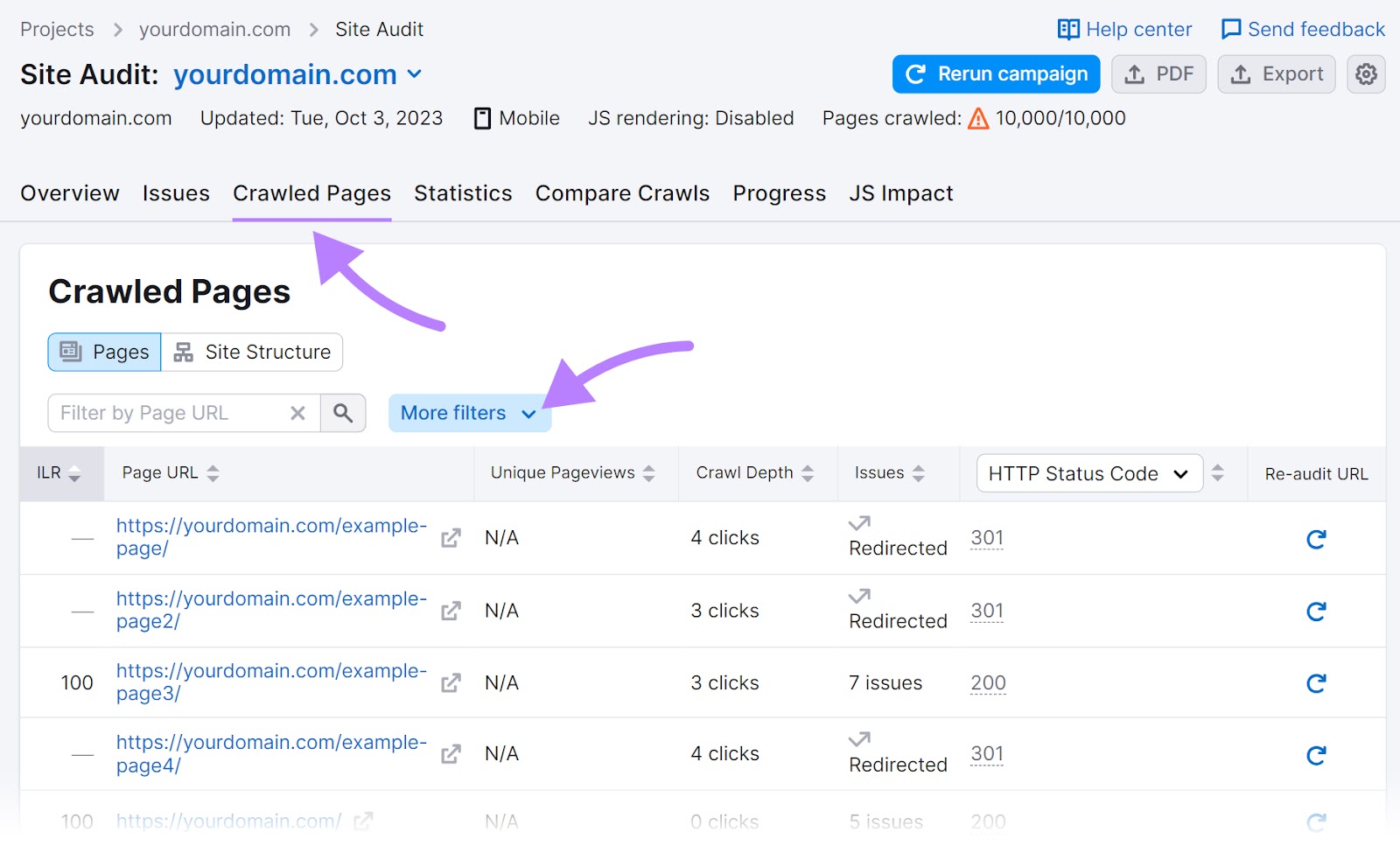
Click on “More filters.” Then, choose “HTTP Status Code” from the first drop-down menu.
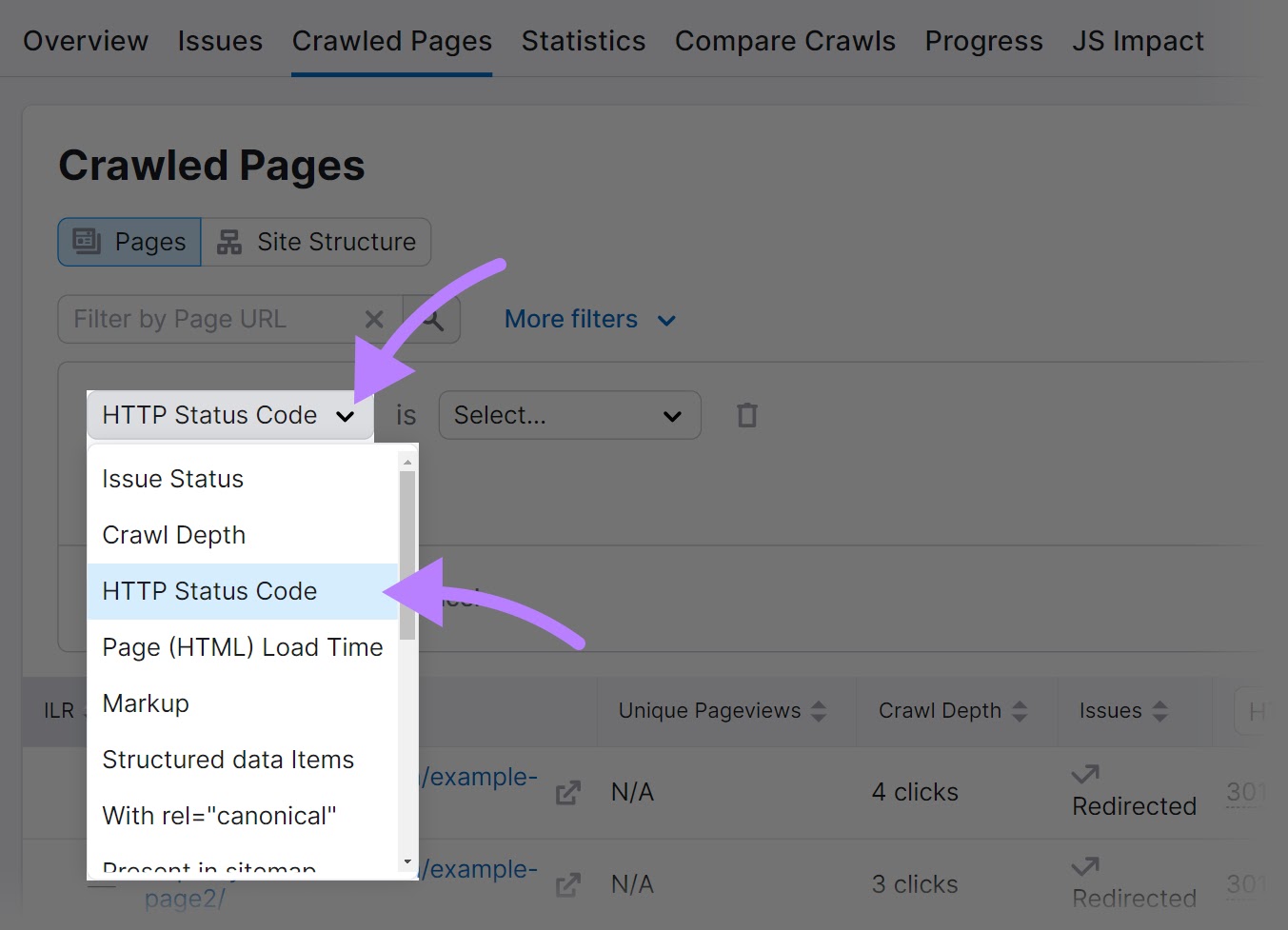
In the second drop-down menu, choose “4xx” and click “Apply filters.”
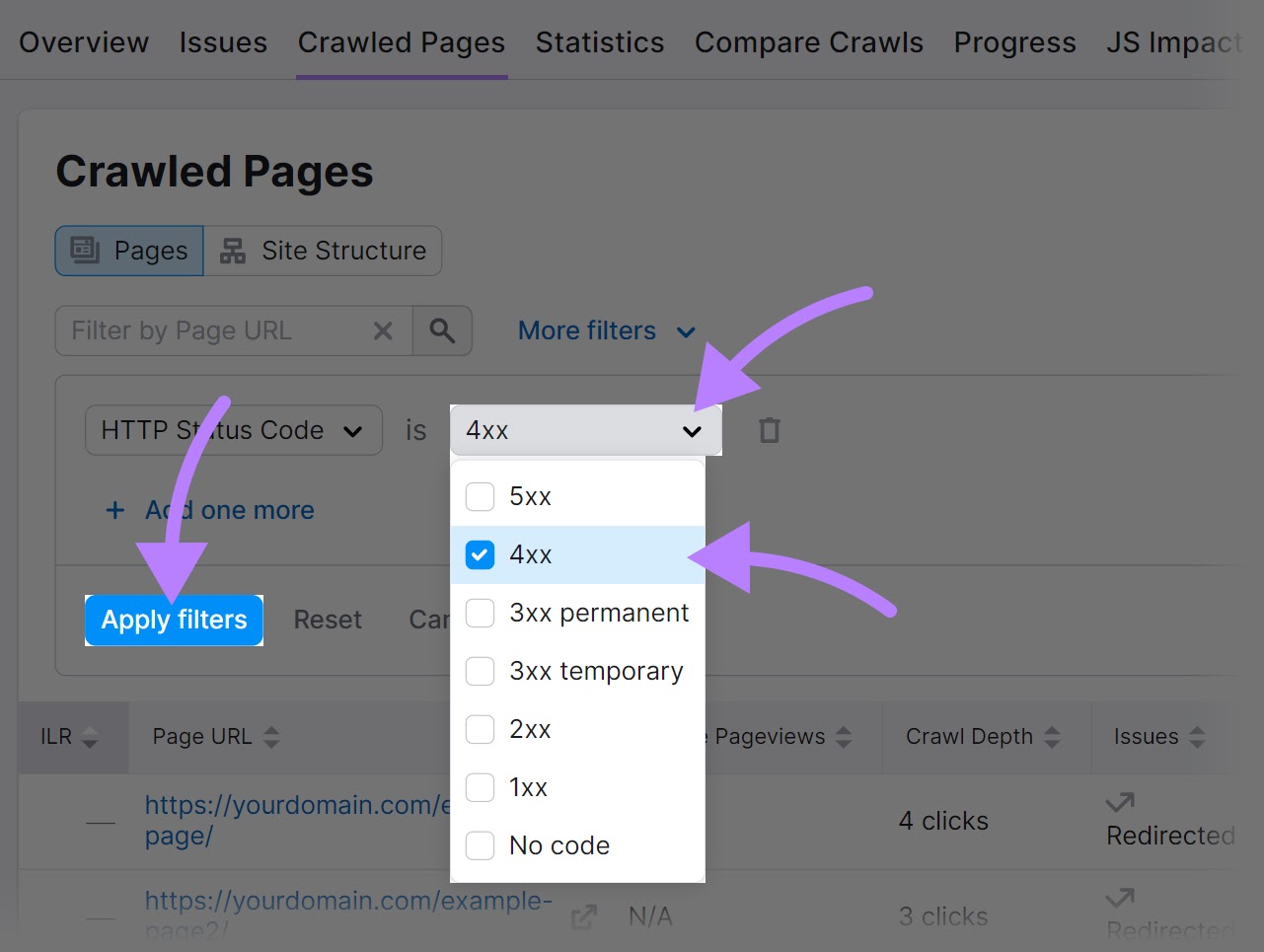
You’ll see a list of the pages returning one of the 4xx codes.
Once you’ve determined which pages are returning these errors, you’ll want to redirect them to the most relevant pages. Likely using 301 redirects.
Option 2: Require a Login to Access Content
You can “remove” the content from your website by only allowing users with login credentials to access it.
This would allow you to keep the content for your internal use. Or only grant access to a specific type of user (like paying customers).
When you (properly) protect your content with a password, Google’s crawlers aren’t able to get past the login screen. Which means those pages can’t be crawled and indexed.
Option 3: Use a Noindex Meta Tag
Another way you can permanently remove content from search results is by using the noindex meta tag in the <head> section of the page you’re focused on.
It looks like this:
<meta name="robots" content="noindex">
And this tag tells search engines to not include that URL in their search results.
What Is Google’s Refresh Outdated Content Tool?
The Refresh Outdated Content tool is used to update search results for pages or images that no longer exist. Or for pages where the content was removed but is still showing up in search results.
When you submit a request, it will be checked manually.
If Google accepts your submission, that content will be removed over the next several days or weeks.
When Should You Use Google’s Refresh Outdated Content Tool?
Google advises using the Refresh Outdated Content tool only when both of these are true:
- The outdated information is on a website you don’t own. If you do own the page, use the Removals tool discussed above.
- When an image or a page no longer exists or is significantly different from the current version, but the old one still appears in search results (or a snippet is still showing outdated information)
Here’s an example of when you might need to use this tool.
You used to run an annual promotional campaign for Black Friday that offered a 50% discount. But you no longer run this campaign each Black Friday.
And another website published a roundup of Black Friday deals highlighting your campaign as one of the best. Which they later updated after you stopped the annual promotion.
But information about your company’s past promotion from the original roundup article is still showing up in search results (before users click on the updated roundup page).
In a situation like this, you can request content updates through the Refresh Outdated Content tool.
When Should You Avoid Using Google’s Refresh Outdated Content Tool?
Google advises against using the Refresh Outdated Content tool in these situations:
- When you’re the owner of the website. Use the Removals tool instead.
- When you want to remove a page from the web. This tool only updates the search results.
- When you want Google to recrawl your page. Use the URL Inspection Tool within Google Search Console instead.
- When the information you want to remove is still available on the live page
- When you believe the information or image on the live page is wrong, illegal, harmful, or otherwise bad. This tool is meant only for dealing with differences between the live page/image and what Google is showing in the search results.
How to Use Google’s Refresh Outdated Content Tool
Here’s how you can use this tool to update outdated content in search results.
Page Updates
Go to the Refresh Outdated Content tool. And click the “New request” button.
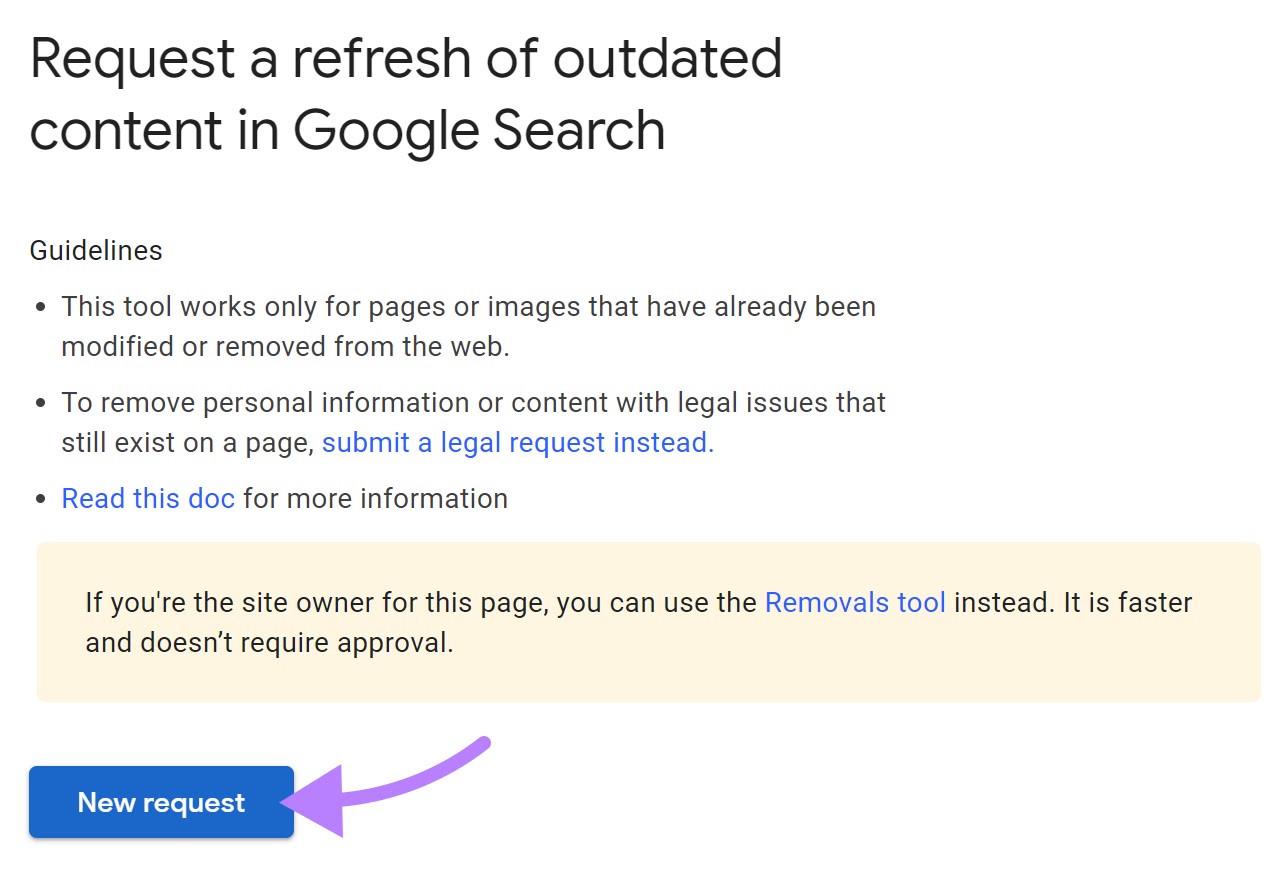
Enter a link to the page that shows outdated content in the search results.
Then, click “Submit.”
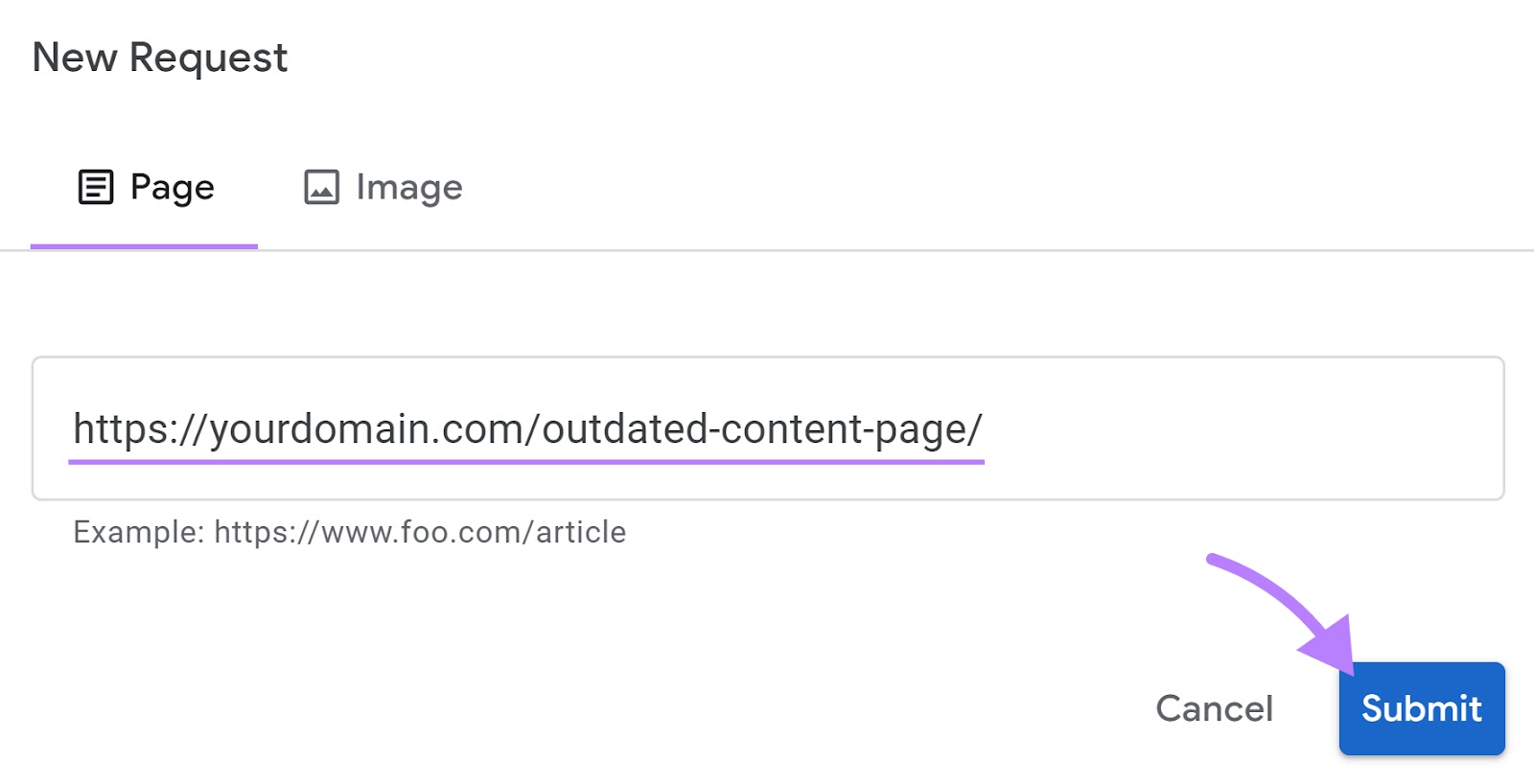
If the page is still live, you’ll be asked to enter some words that appear in the old version but aren’t on the live version.
Enter these words, then click “Submit request.”
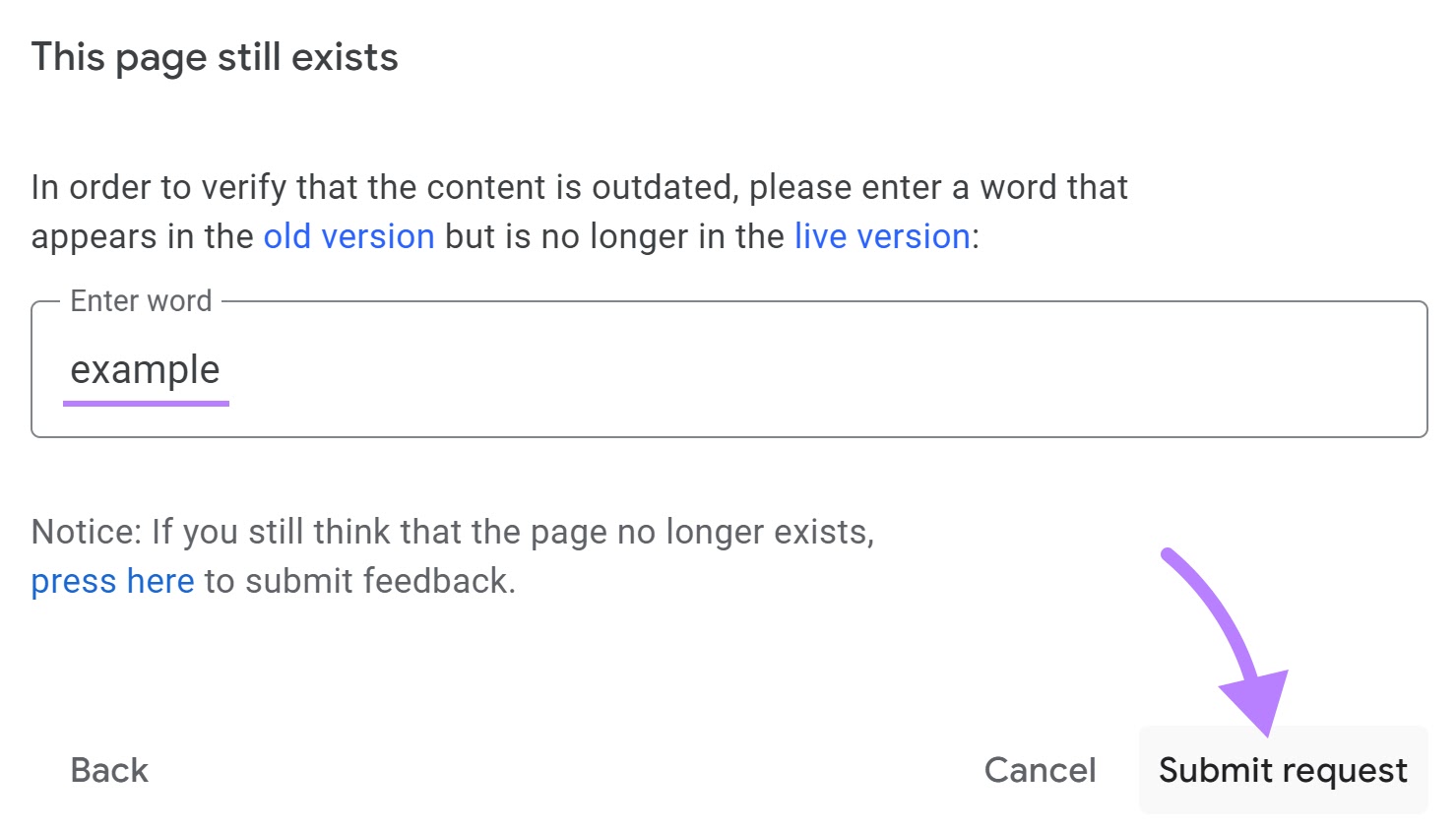
To see the status of your request, go back to the Refresh Outdated Content tool.
Scroll down to the “Refresh requests” section. Here, you’ll see your requests with their statuses.

Here’s what each status means:
- Approved: Google approved the request. And the change is probably live on the SERP.
- Denied: Your request was denied by Google
- Pending: Your request hasn’t been reviewed yet
- Canceled: You canceled the request
- Expired: Google approved your request, but it expired. Your request expires if the URL doesn’t exist anymore or if 180 days have passed.
Image Updates
You can also use the Refresh Outdated Content tool for images that show up in search results but aren’t present on the live page anymore.
Once again, this tool should only be used when the picture in question is live on a website you don’t own.
Go to the Refresh Outdated Content tool. And click the “New request” button.
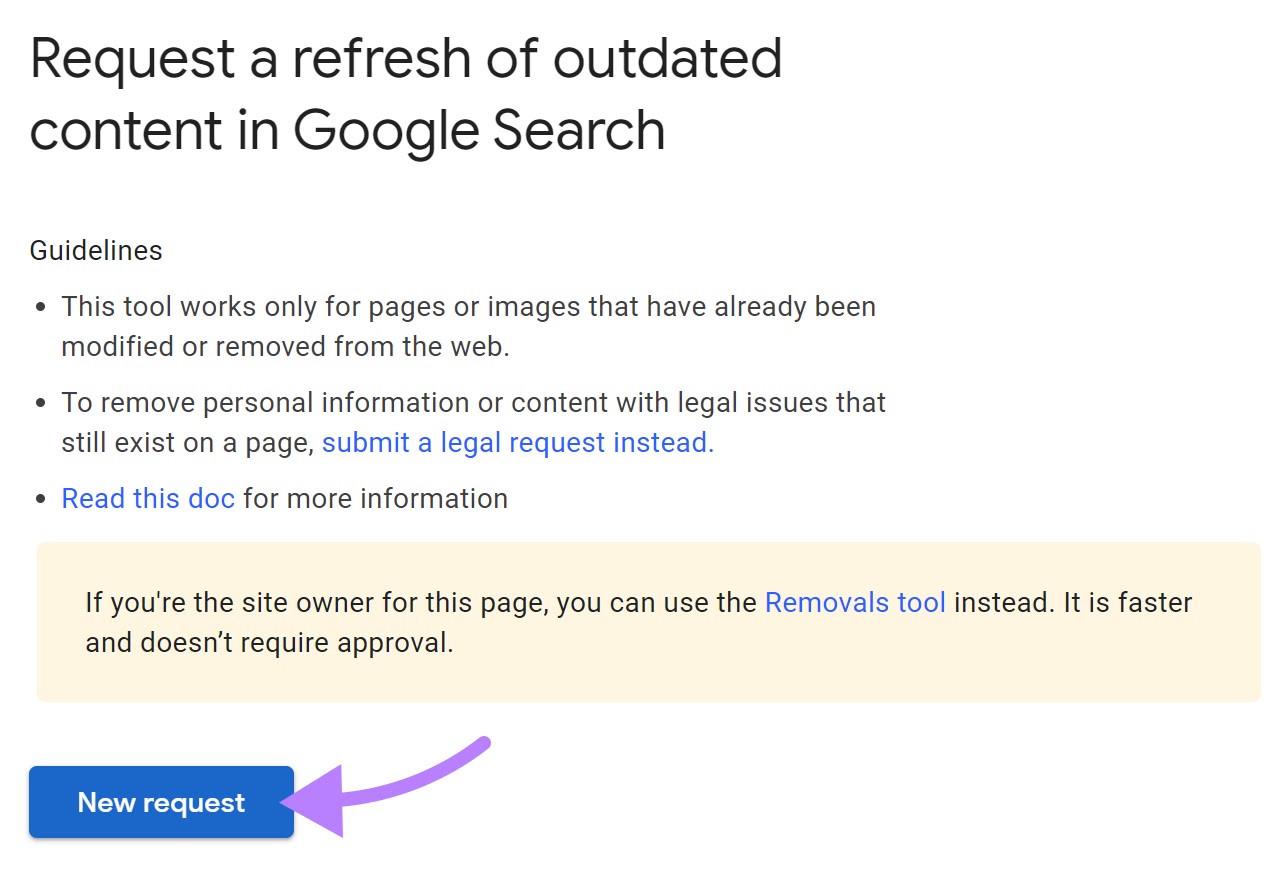
Then, click the “Image” tab.
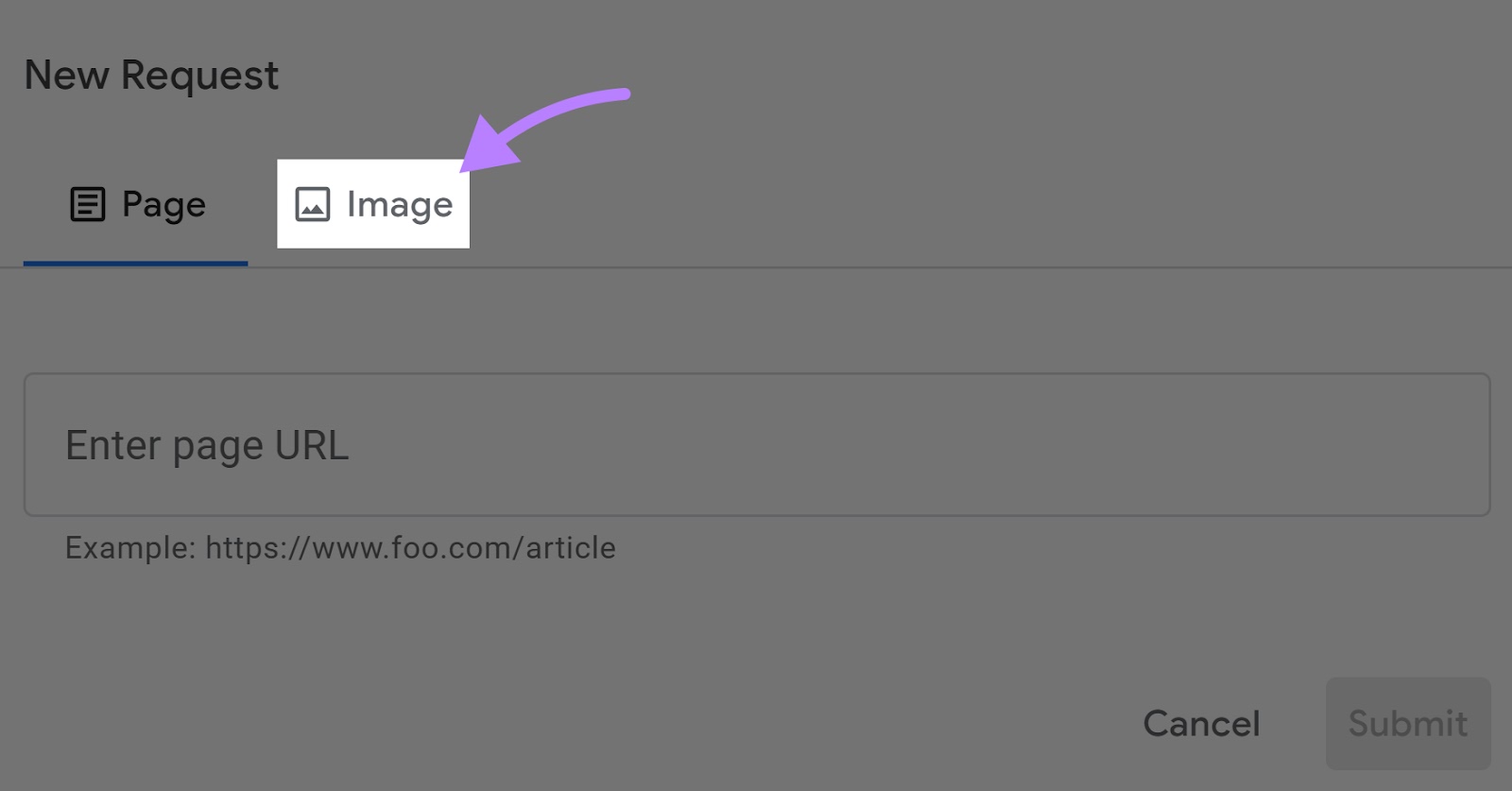
Enter the image URL and the URL of the page that contains the image. And click “Submit.”

You can see the status of your request the same way we outlined above.
Monitoring Your Website’s Performance
Keeping your content accurate and up to date is important for maintaining strong keyword rankings. And driving traffic to your website.
And you can identify potential problems with outdated content with Position Tracking.
Follow these Position Tracking instructions to configure the tool before proceeding.
Then, you’ll see a high-level report with broad information on your rankings and how they’ve changed.
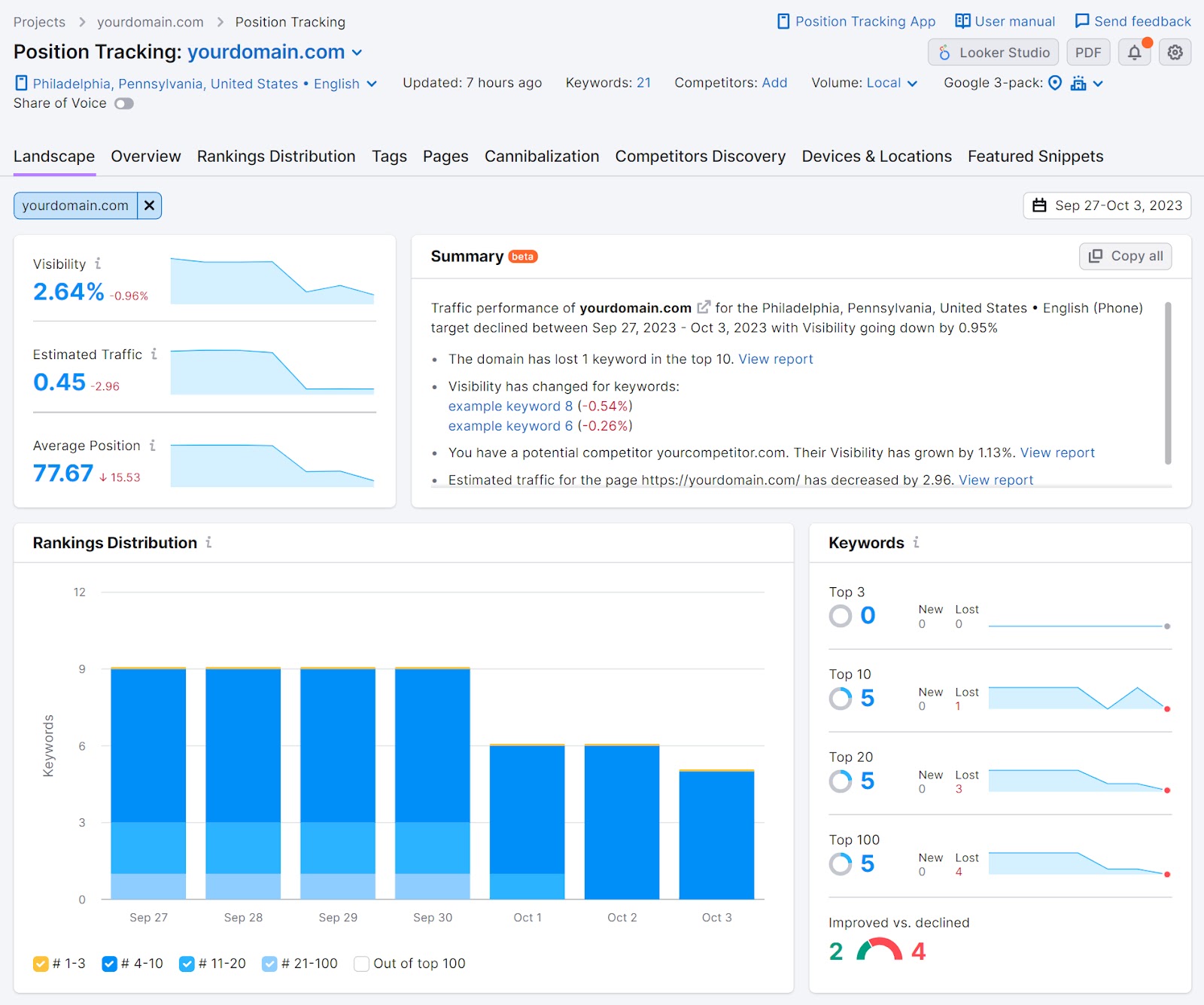
Now, click the “Overview” tab.
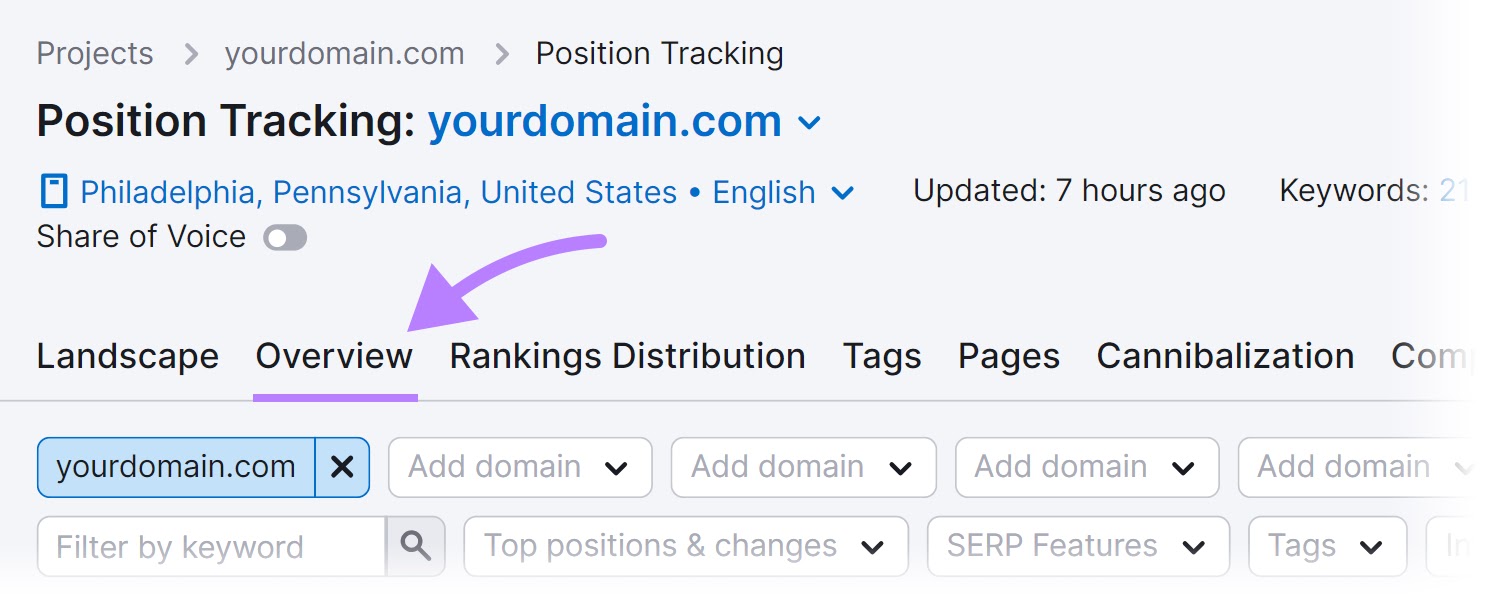
And scroll down to the “Rankings Overview” section.
Click on the “Diff” column twice to sort the rankings from those that have dropped the most (a negative sign) to those that have risen the most (a positive sign).

For each keyword ranking that’s dropped, take a look at the corresponding URL. Then, review those pages and make sure to check for any outdated content.
From here, you can start planning how you’ll optimize your content to improve performance.
Refresh Your Content Regularly for Better Search Performance
Updating your content regularly ensures it reflects the latest information. And provides the best user experience.
This is far easier when you have tools that can quickly point out issues you need to address.
So, sign up for a free Semrush account today. To keep track of outdated content issues you’ll want to address. And improve your website’s SEO.
