What Is Google Search Console?
Google Search Console (GSC) is a free tool that helps you monitor your site’s search performance and technical SEO health.
It reports on a variety of metrics, from search appearance to user experience. Which can help you improve your site and get more traffic from Google.
Here are just a few things you can do with GSC:
- Review how your site is performing on Google
- See which pages Google can find and index on your site
- Submit sitemaps and individual URLs for crawling
- Identify technical SEO errors
- And much more
In this guide, we’ll teach you how to use Google Search Console to improve your SEO.
Let’s get started.
How to Set Up Google Search Console
First, sign in to Search Console with your Google account.
The first time you log in, you’ll see a pop-up asking you to add a property (i.e., your website).

You have two options here: add a domain or a URL prefix.
Add a Domain Property
Adding a domain property will provide the most comprehensive view of your website’s information.
You’ll get data from all URLs under the domain name, including all protocols, subdomains, and paths.
If you add a property this way, you need to verify it through your DNS (domain name system) provider.
Here’s how the process works:
First, add your domain in the “Domain” option (without HTTP/HTTPS and www).
Let’s say your domain URL is “https://www.yoursite.com.” Enter “yoursite.com” in the blank space provided and click “CONTINUE.”

Then, copy the TXT record from the instructions dialog box.

In a new tab, sign in to your account with your domain registrar. For this example, we'll use GoDaddy as our domain registrar.
Once you log in, access your DNS settings by clicking on the nine dots in the navigation bar, beside your business name. And hitting “Domains.”

In your Domain Portfolio dashboard, select the three dots beside your domain name and click on “Edit DNS.”

You should now be in the DNS Management window. Add a new TXT record by clicking “Add” in the DNS Records section.
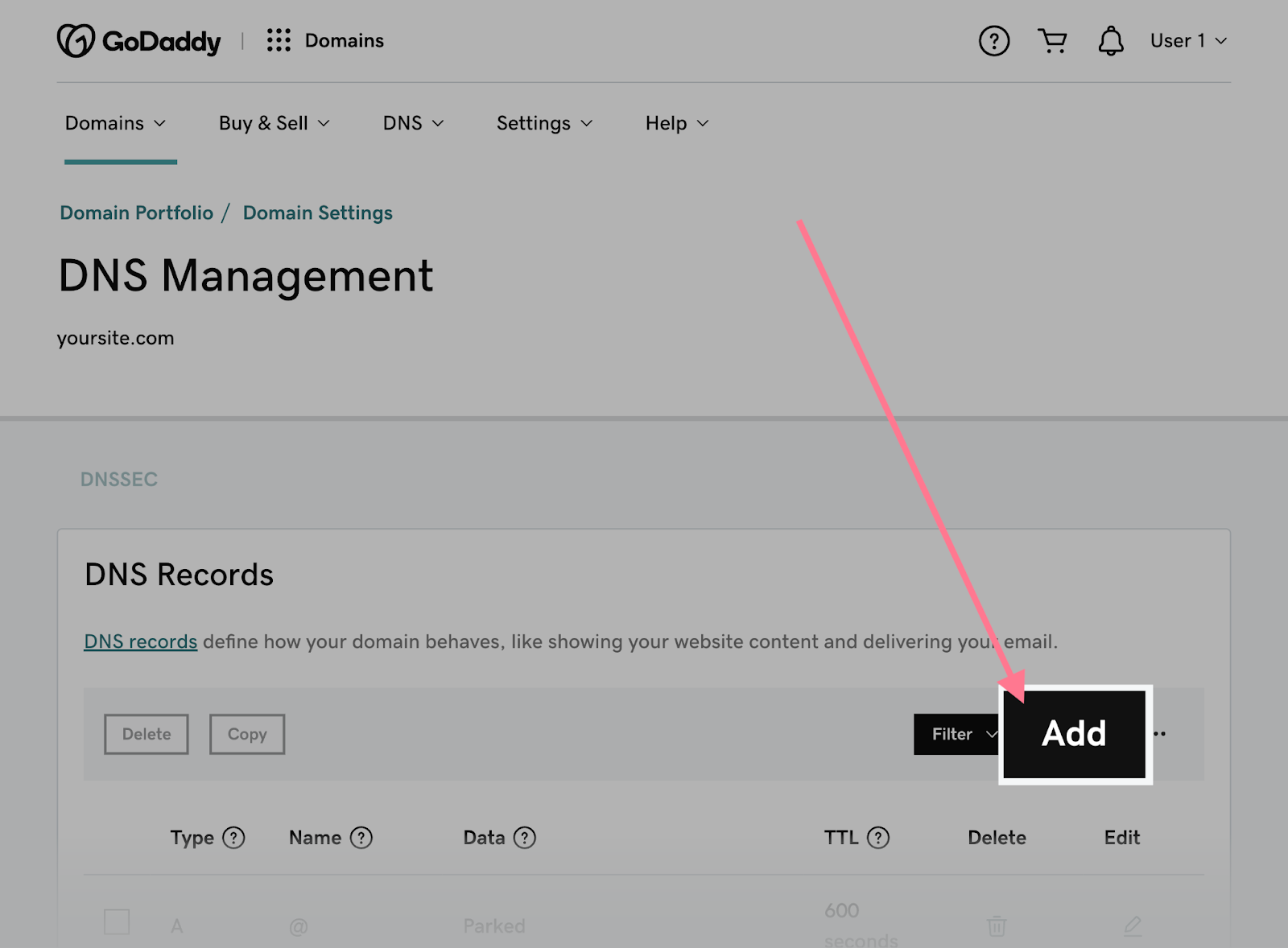
A form will pop up. Fill it out as follows:
- Type: TXT
- Name: @
- Value: [Paste the TXT record from Google Search Console]
- TTL: 1 hour
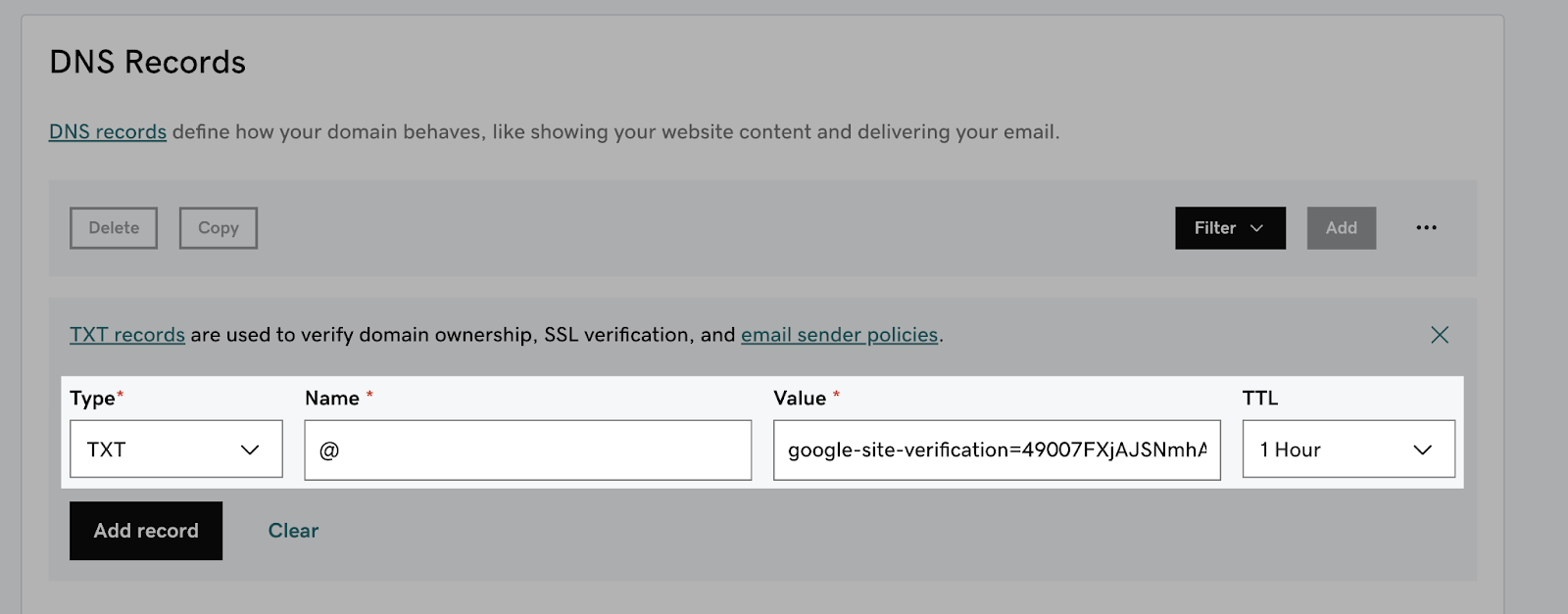
When you’re done, click “Add record.”
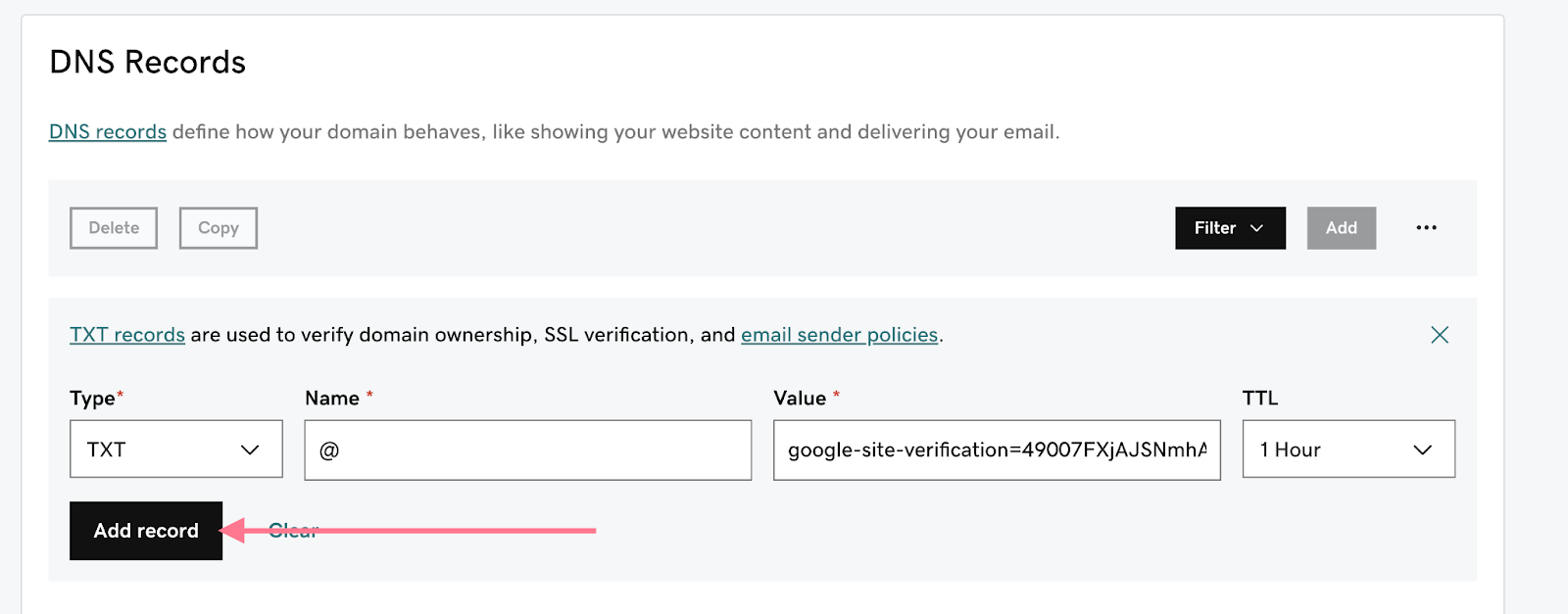
Now go back to Search Console and click “Verify.”
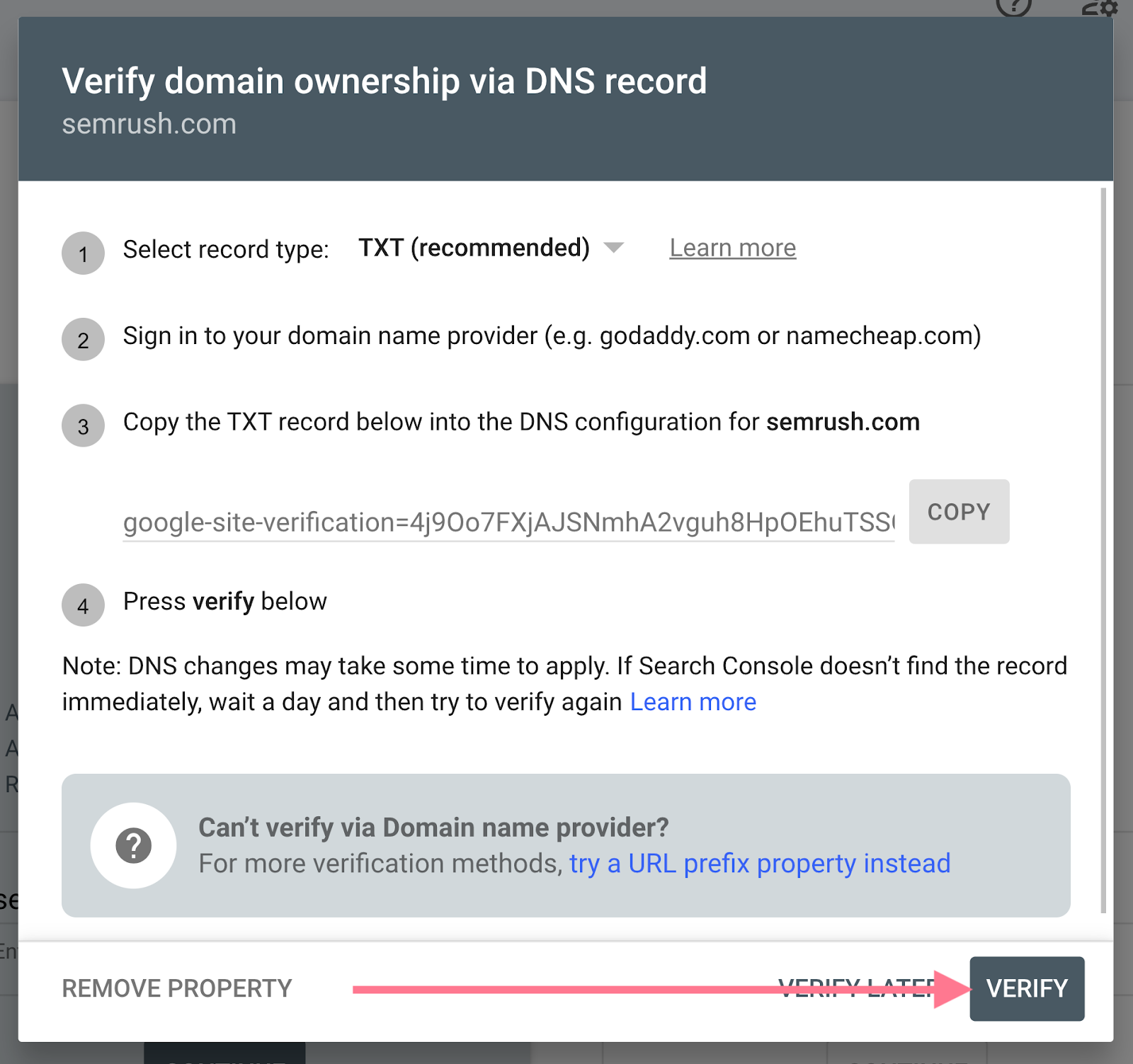
You may get a message that says “Ownership verification failed” at first. But don’t worry if the verification doesn’t work immediately.
DNS record changes can take anywhere from a few hours to 48 hours to update. Wait at least an hour and try verifying again by choosing your website from the properties list.

Upon successful verification, you’ll see a confirmation message like this:
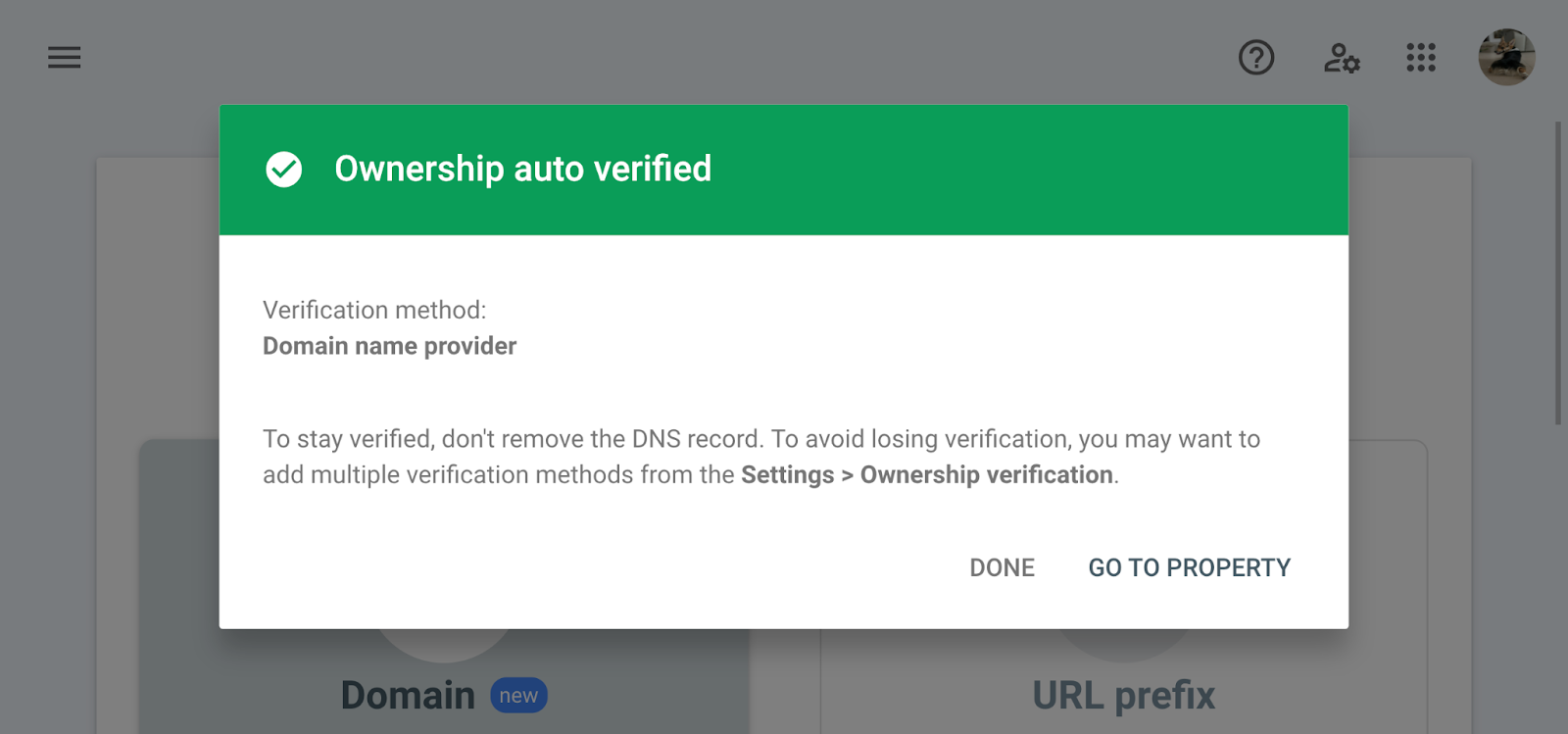
Or Add a URL Prefix Property
Adding your site with the “URL prefix” option makes sense when you want to view data for only a specific section of your site. For example, your blog.
Start by entering your URL under the “URL prefix” option. And then click “CONTINUE.” (In this case, let’s use “https://www.yoursite.com/blog/.”)

Google allows multiple verification methods for a URL prefix:
- HTML file (recommended)
- HTML tag
- Google Analytics
- Google Tag Manager
- Domain name provider
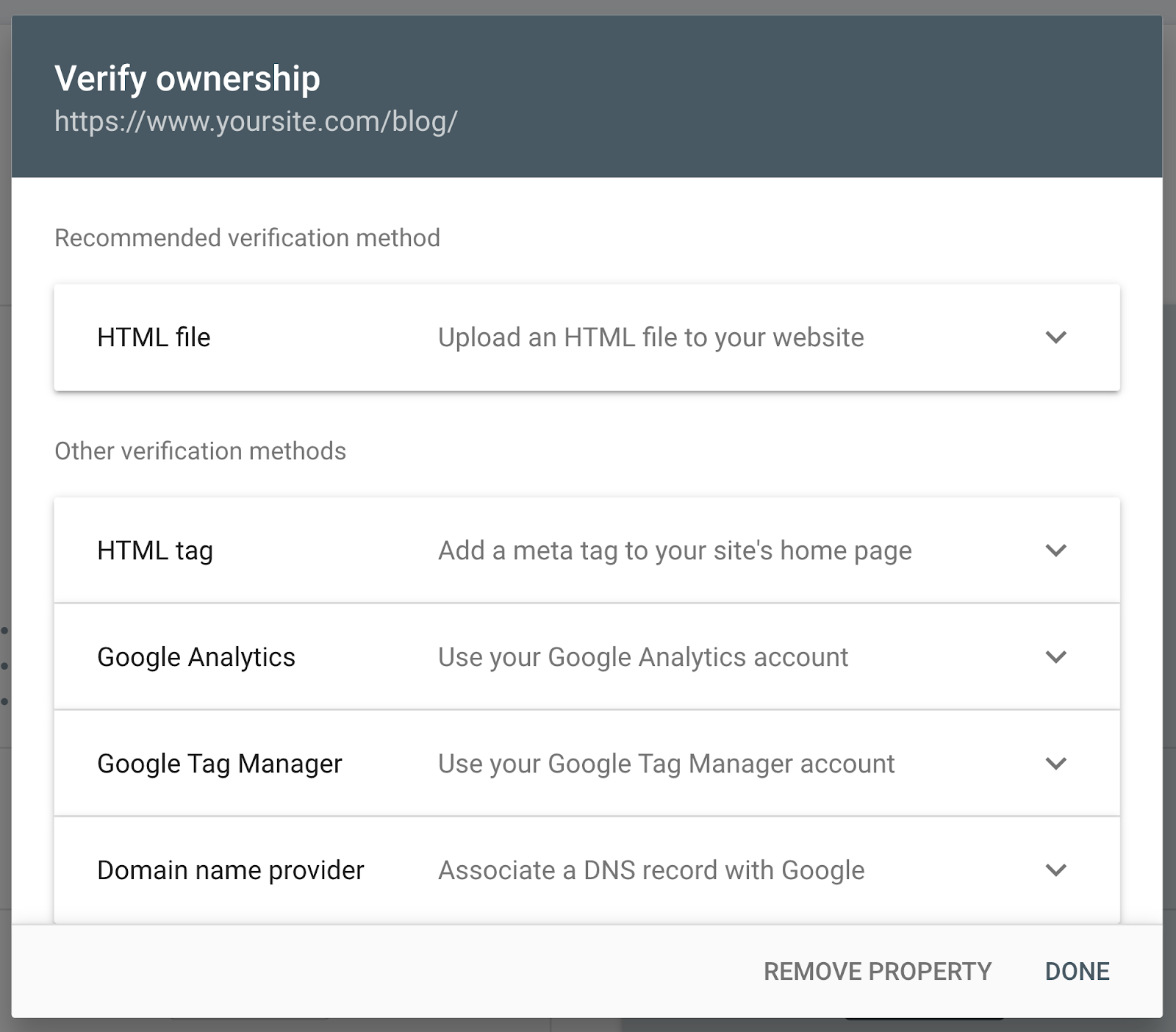
For this example, we’ll use Google’s recommended “HTML file” upload method.
Click on “HTML file” to expand the HTML file section, where you’ll find the file download button.
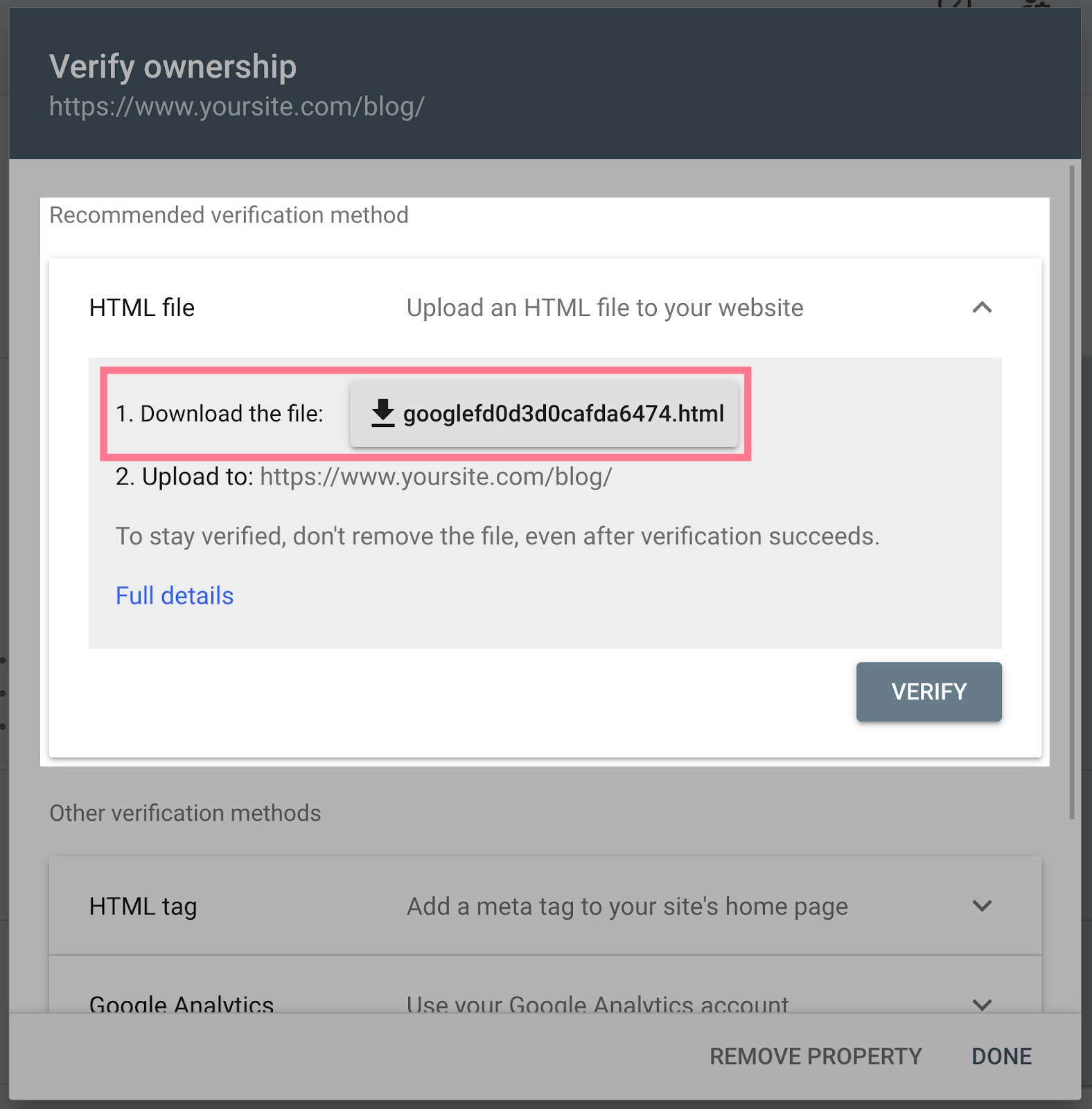
Download your HTML verification file and upload it to the root directory (or the top-most directory in your site hierarchy) of the website you want to verify.
For example, if you want to verify “www.yourwebsite.com,” then the root directory is your homepage.
If you want to verify “www.yourwebsite.com/blog/,” then the root directory is “/blog/.”
In this case, you’d upload the file to “/blog/.” And all the child directories under it would be verified.
Once you complete this step, click “VERIFY” in Search Console.

Similar to adding a domain property, you may need to wait for changes to take effect.
If you aren’t able to immediately verify your site, check back later and choose the unverified property. GSC will try to automatically verify you.

Tip: If you have any trouble adding or verifying a property, read Google’s guide to GSC verification.
Owners, Users, and Permissions
You can have one of two roles in a Search Console account: owner or user. Your permissions, or what you can access, depend on your role.
Let’s discuss the different types of owners and users, as well as their permissions:
1. Owner: An owner has total control over the property in Search Console. A user with owner rights can add or remove other users, view all data, configure settings, and use all tools within Search Console.
There are two kinds of owners. And they both share the same permissions.
- Verified owner: Verified owners are people who have verified ownership of the property using a verification token (like an HTML file or tag)
- Delegated owner: Delegated owners get GSC access via verified owners
2. User: Users still have access to GSC. But their permissions are more limited than owners.
- Full user: A full user has view rights to all data for a property and can take certain actions
- Restricted user: A restricted user has partial access and may not be able to view all the available data in an account
- Associate: Associates are people who can’t open or view your Search Console account or data directly. But they can perform other tasks depending on the type of association.
If you’re the property owner, you have the ability to add new users and grant permissions.
To add a new user, navigate to “Settings” > “Users and permissions.”

And click “ADD USER.”

Enter the new user’s email address and select the access type. Then, click “ADD.”
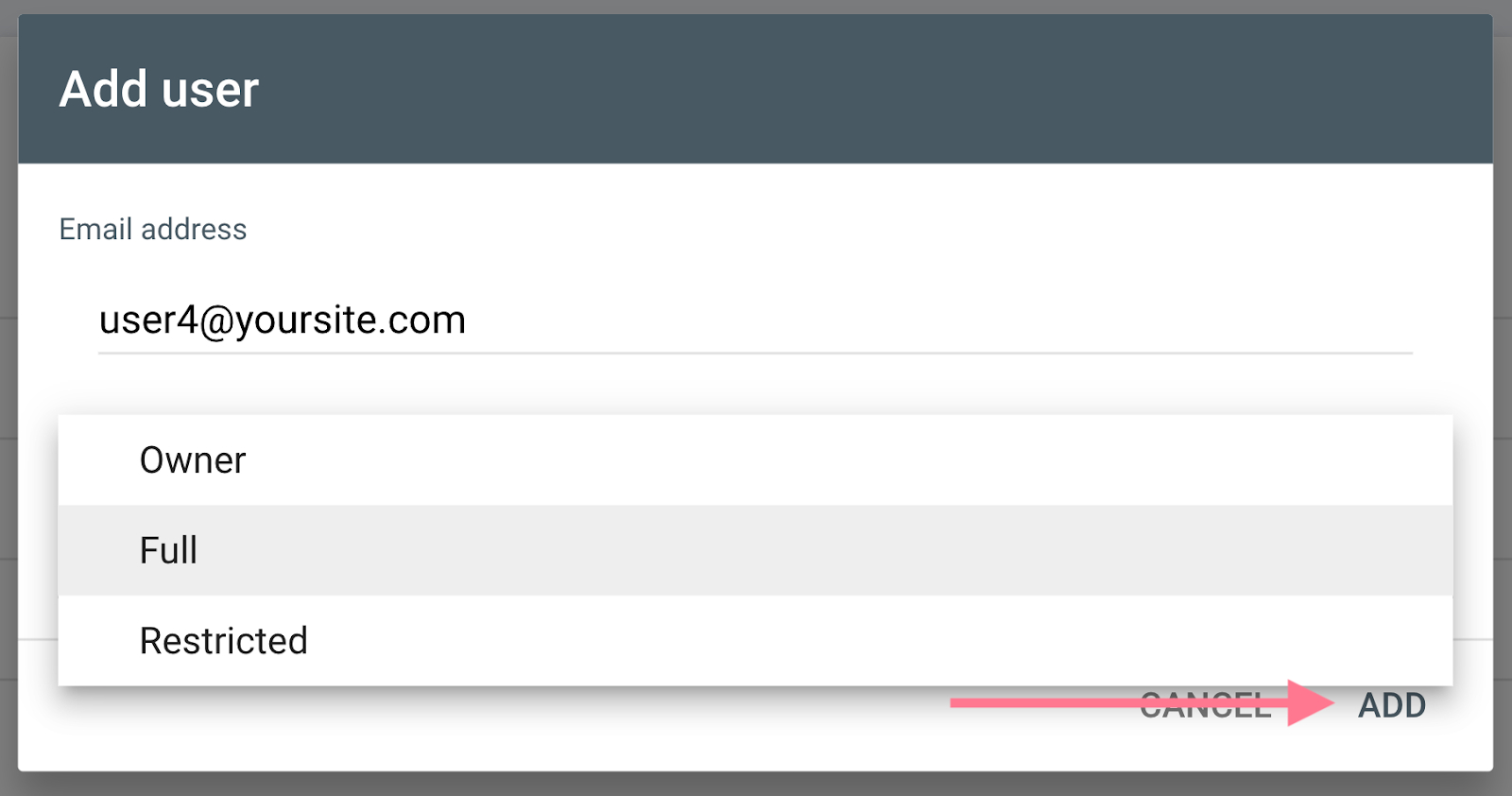
The newly added user can now access your property in Search Console.
How to Add a Sitemap to Google Search Console
A sitemap file includes all the website URLs you want Google to crawl and index. This is important because Google needs to crawl and index your pages in order to rank them.
Google will crawl and index your site eventually. But submitting an XML sitemap directly via GSC can speed up the process.
To submit your sitemap, click “Sitemaps” on the navigation sidebar and enter the sitemap URL in the given field. Then click “Submit.”
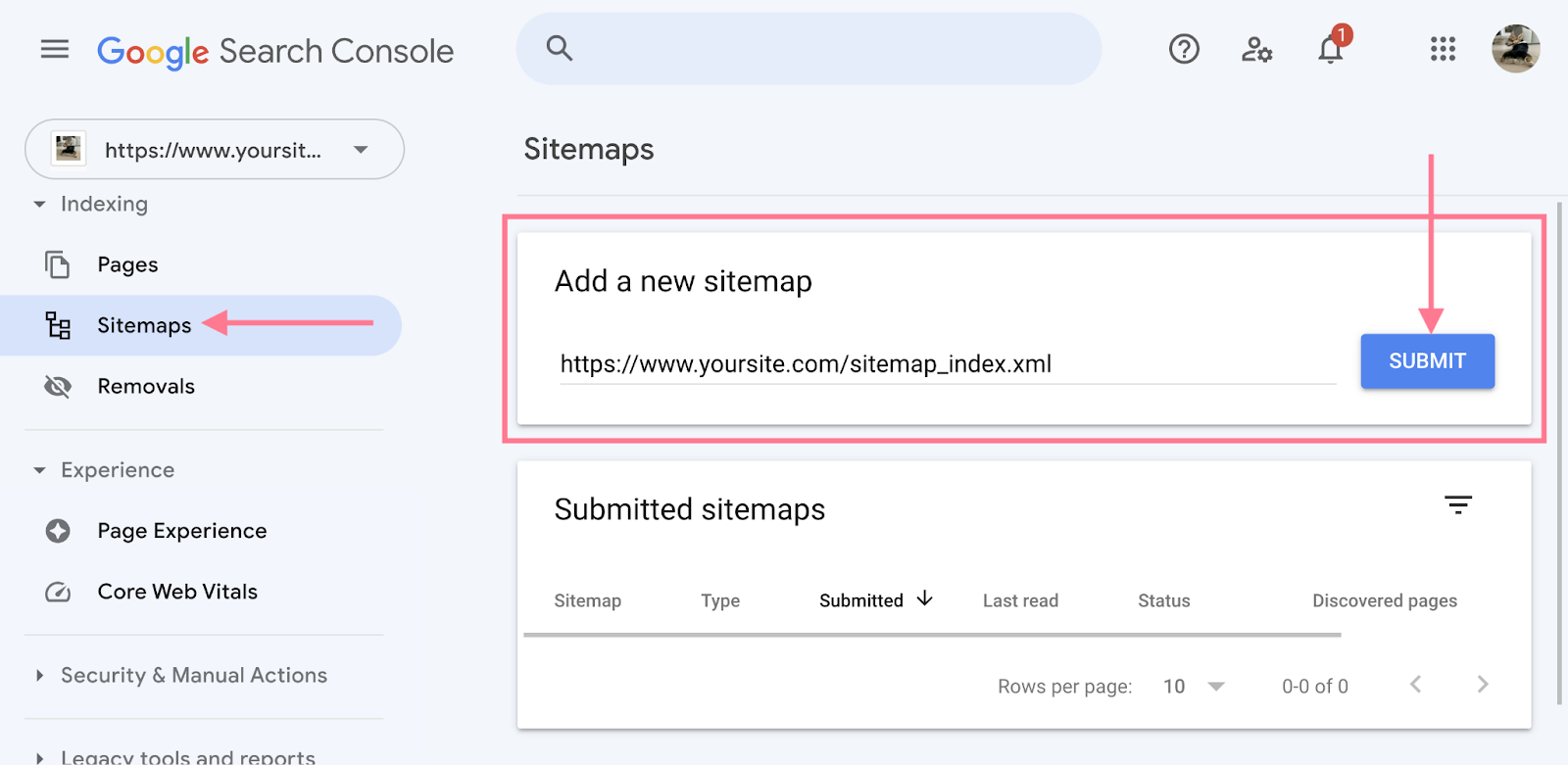
Once Google is done processing your sitemap, you’ll see a message like this:

Pro tip: To ensure your sitemap is working properly, we recommended running a crawl-based audit of your website.
Like Semrush’s Site Audit tool.
Set up a project in the tool and crawl your website.
Then head to the “Issues” tab and search for “sitemap.”
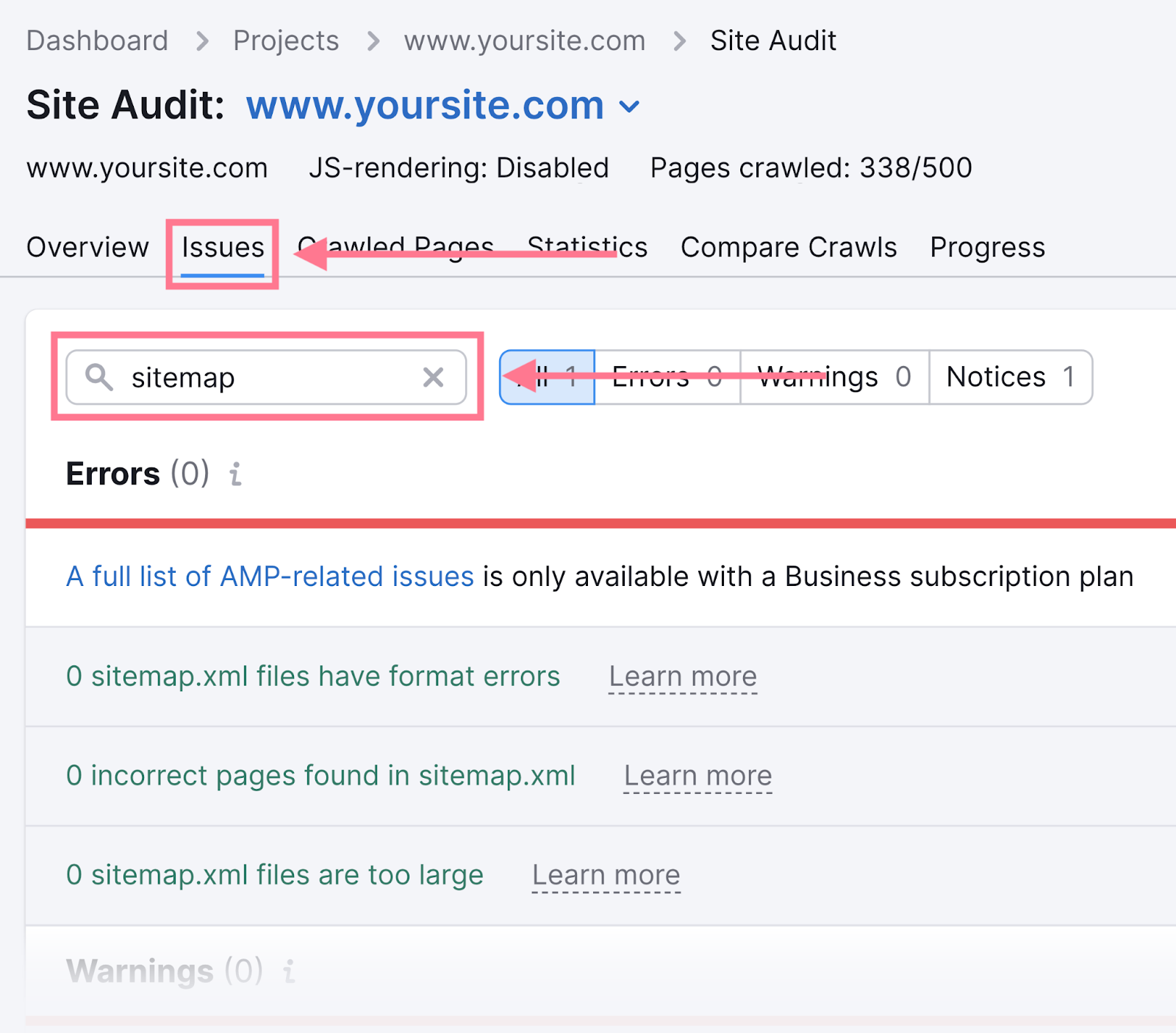
The tool will show whether there are any issues detected and offer advice on how to fix each issue.
Google Search Console Reports and Features
Now that you’ve activated Search Console for your website, added users, and submitted a sitemap to Google, it’s time to look at the different Search Console reports and features you can use.
Performance Report
The “Performance” report provides data about how your website is performing on Google.
It shows four metrics:
- Total clicks: The number of times people clicked on your site from the search results
- Total impressions: The number of times your site appeared in search results
- Average CTR (click-through rate): The percentage of impressions that resulted in a click
- Average position: The average position of your site in search results
To review these metrics for your site, click “Search results” from the sidebar navigation.
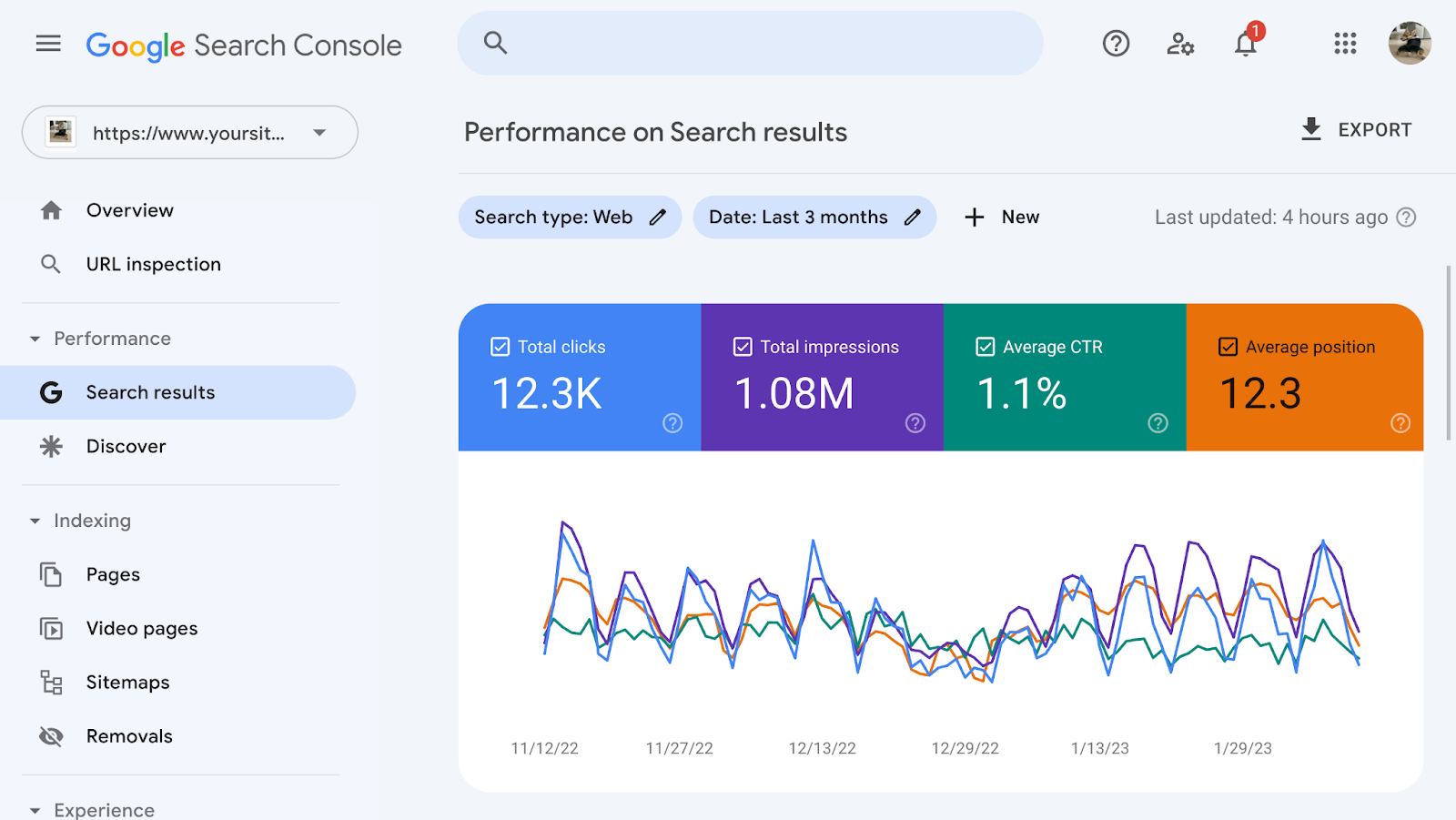
Below the chart, you’ll see a table that shows which queries, pages, countries, and devices are driving traffic to your site. Plus, information on page experience and how many clicks you got by date.
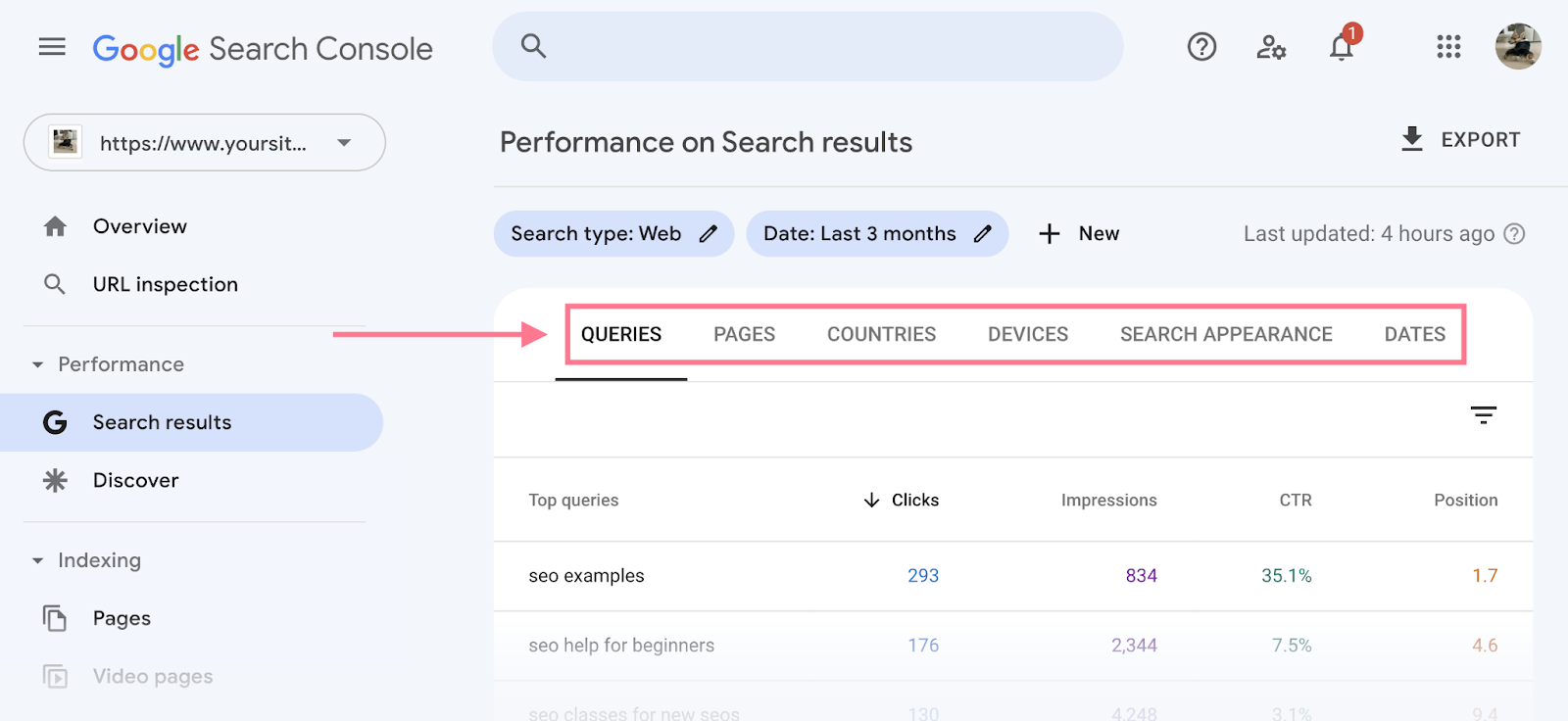
Here are two ideas of what to look for when analyzing your Google performance data:
- Low CTR: If your pages rank well but don’t get many clicks, consider writing better title tags and meta descriptions. This will make your pages more appealing to users.
- Missing keywords: If you don’t rank for important keywords, your site might not have enough useful content that addresses them. In that case, you need to improve your content strategy and produce quality content targeting terms you want to rank for.
If your website receives traffic from Discover and Google News, you’ll also see specific reports for these two segments.
The reports both look like this:
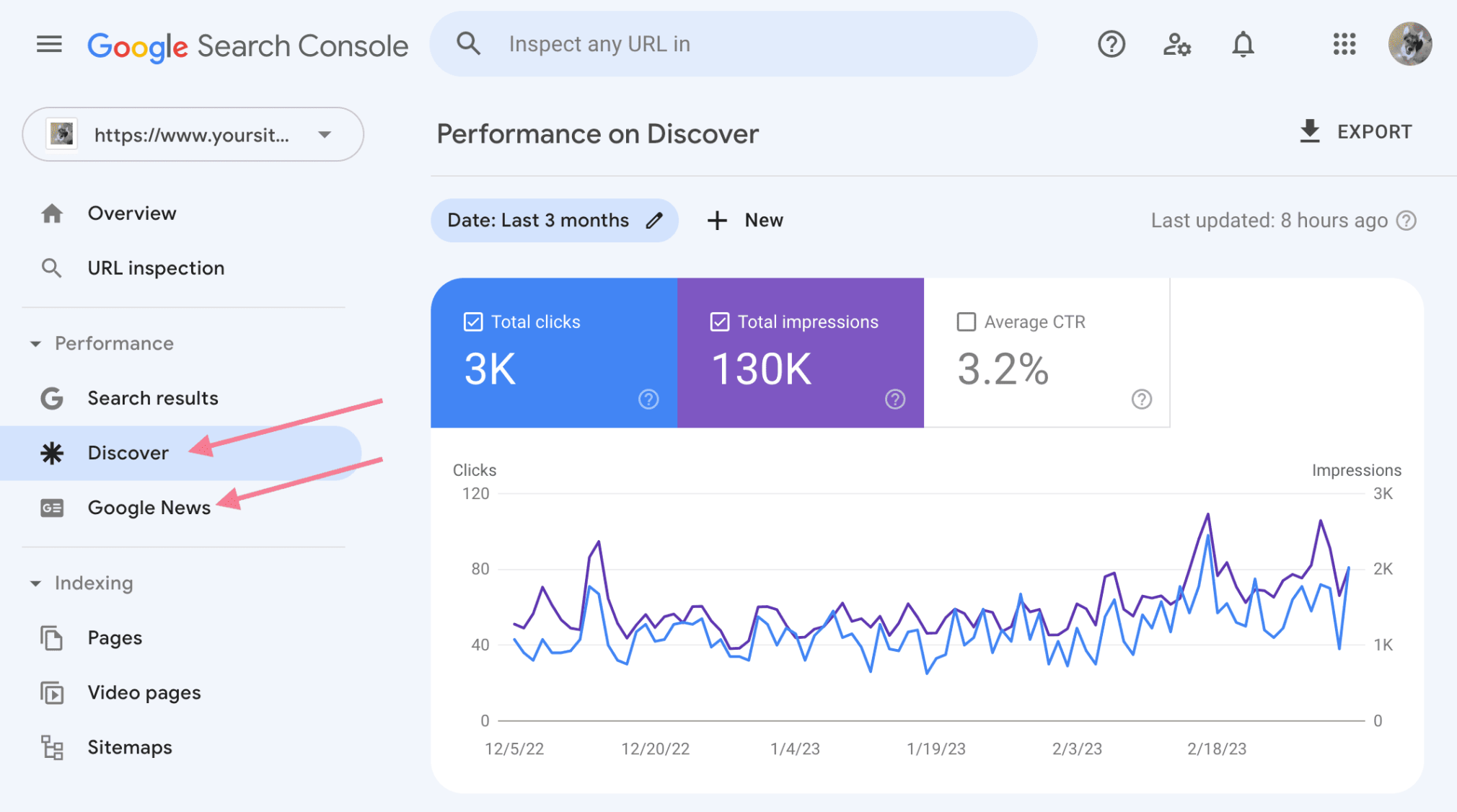
URL Inspection Tool
The “URL inspection” tool helps you check the index status of an individual page on your website. And troubleshoot issues that may be preventing your page from appearing in Google’s search results.
Access the tool from the top bar or by clicking “URL inspection” from the navigation bar.
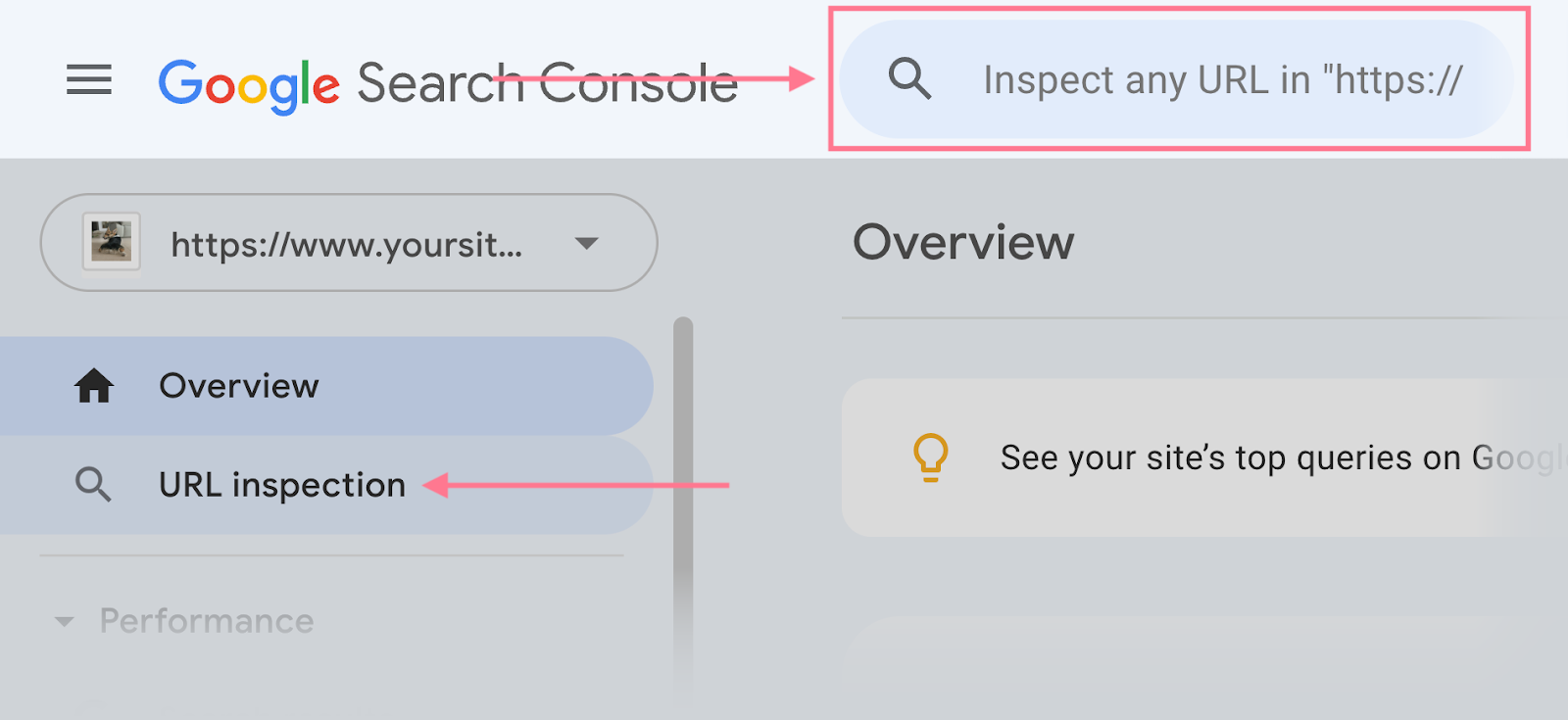
To check the index status of a particular page, paste the full URL in the inspect search box and press enter.
You will see results that include the following information:
- Index status: Whether or not the page is indexed by Google
- Last crawl date: The date and time Google last crawled the page
- Mobile usability: Whether the page meets Google’s mobile-friendly criteria
- Structured data: Whether the page includes structured data (and any related issues)
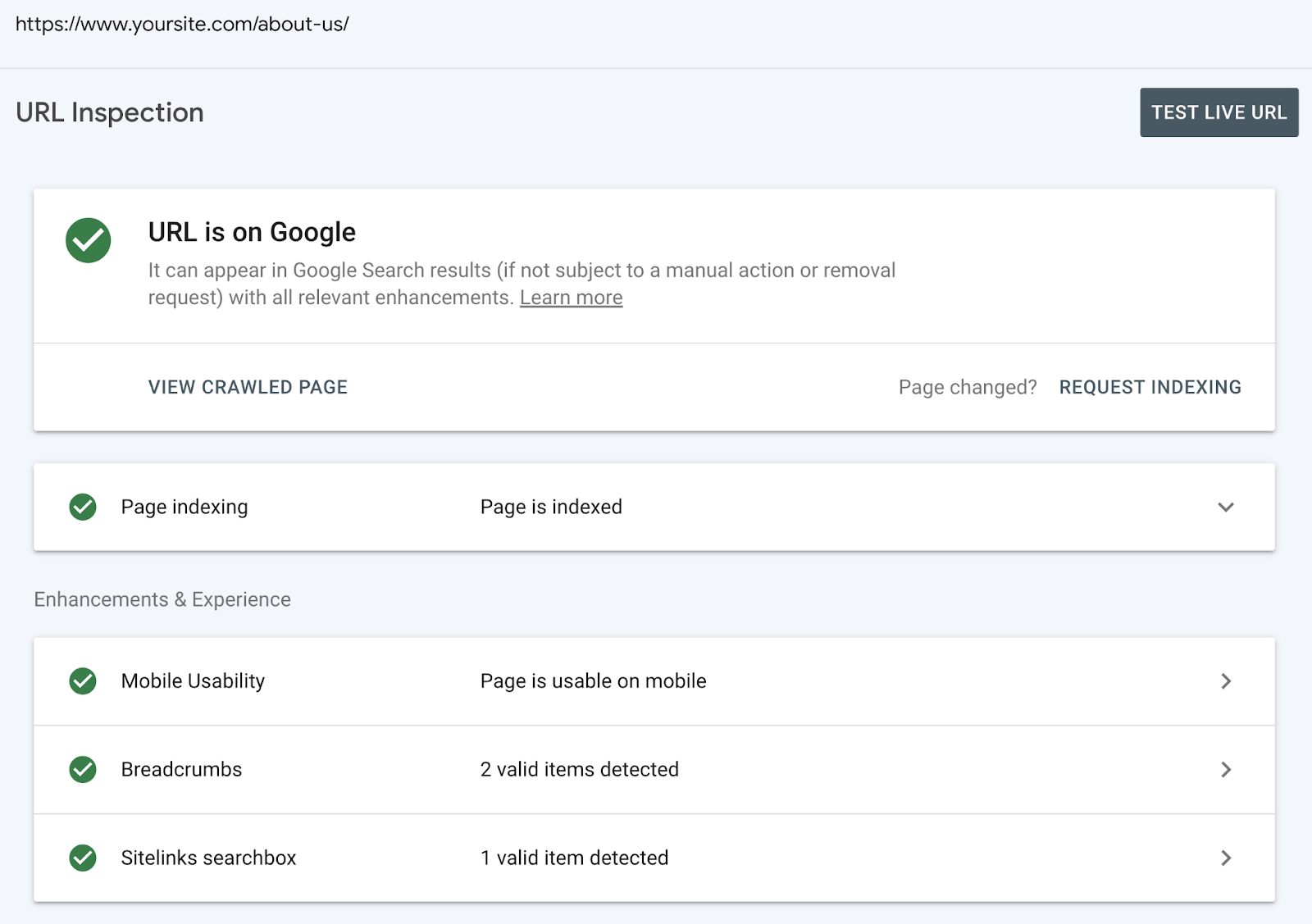
The tool also lets you test live URLs, which allows you to see how a page appears to Googlebot.
To use, click “TEST LIVE URL” at the top-right of the screen.

From the results page, click “VIEW TESTED PAGE” > “SCREENSHOT.”

You can also use the URL inspection tool to request indexing for new pages on your site.
Paste the full URL in the inspect search box and press enter. Then, click “REQUEST INDEXING.”
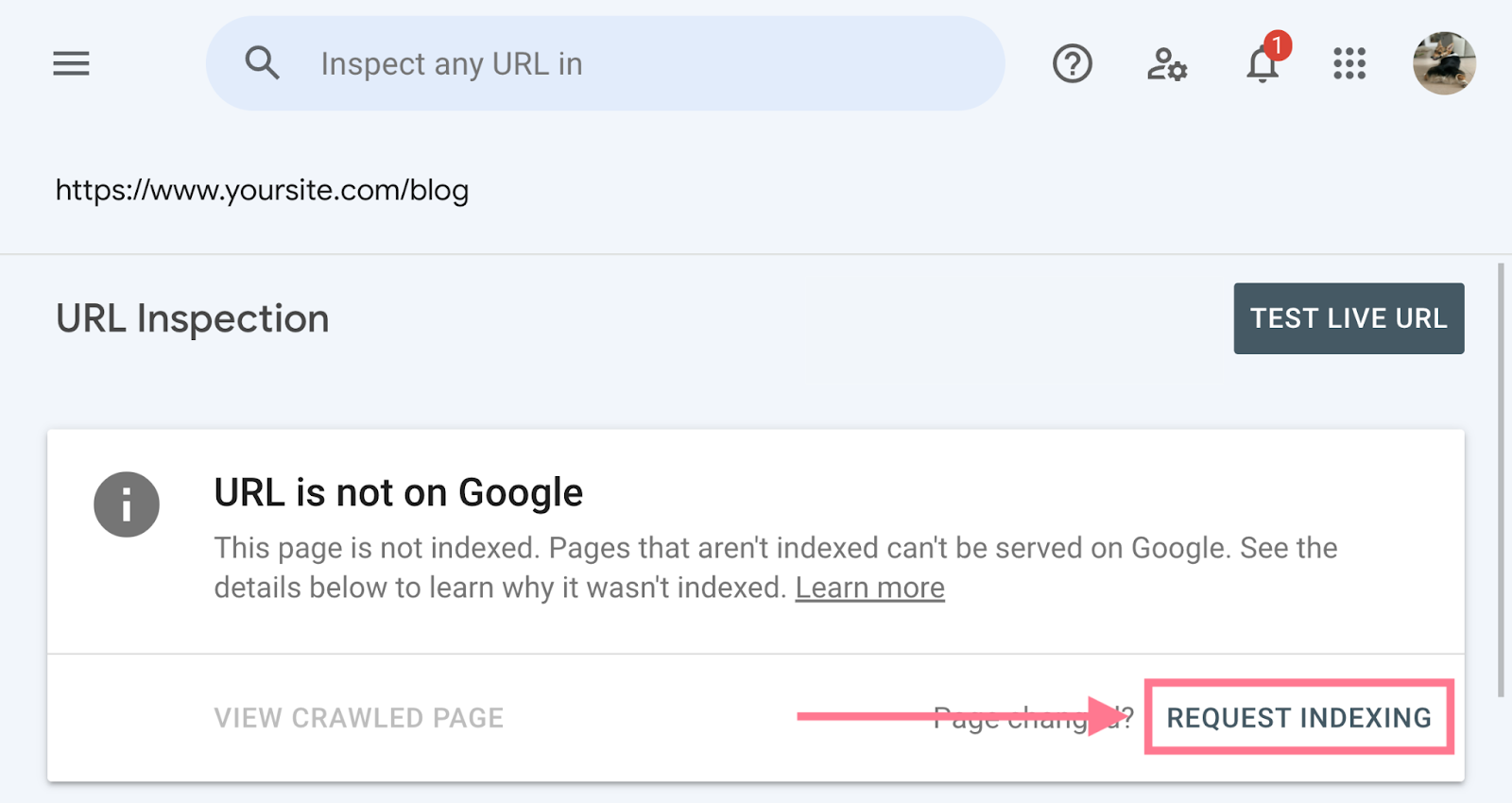
This can speed up the indexing process.
Page Indexing Report
The “Page indexing” report is located under the “Indexing” section. It shows you which pages Google can find and index, plus any related issues.
Pages must be indexed to appear in search results. So it’s important to avoid any indexation problems.
Go to “Indexing” > “Pages” on the sidebar.
You’ll see two tabs showing the number of indexed and non-indexed pages.
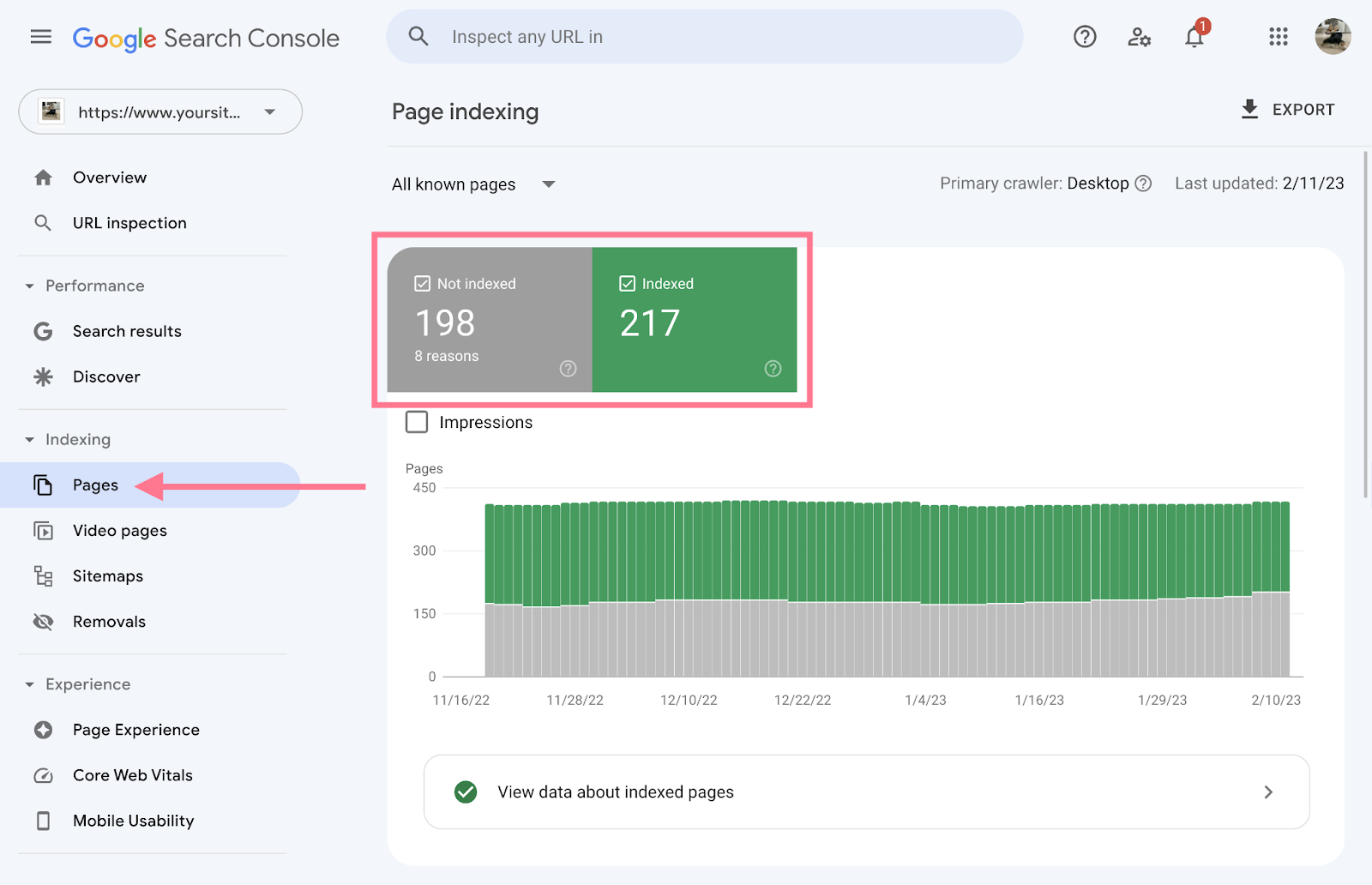
If you notice a sudden drop in the number of indexed pages, it could be a sign that something is wrong.

Scroll down to find out why your pages weren’t indexed.

There are many reasons why some of your pages may not be indexed.
For example, maybe your pages are returning “Not found (404)” errors. Or you added the “noindex” tag by mistake.
This report will help you identify the problem.
To drill down on a particular cause, click on an entry from the “Reason” column.
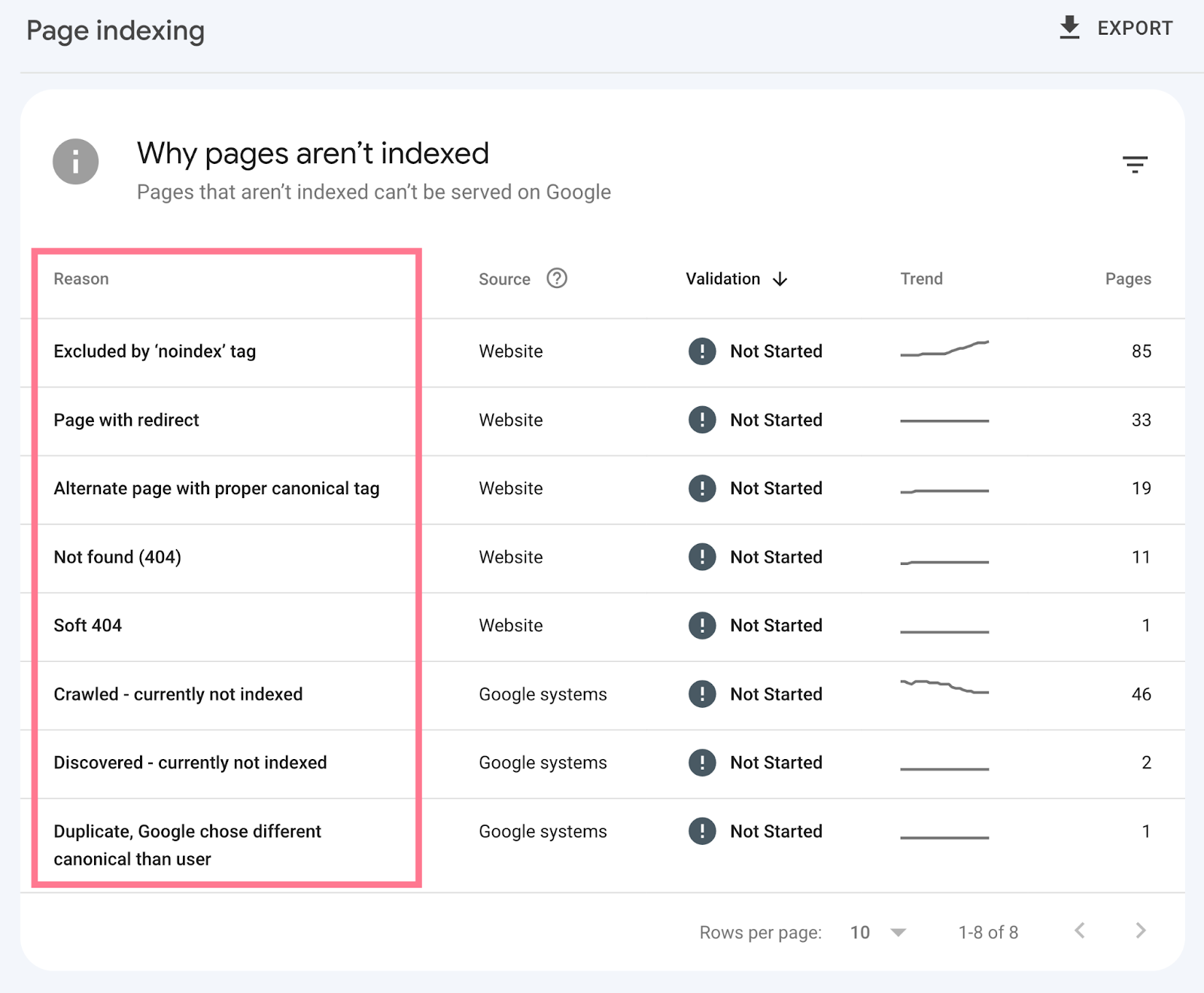
You’ll see a list of affected pages.
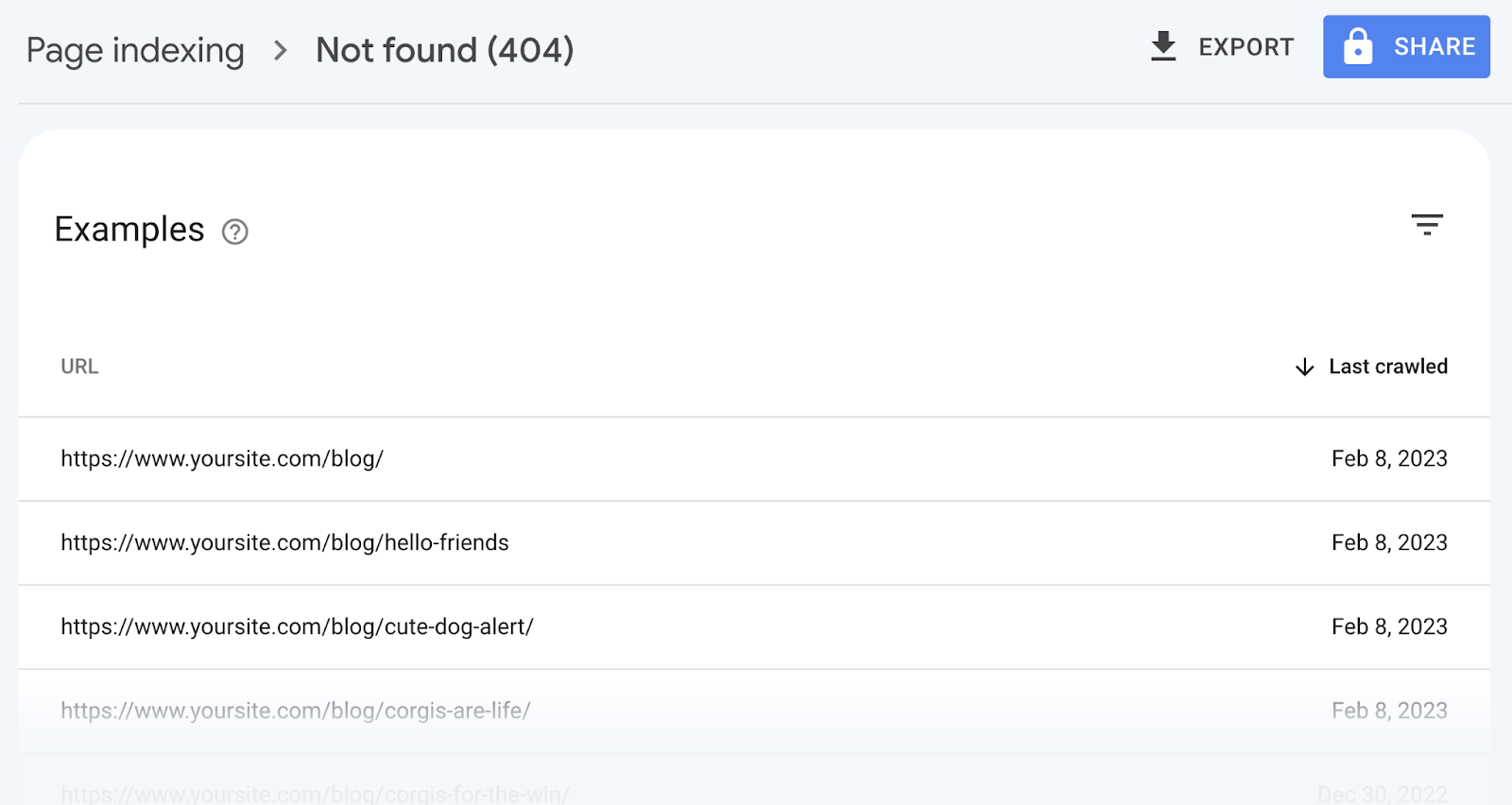
Along with a link to learn how to fix the issue at the very top.
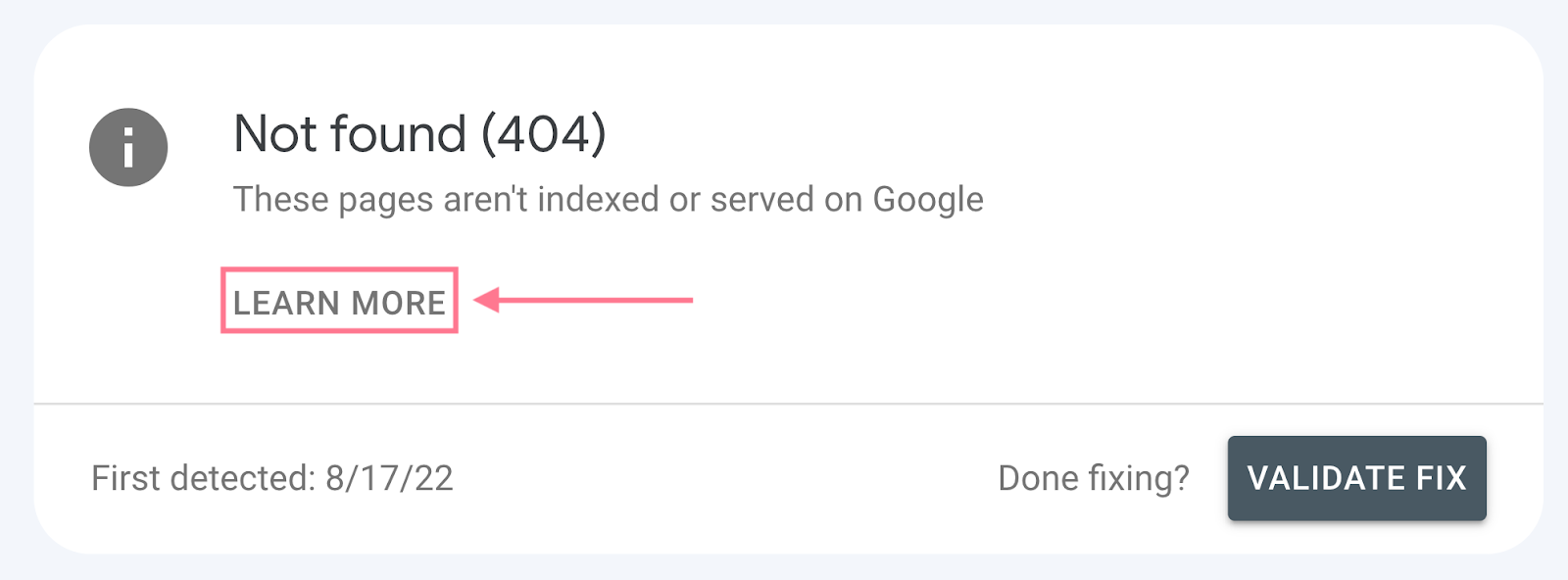
If you implement any fixes, you can click “VALIDATE FIX” to help Google see that you made the changes. And hopefully index the affected pages.
Sitemaps Report
The “Sitemaps” report displays your sitemap submission history and alerts you of any issues with your submitted sitemap.
To access the report, navigate to “Sitemaps” from the sidebar.
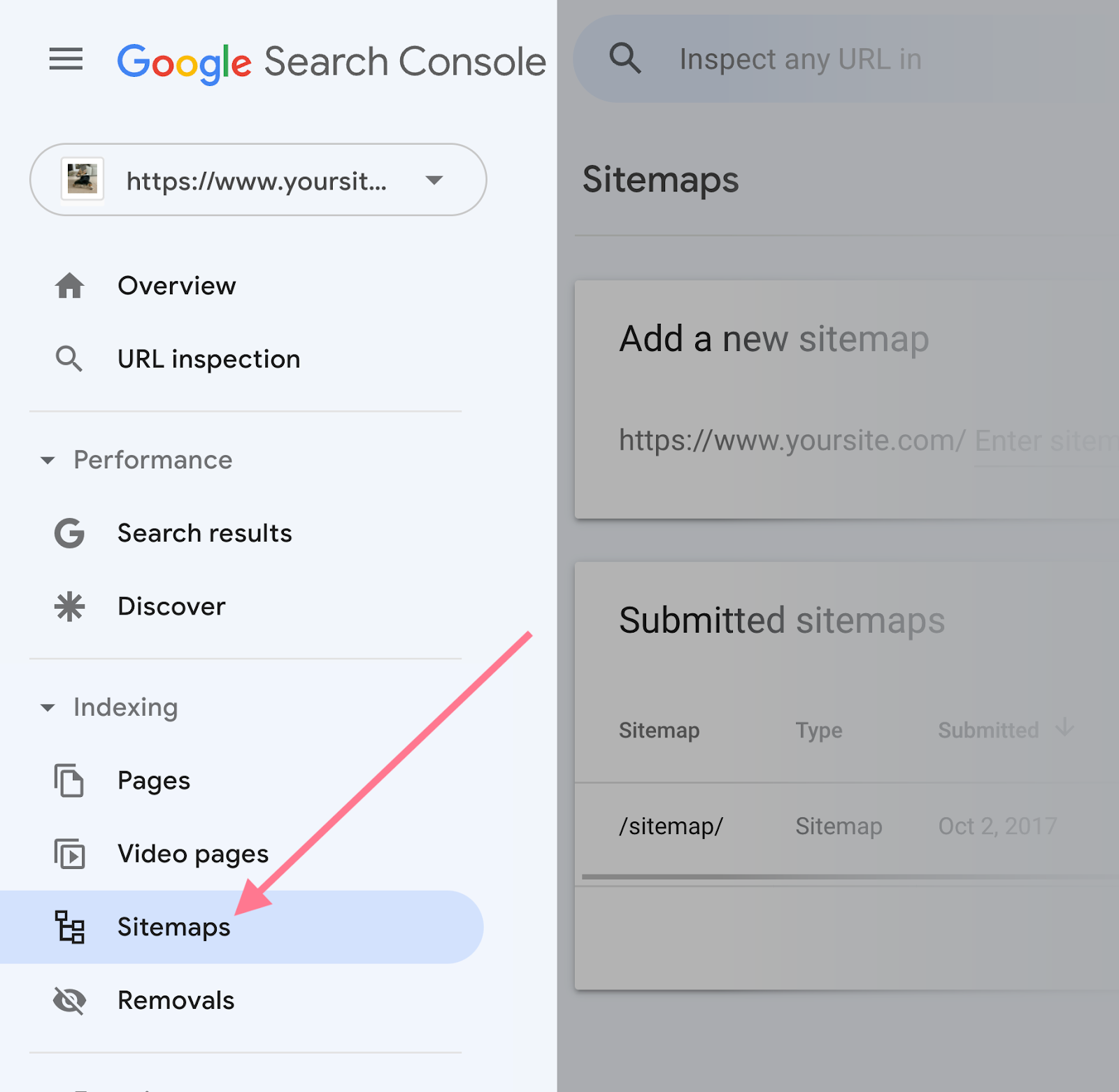
You’ll find the following information:
- URL: The URL specified when you submitted your sitemap
- Type: The type of sitemap (e.g., XML, RSS, etc.)
- Submitted: The date you originally submitted the sitemap
- Last read: The last date Google crawled the sitemap
- Status: The crawl status (e.g., “Success,” “Has errors,” or “Couldn’t fetch”)
- Discovered pages: The total number of pages Google found in the sitemap

Make sure the “Status” column reads “Success.” This means your sitemap was successfully processed without errors.
Here’s an overview of what unsuccessful statuses mean, plus how you should approach them:
- Has errors: One or more errors are present in your sitemap. Review the errors listed and read Google’s guide to learn how to fix each one.
- Couldn’t fetch: GSC could not fetch your sitemap. Navigate back to the “URL inspection” tool and perform a live URL test to investigate the errors.
Clicking on your sitemap submission entry will lead you to a report for that specific sitemap.
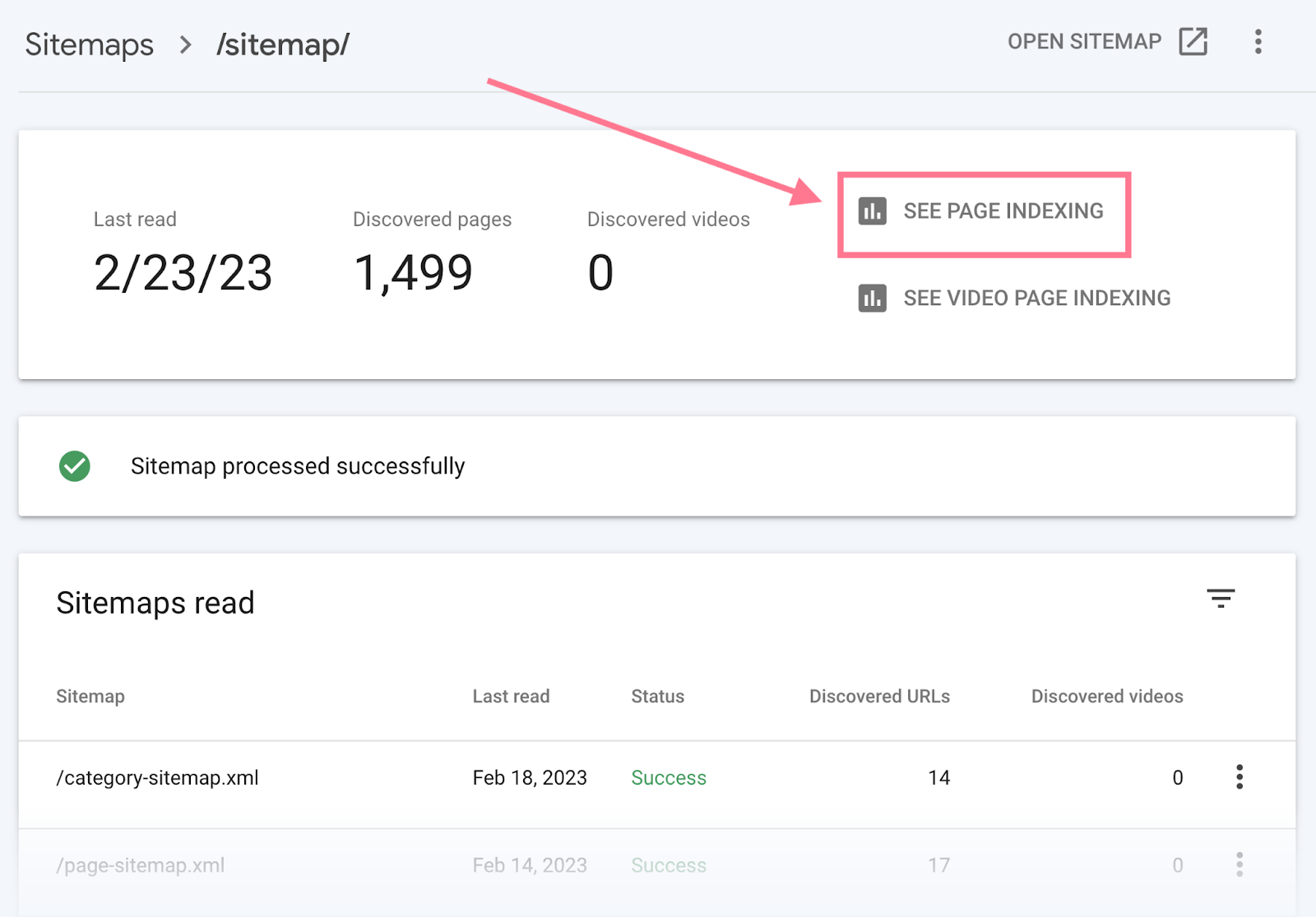
And clicking the “SEE PAGE INDEXING” button (highlighted above) will bring you to your sitemap’s “Page Indexing” report.
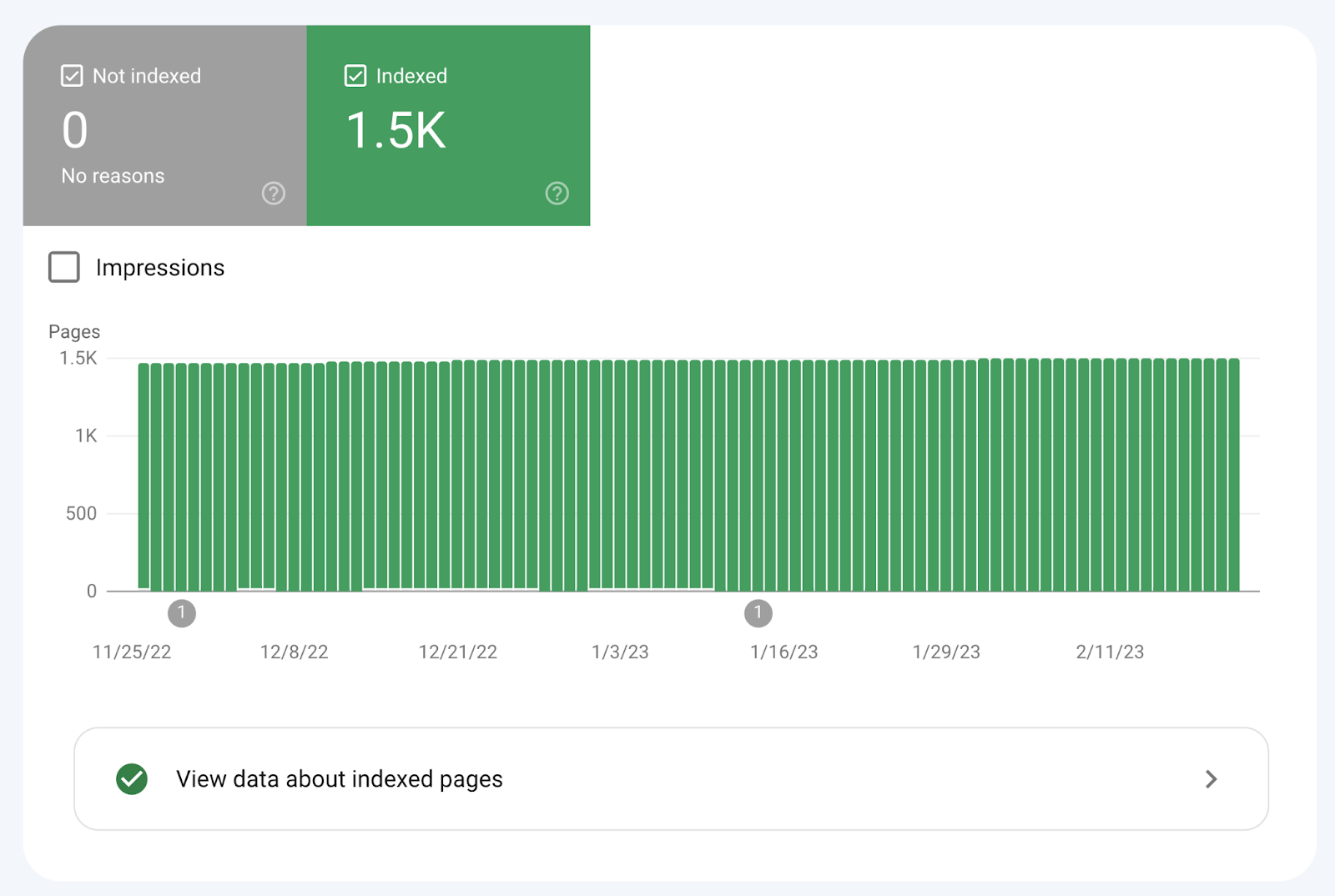
The report tells you whether all your sitemap pages are indexed.
Page Experience Report
The “Page Experience” report provides information about a website’s performance in terms of user experience.
User experience is measured by the following criteria:
- Core Web Vitals: A set of metrics from Google that measure loading, interactivity, and visual stability of webpage content
- Mobile Usability: Whether your site is usable on mobile devices
- HTTPS: Whether your site’s connection is secure
To review your site’s user experience, navigate to the “Page Experience” report in the left-hand sidebar.

The results are split between mobile:
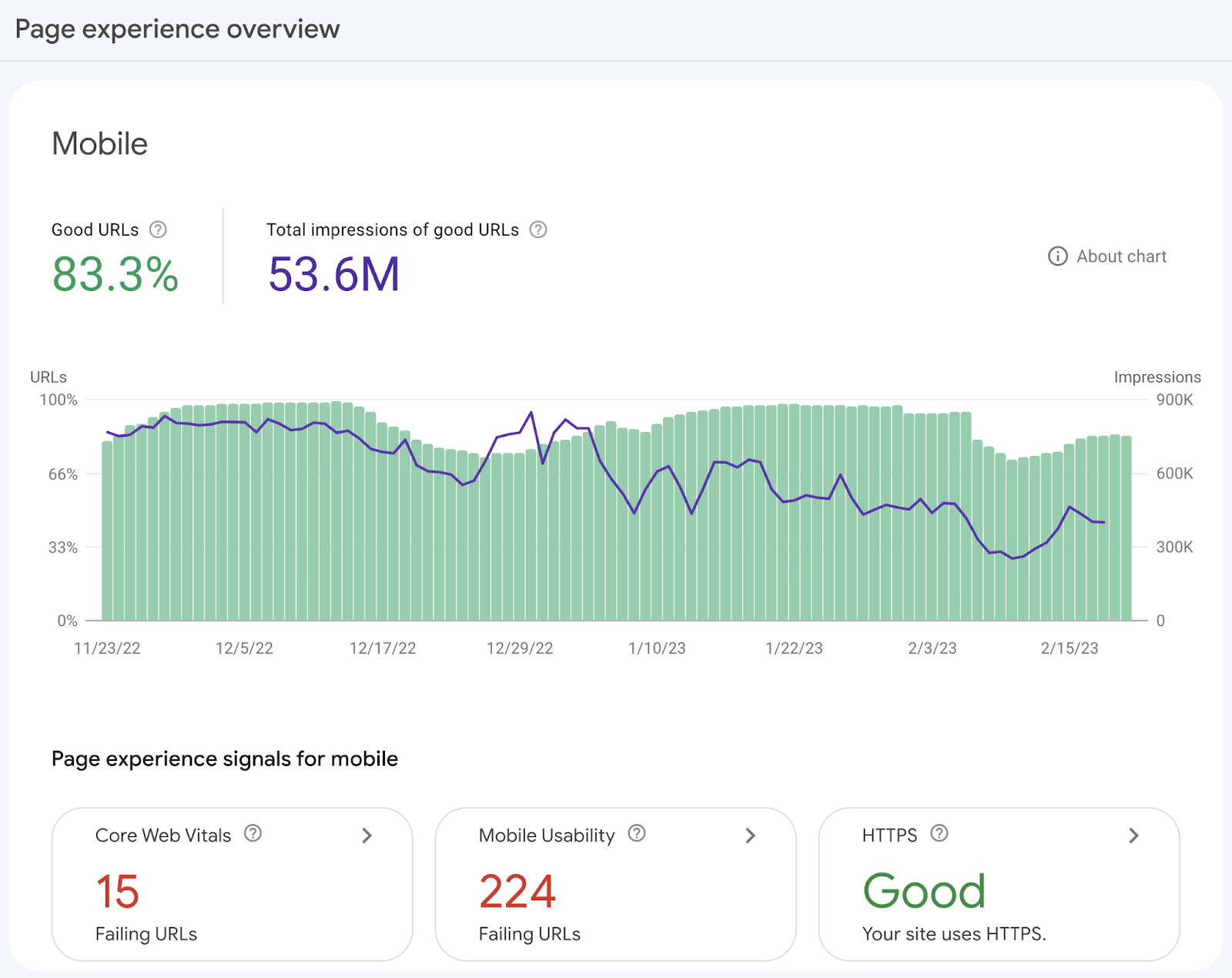
And desktop:

The percentage of “Good URLs” indicates how many URLs provide an optimal page experience to users.
Look through each report to see where you fall short.
For example, 15 URLs from this property failed the Core Web Vitals test. And 224 URLs failed the Mobile Usability test.

Click on these numbers for a full issues report.

Here, we see that 15 URLs failed the Core Web Vitals test due to high LCP (Largest Contentful Paint) load times.
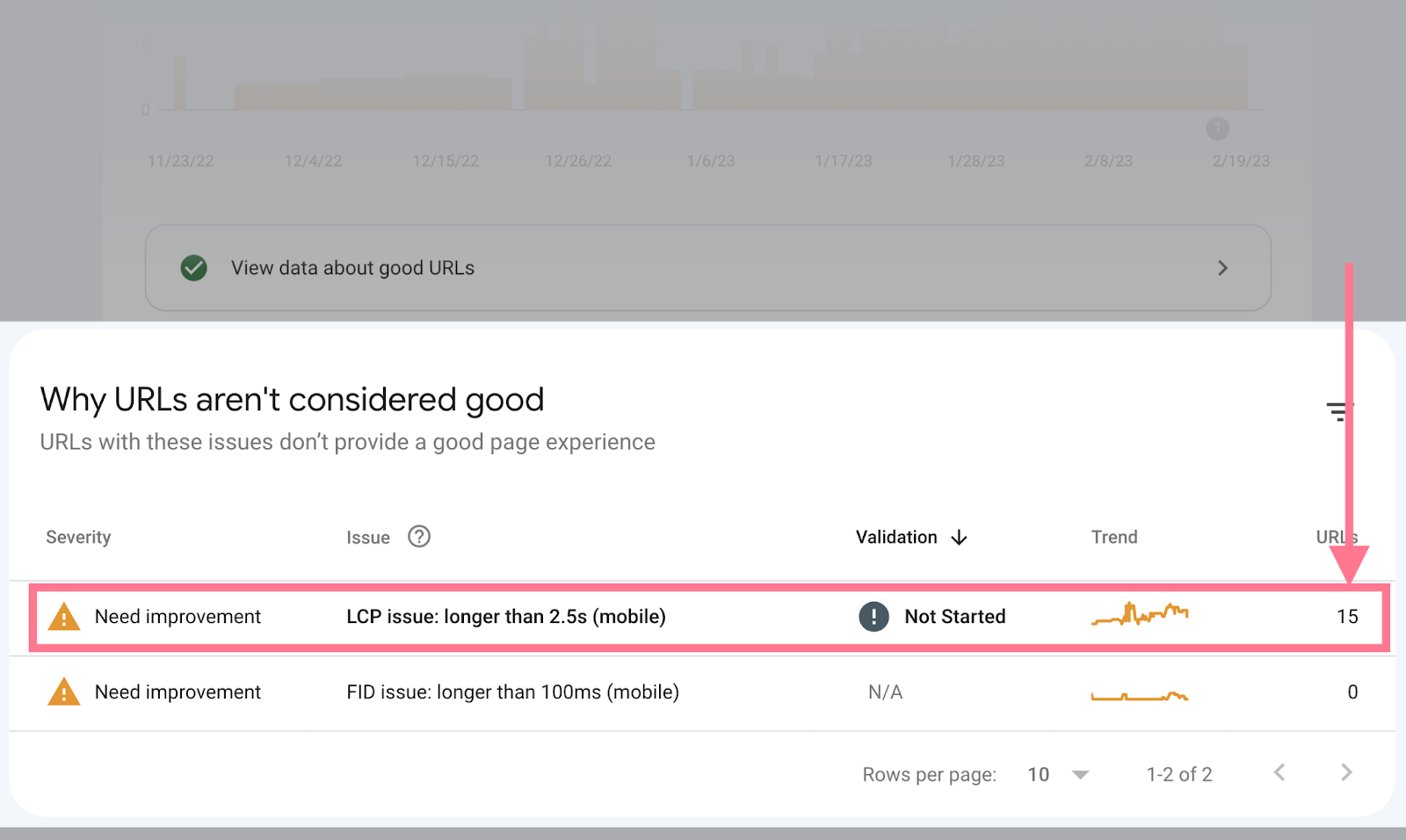
Click on an entry to see which pages have the LCP issue.
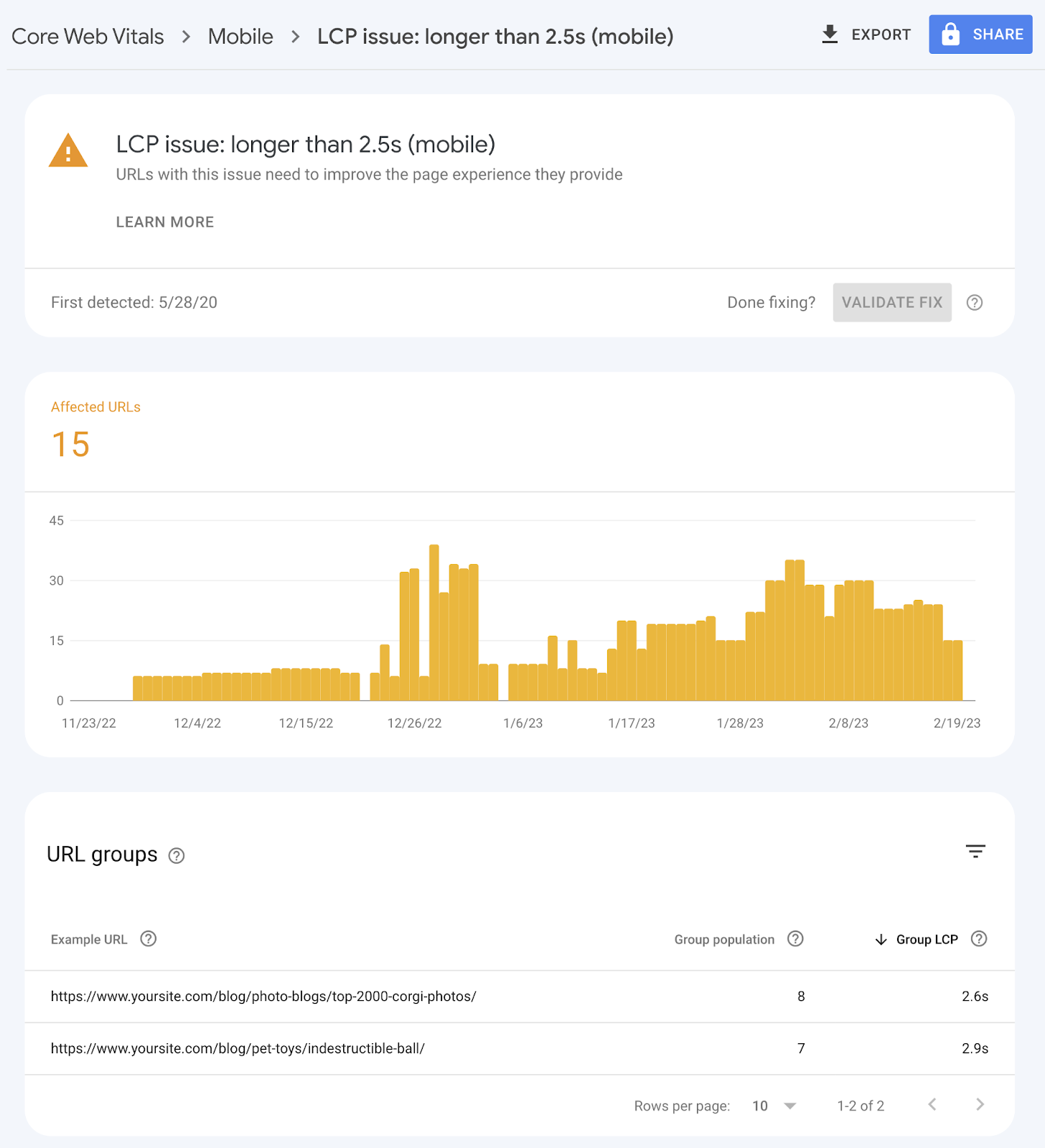
To fix Core Web Vitals issues, we recommend getting help from a developer on your team. (Unless you’re highly experienced in technical SEO.)
After you’ve fixed the issue, alert Google of the change by clicking “VALIDATE FIX” at the top section of the error report.

Enhancements Report
The “Enhancements” report shows information about any structured data Google detects on your website. And whether any issues are present.
Structured data provides Google with additional information about your page. Google uses this information to create rich results in the SERP. Which can potentially improve CTR for your pages.
Google lists the types of structured data it detects under the “Enhancements” section in the sidebar.
Like so:

Click on a specific type for the full report. Here, we clicked on “Breadcrumbs.”

The report tells you whether there are any problems by indicating “Invalid” items.
Your “Invalid” items should be zero. If there are any issues, the affected pages won’t appear as rich results in search results.
Manual Actions Report
Google issues a manual action if a website breaches Google’s spam policies.
Websites with manual actions (or penalties) may rank much lower in Google search results—or may not rank at all.
This could lead to a huge loss of traffic.
To check whether you have a manual action from Google, visit the “Manual actions” report in Search Console.
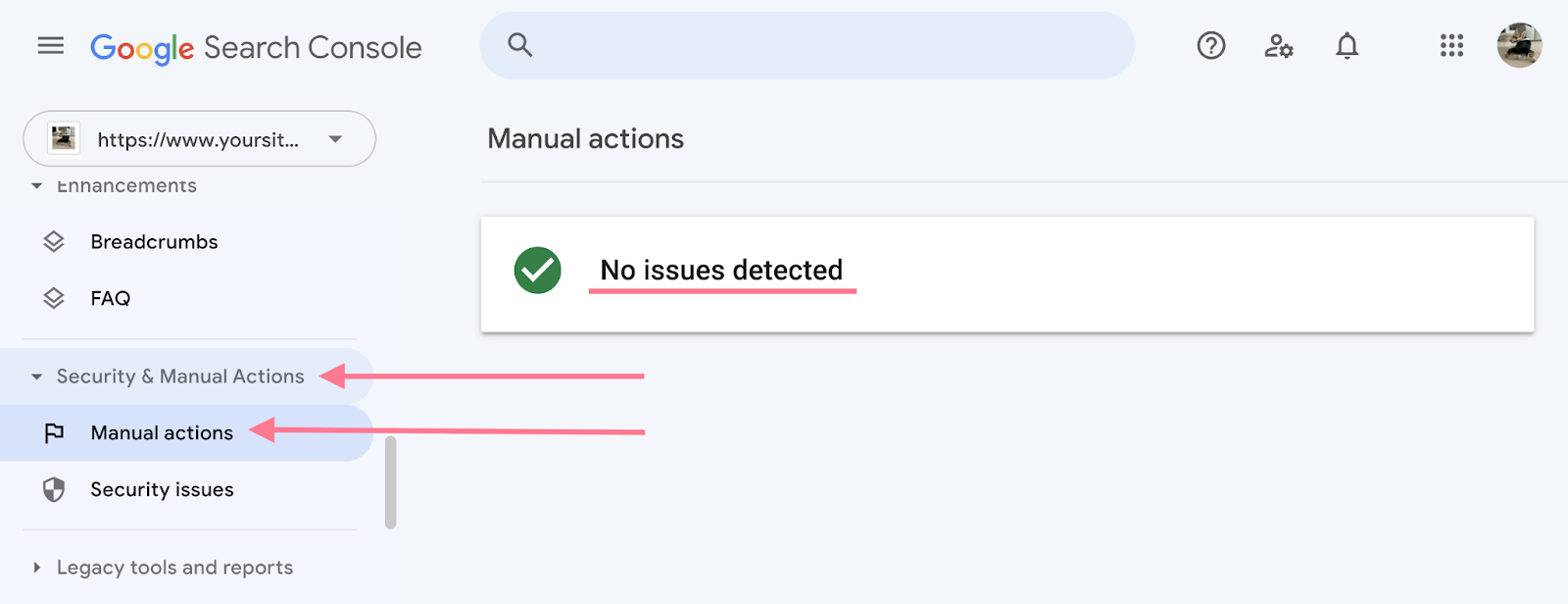
If the report says “No issues detected,” you don’t need to do anything.
But if you see “Issues detected” in this report, you have a serious problem. And you need to address each issue immediately.
Learn how to address specific penalties in Google’s guide to the manual actions report.
Links Report
The “Links” report helps you track your external links, or backlinks. Backlinks are links on other domains that point to your domain.
And they’re an important Google ranking factor.
To view this report, navigate to “Links” on the sidebar.

You’ll see your site’s total number of backlinks at the top:

Under that, view your top linked pages—the ones receiving the most backlinks:

Plus, which sites are linking to you most:
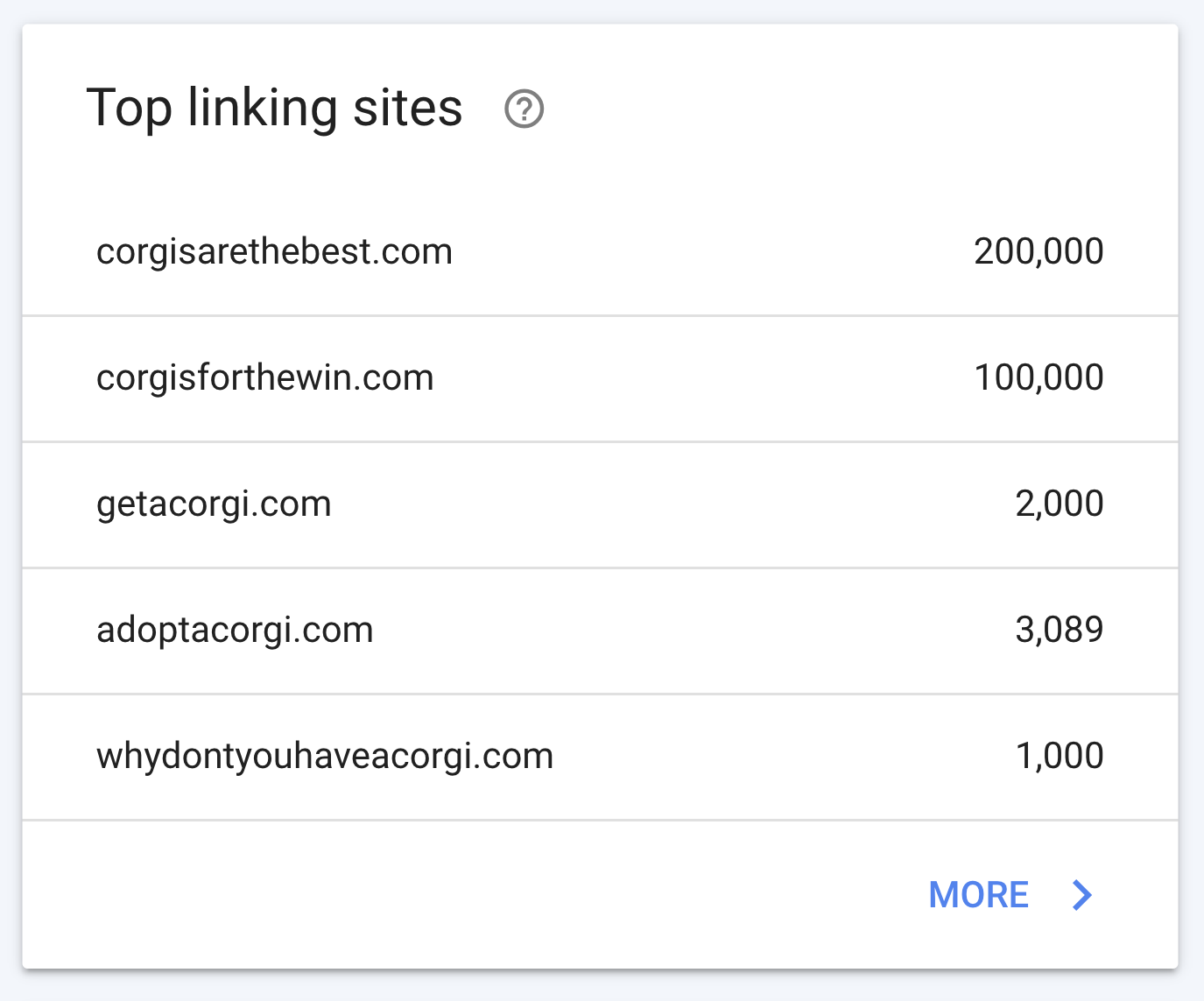
As well as the most common anchor text people use when they link to you:
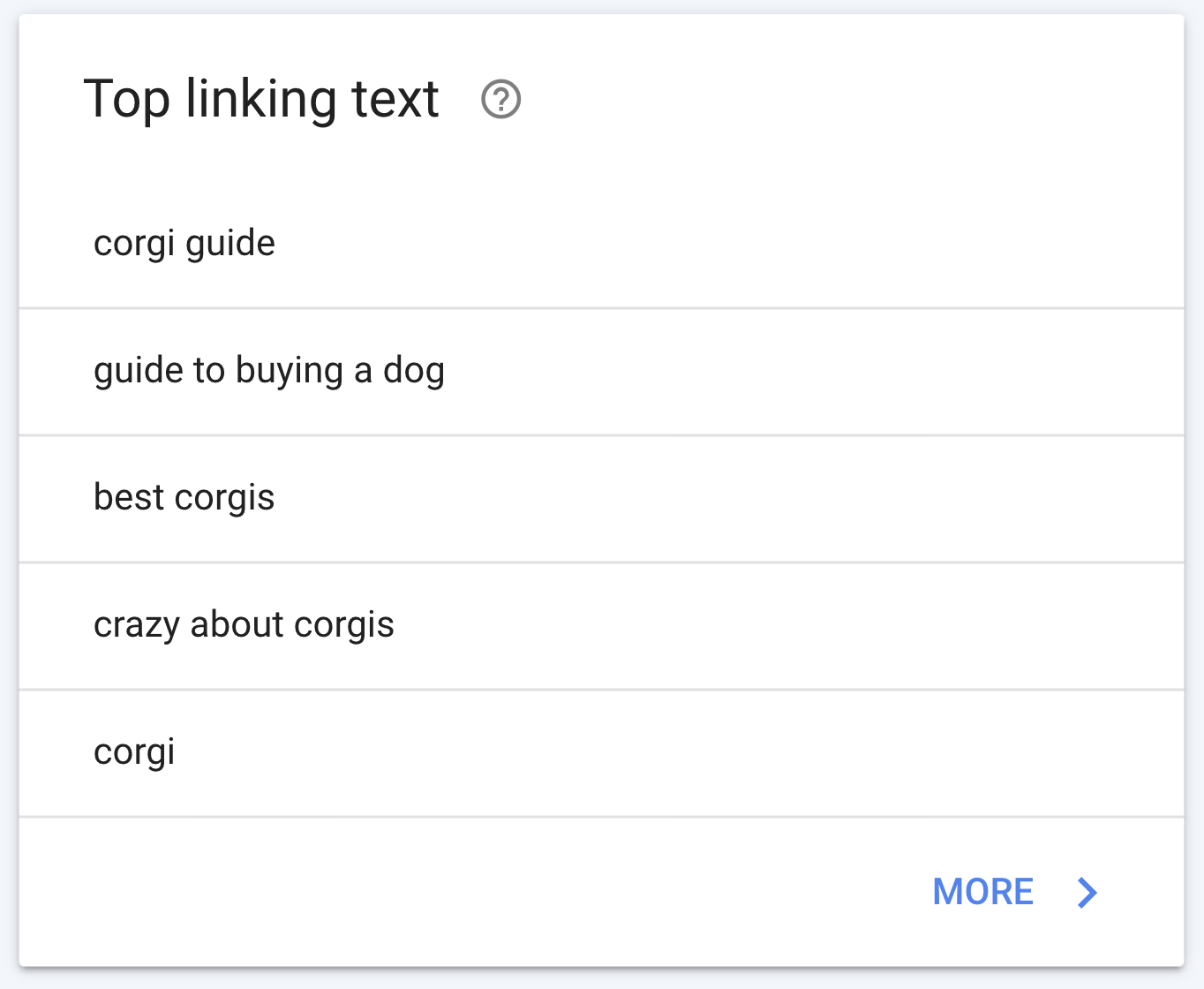
The “Links” report also shows which pages on your site have the most internal links, or links from pages on your own domain.
Internal links are important for SEO for two main reasons:
- They help users and crawlers navigate your site more efficiently
- They transfer authority to other pages on your site—which can help them rank higher
Find information on your internal links to the right of the report.
You’ll see the total number of internal links, plus your top linked pages:

Shopping Report
The “Shopping” report is for online stores and product review sites that have implemented product markup on their websites.
It shows data about the issues with your product-related structured data.
You’ll see a combination of the following reports (depending on what kind of structured data Google finds on your site):
- Product snippets: Detects structured data issues for product snippets in search results
- Merchant listings: Detects structured data issues for free listings across Google
- Shopping tab listings: Detects structured data issues for items that appear in the Shopping tab in Google Search results
Navigate to the specific report from the sidebar.

And you’ll see whether there are any “Invalid” items.
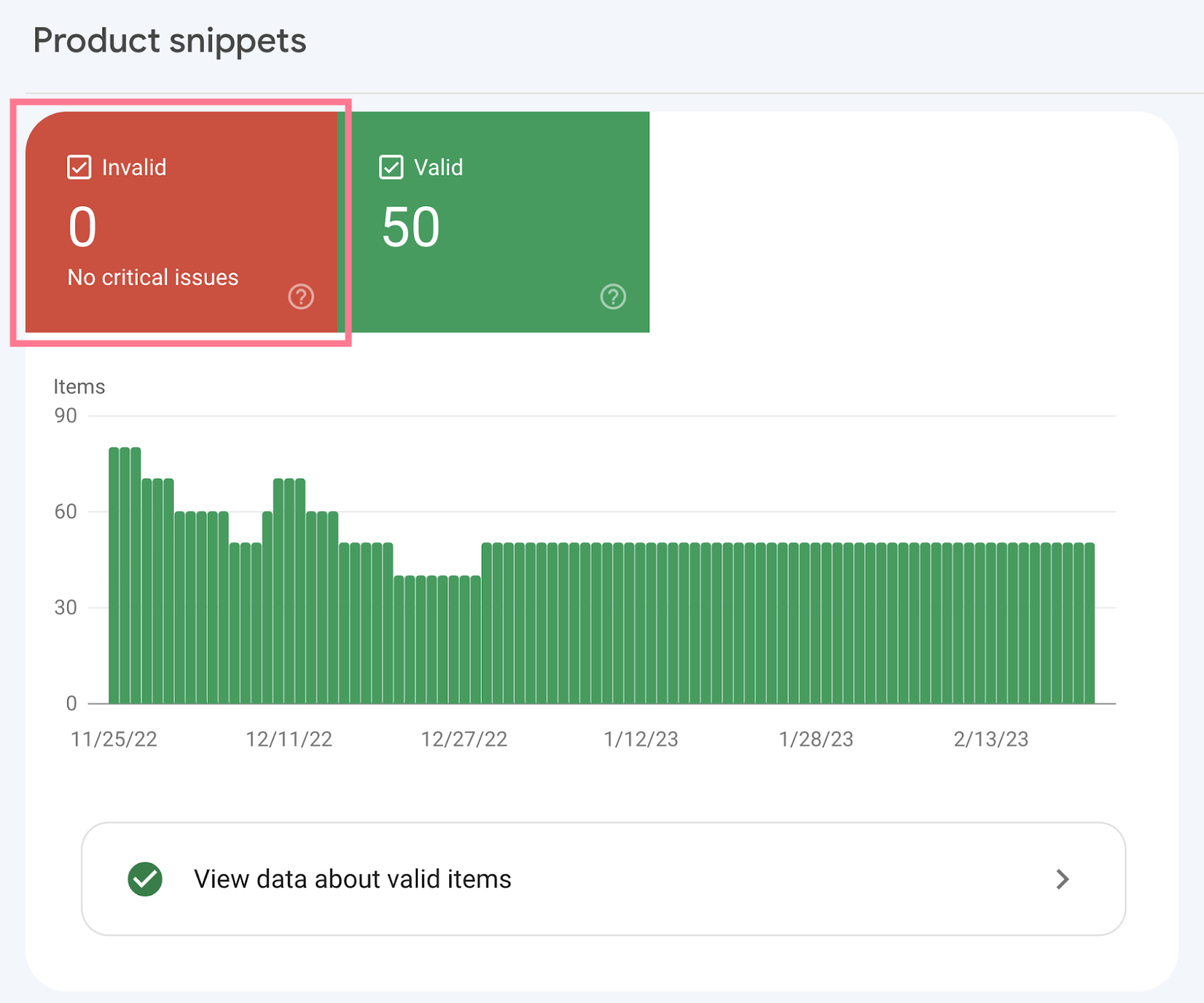
If “Invalid” items are present, the affected pages won’t appear as rich results on Google.
So review "Invalid" items in the report to see what errors are present.
After you fix the issues, use Google's Rich Results Test to check your structured data code.
The tool will let you know whether your new code is working. And whether your entry is eligible for a rich result.
AMP Report
AMP (formerly known as accelerated mobile pages) is an HTML framework developers use to create lightweight, fast-loading webpages.
When Google detects AMP on your site, it creates a report in Search Console detailing those pages. And any issues preventing Google from indexing the AMP pages.
To access the report, click “AMP” from the navigation sidebar.
The summary report classifies your pages into two categories:
- Valid pages: These pages are free from AMP-related issues and can appear in search results
- Invalid pages: These pages cannot appear in search results because they have certain issues
Scroll down to see the list of issues with your AMP pages.
Fix each issue so your AMP pages can start appearing in search results.
We recommend asking a developer for help in this case. Unless you’re an expert in this field.
After you’ve fixed the issues, click “VALIDATE FIX” to ask Google to confirm your fixes.
Connect Your Google Search Console Account to Semrush
Connect your Google Search Console account to Semrush. This way, you can access insights about your website in one central location.
You’ll be able to integrate GSC data with tools like the On Page SEO Checker,Backlink Audit, My Reports, and more.
Plus, you can view estimated competitor data within the same interface.
Ready to try out Semrush? Start your free trial today.
