We’ve put together the ultimate SEO checklist to help you improve your site’s performance.
This SEO best practices checklist includes 41 tasks that can lead to a boost in your rankings and an increase in your site’s organic traffic.
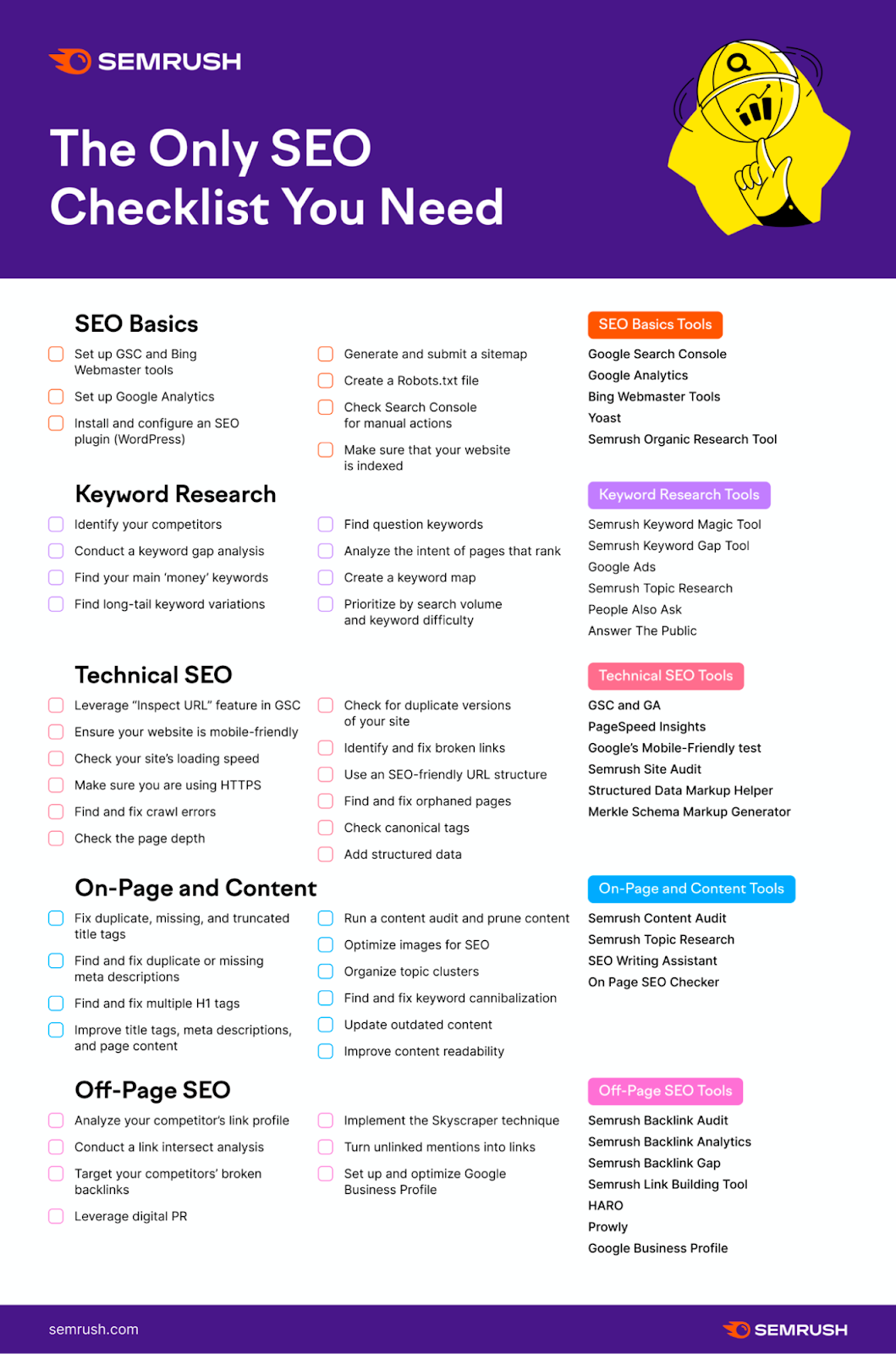
Download a copy of the checklist here.
How to Use This SEO Checklist
To help you navigate all the SEO best practices, we’ve broken this checklist down into sections based on their SEO focus area:
- Basic SEO Practices Checklist
- Keyword Research Checklist
- Technical SEO Checklist
- Content & On-Page SEO Checklist
- Link Building & Off-Page SEO Checklist
We recommend focusing on all of the above for a holistic SEO strategy.
But we recognize that you may need to prioritize some areas over others depending on your needs and your resources.
So, feel free to skip to the sections that are most relevant. And come back to this guide when you’re ready to take the next step.
Basic SEO Practices Checklist
These practices will serve as the foundation for all of your SEO efforts. And skipping them could make it much harder to get your site ranked.
1. Set Up Google Search Console and Bing Webmaster Tools
First, set up a way to monitor your SEO performance and submit your pages to search engines.
For Google, set up Google Search Console (GSC)—a free tool that helps you monitor, maintain, and troubleshoot your site’s performance in Google search results.
It’s one of the best tools for understanding how Google sees your website.

To learn how to set up your account and leverage the different features, read our definitive GSC guide.
For Bing, you can use Bing Webmaster Tools. It’s equivalent to GSC but for Bing.
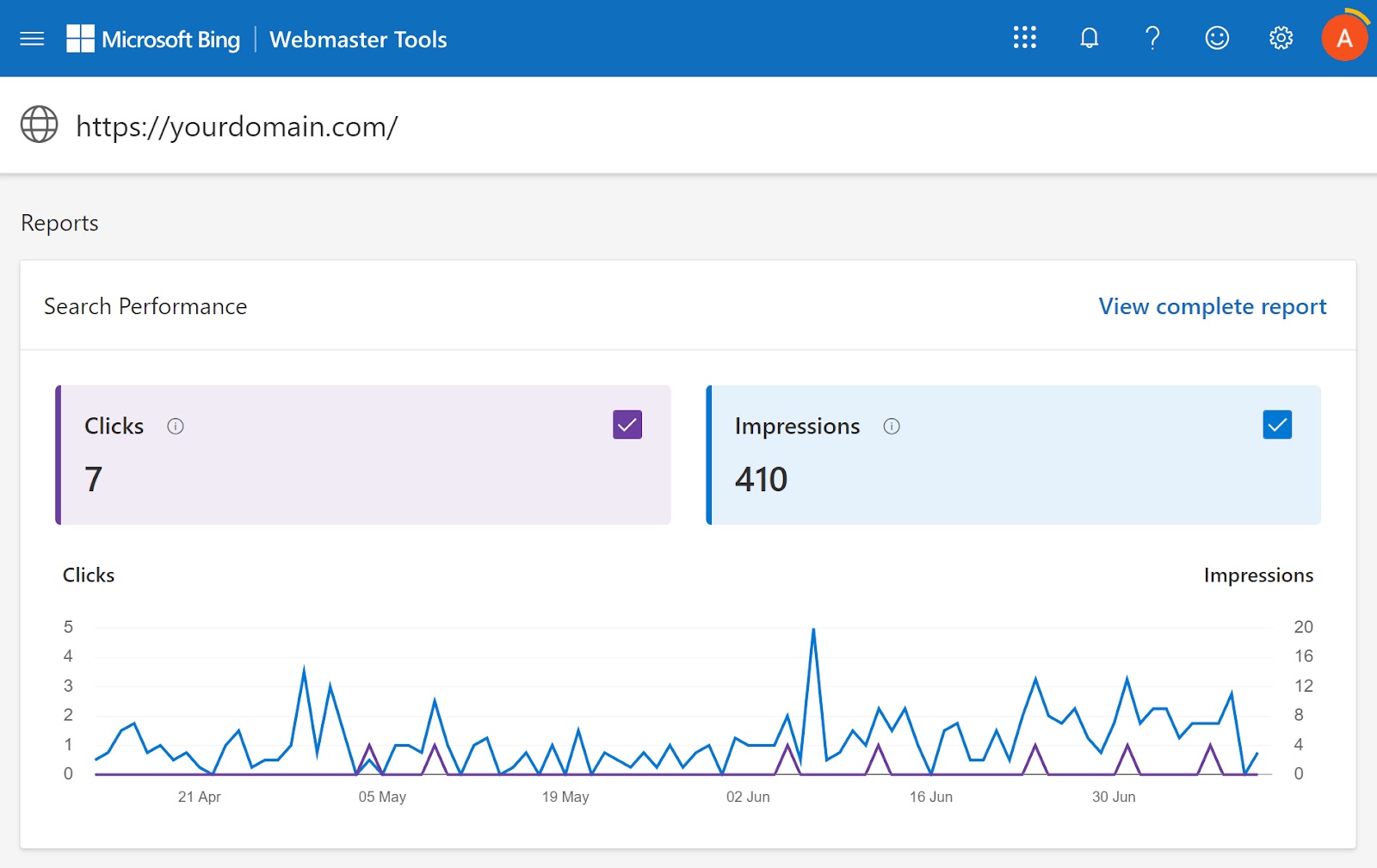
Both of these tools allow you to submit your pages for indexing, see what users are searching for, identify crawl errors, and more.
If you don’t have these platforms set up for your site, we highly recommend that you do so.
2. Set Up Google Analytics
Google Analytics 4 (GA4) is a free web tool (and app) for analyzing your site’s traffic and user behavior.
You can use it to evaluate how much traffic you’re getting, where it’s coming from, and what your users are doing.
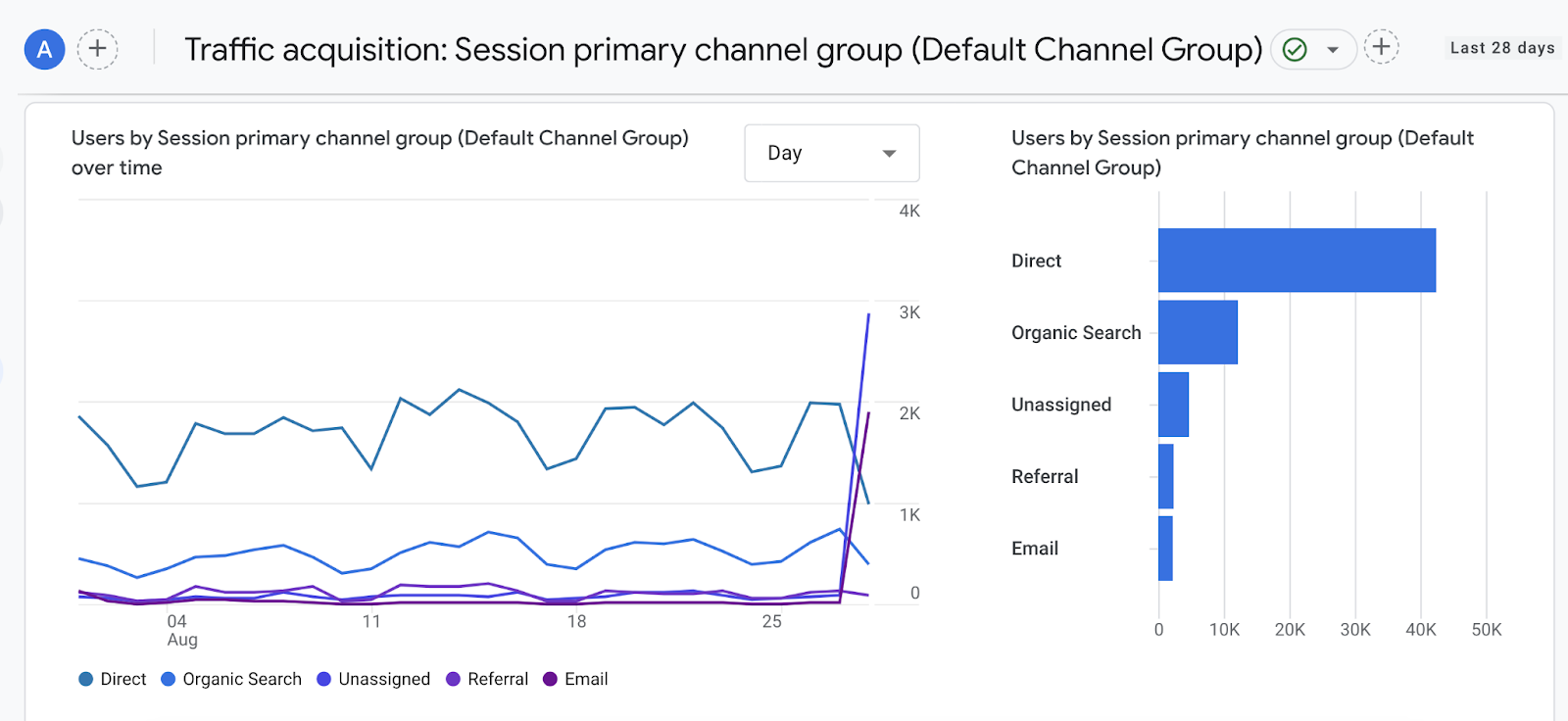
Some helpful features include:
- Finding the pages on your site that bring in the most traffic (or the least)
- Identifying other sites and search engines that send you traffic
- Tracking your average bounce rate, views, etc.
- Set up custom filters, audience segments, and conversions (called key events)
Read our Google Analytics guide to learn how to set up your account and get the most out of it.
3. Install and Configure an SEO Plugin (for WordPress Sites)
If you use WordPress, you should install and configure an SEO plugin—a tool that makes it easy to optimize your site for search engines.
The exact features vary from one tool to another, but they can typically help you with technical SEO tasks like implementing robots.txt and XML sitemaps (we’ll cover both of these shortly).
Here are some popular SEO plugins, along with their key features:
| SEO Plugin | Key Features |
| |
| |
|
4. Create and Submit an XML Sitemap
An XML sitemap is a file that helps search engines crawl and index (find and store in a database) all of your website’s important content.
It helps convey your site's structure and also provides other important information. Like when a particular page was last updated.
Here’s what our blog’s sitemap looks like:
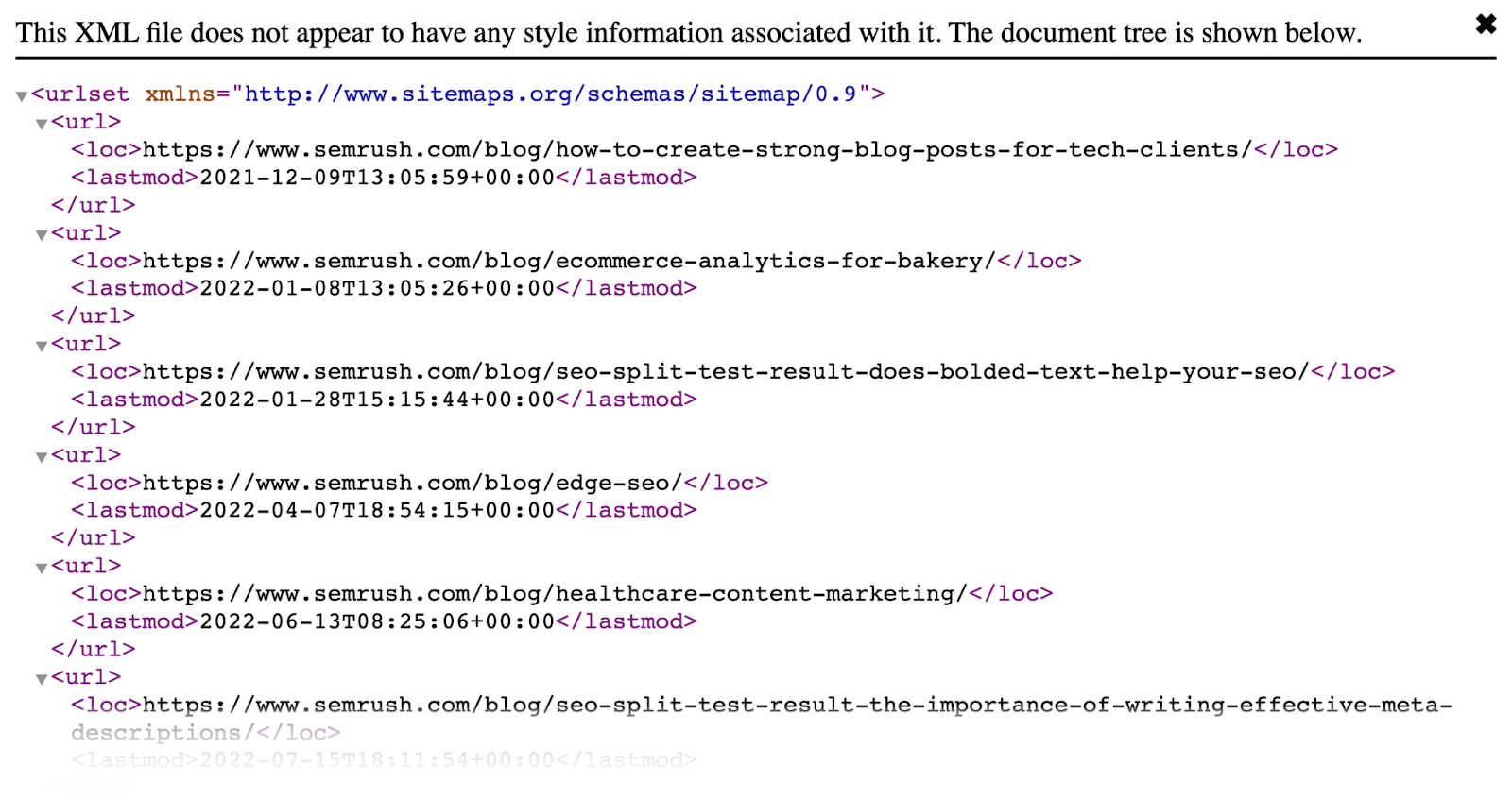
If you’re using WordPress, your sitemap will be created automatically.
For other platforms, you should check whether the tool will create your sitemap automatically or if you need to do so manually.
Thankfully, creating a sitemap is relatively straightforward if you use a sitemap generator tool.
Once you have your sitemap, submit it to Google Search Console and Bing Webmaster Tools. Here’s how to do it for GSC:
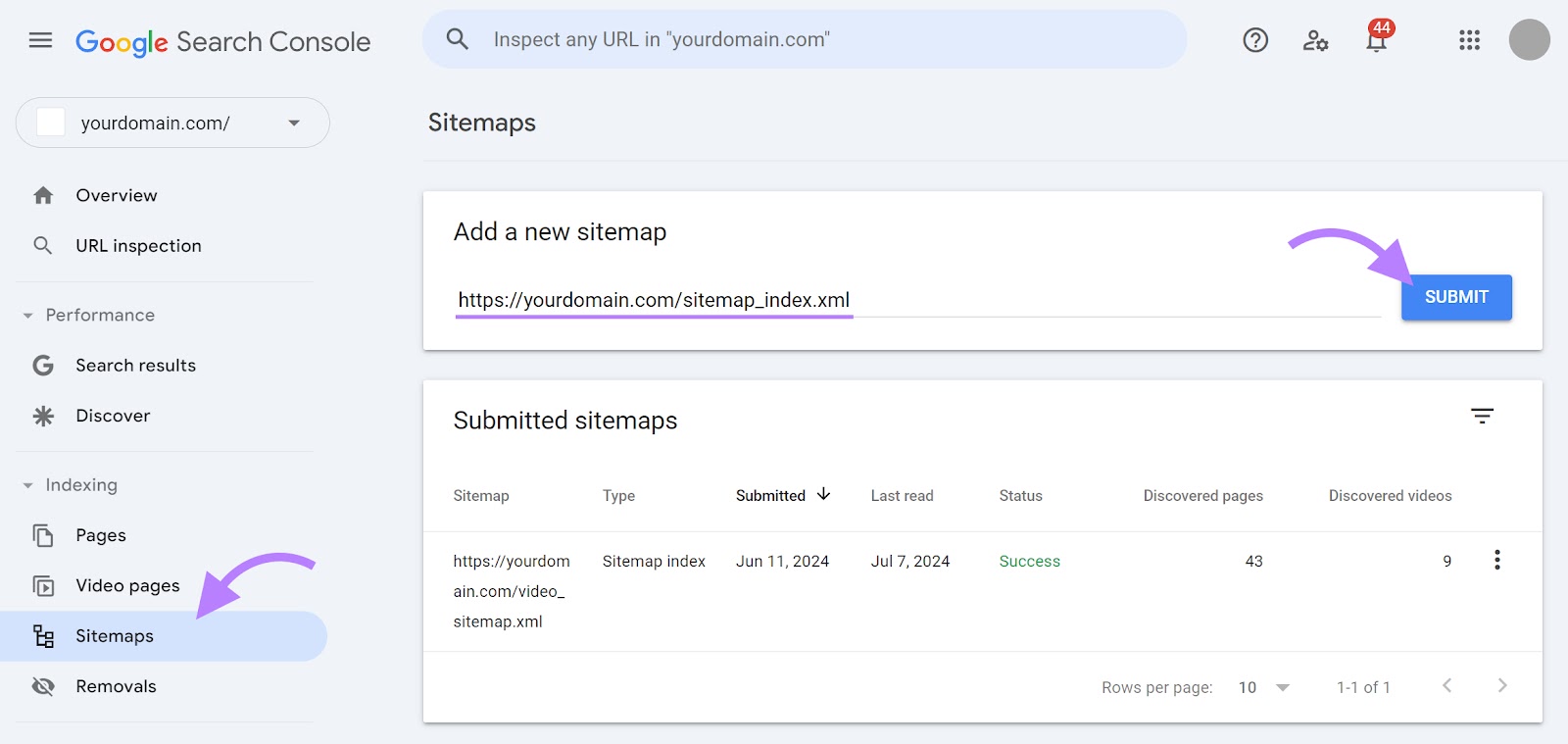
We recommend using Semrush’s Site Audit tool to find and fix issues that affect your sitemap.
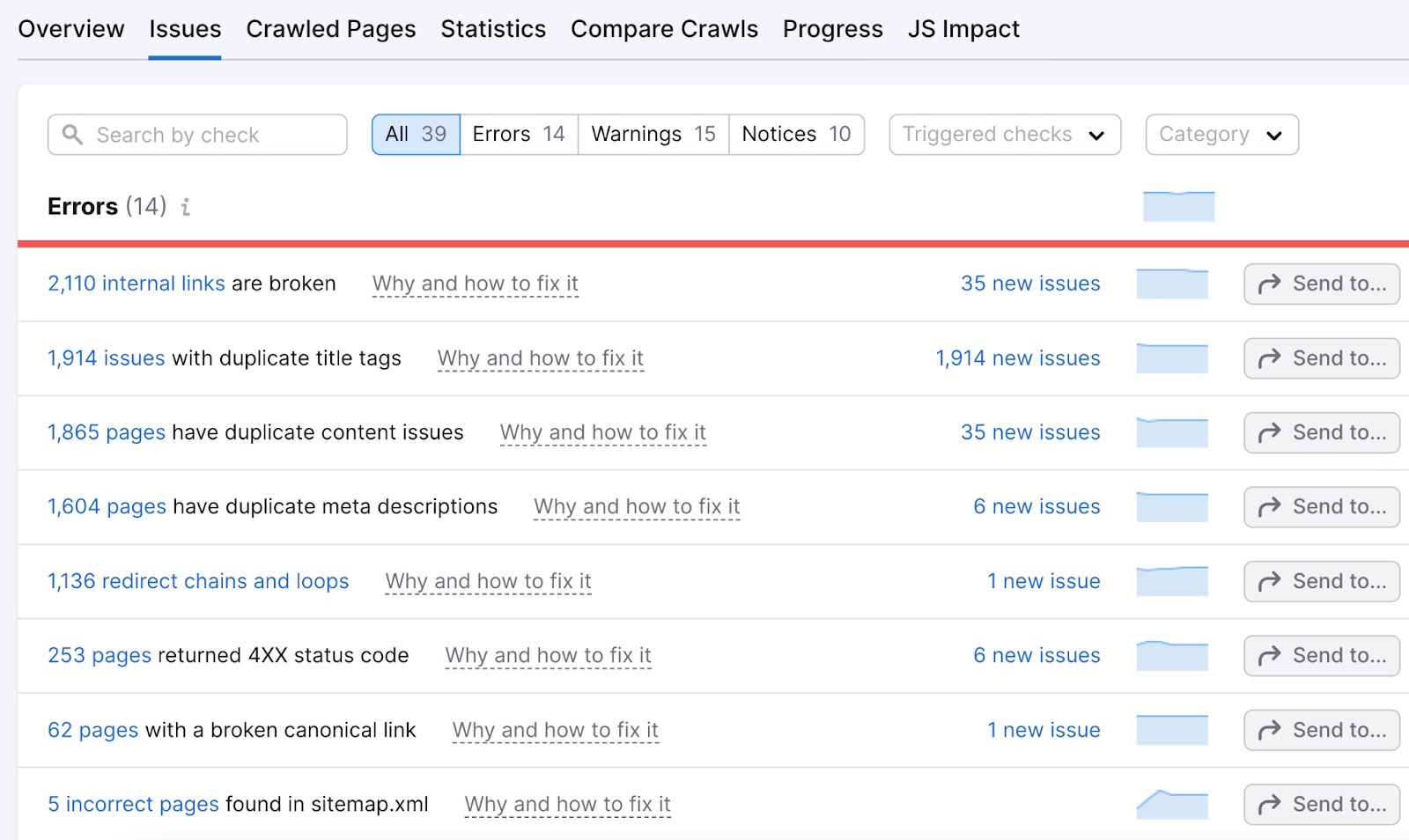
It’s also a good idea to add your sitemap URL to your robots.txt file. To help search engines find it.
We’ll go over the specifics of robots.txt next.
5. Create a Robots.txt File
Robots.txt is a file that tells search engines which pages and files they should and shouldn’t crawl.
This is what it can look like:
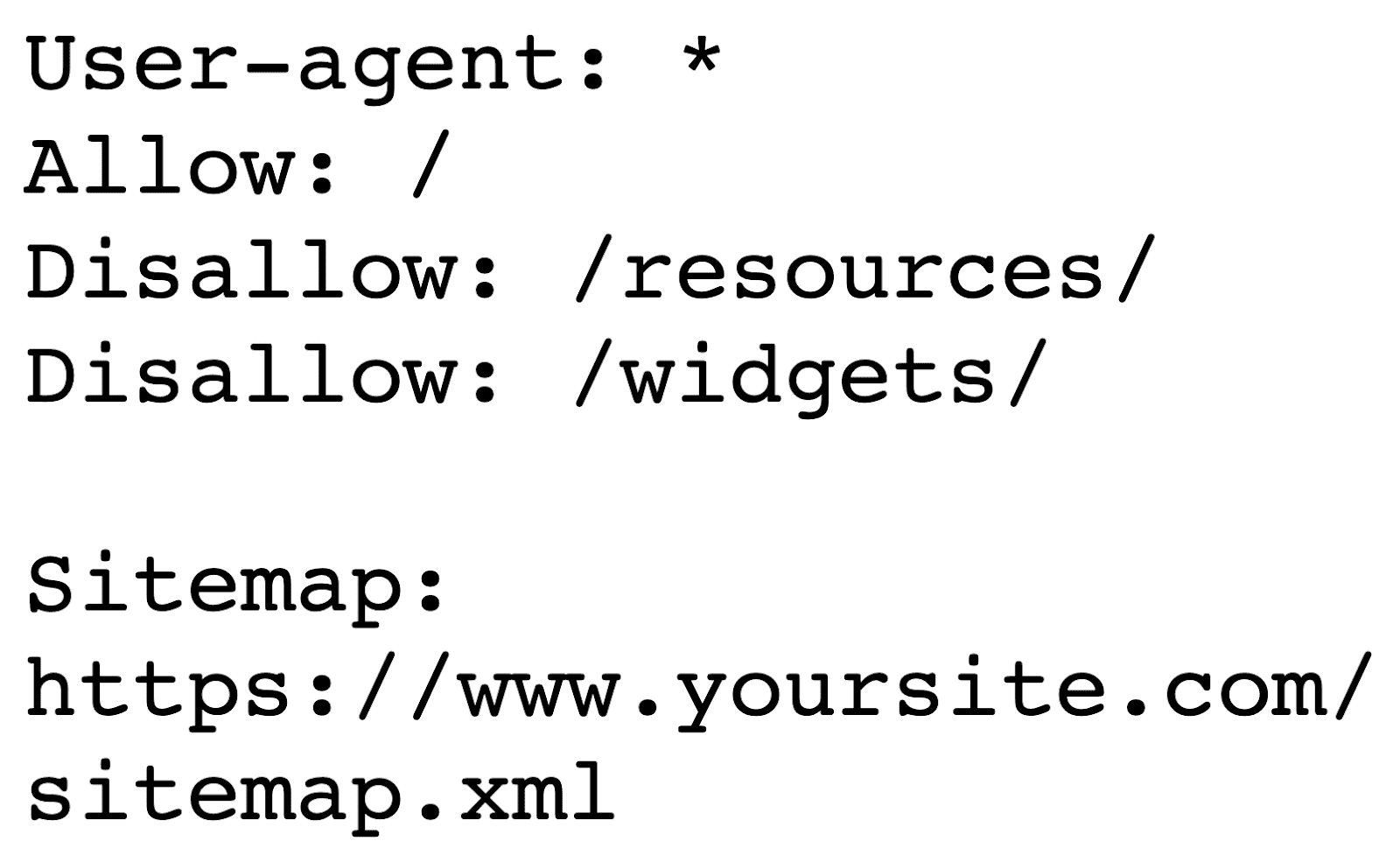
You can see your current robots.txt file by typing your homepage URL and adding “/robots.txt” to the end.
For example, Semrush’s robots.txt file can be found at “https://semrush.com/robots.txt.”
Learn more about creating this file, understanding its syntax, and best practices in our robots.txt guide.
Then, make sure to check your robots.txt file on a regular basis to search for errors. Which you can do with Semrush’s Site Audit tool.
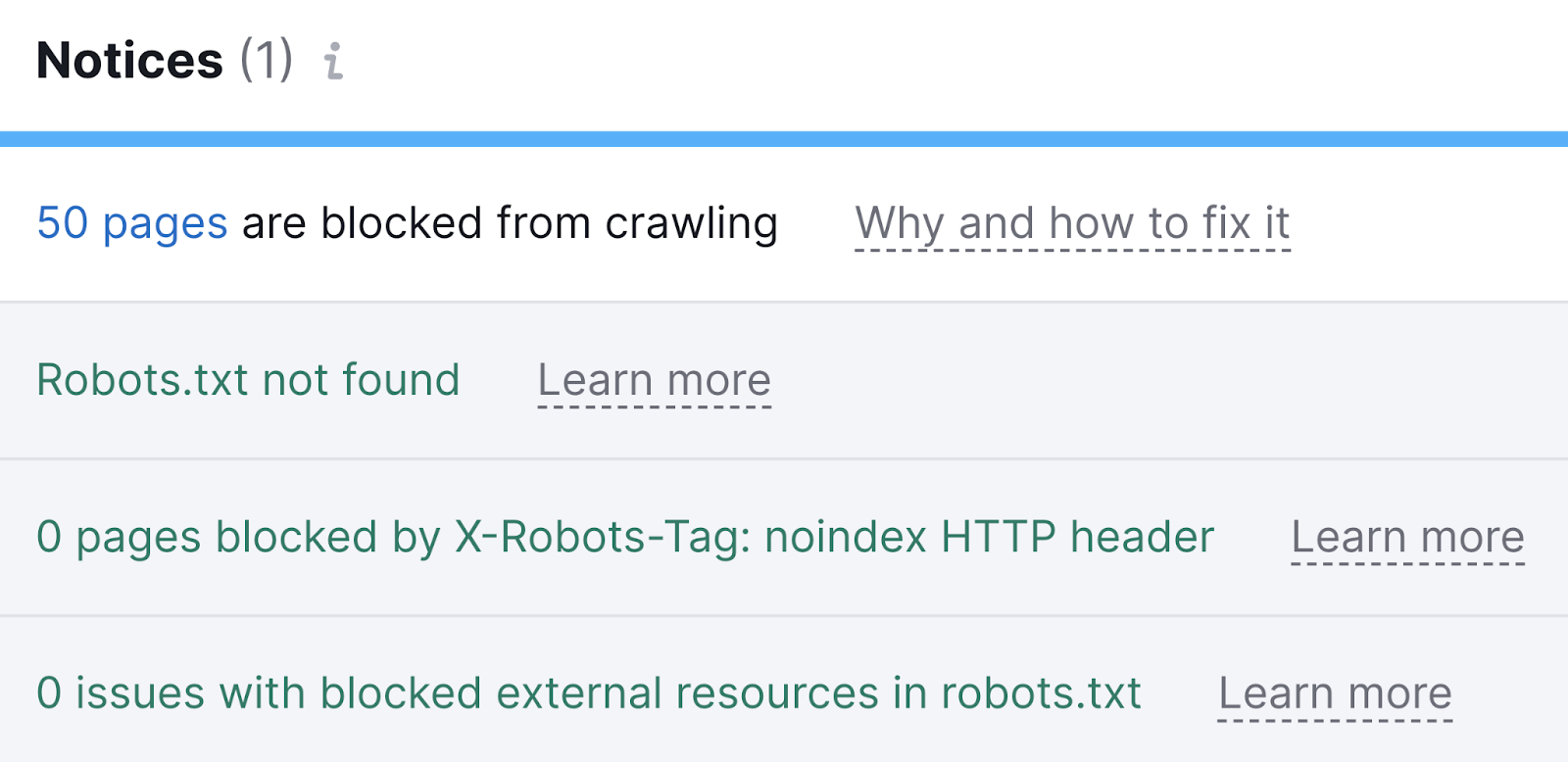
6. Check Search Console for Manual Actions
Any clear attempt to violate or manipulate Google’s guidelines can result in your site receiving penalties called manual actions. And those can lead to worse and sometimes no rankings.
Manual actions include user-generated spam, structured data issues, unnatural links (both to and from your site), thin content, hidden text, and more.
More recently, Google increased the number of potential manual actions to include scaled content abuse, expired domain abuse, and site reputation abuse.
Make sure to regularly check for any manual actions against your site in Google Search Console.
To do that, scroll down the tool’s sidebar navigation and select “Security & Manual Actions” > “Manual actions.”
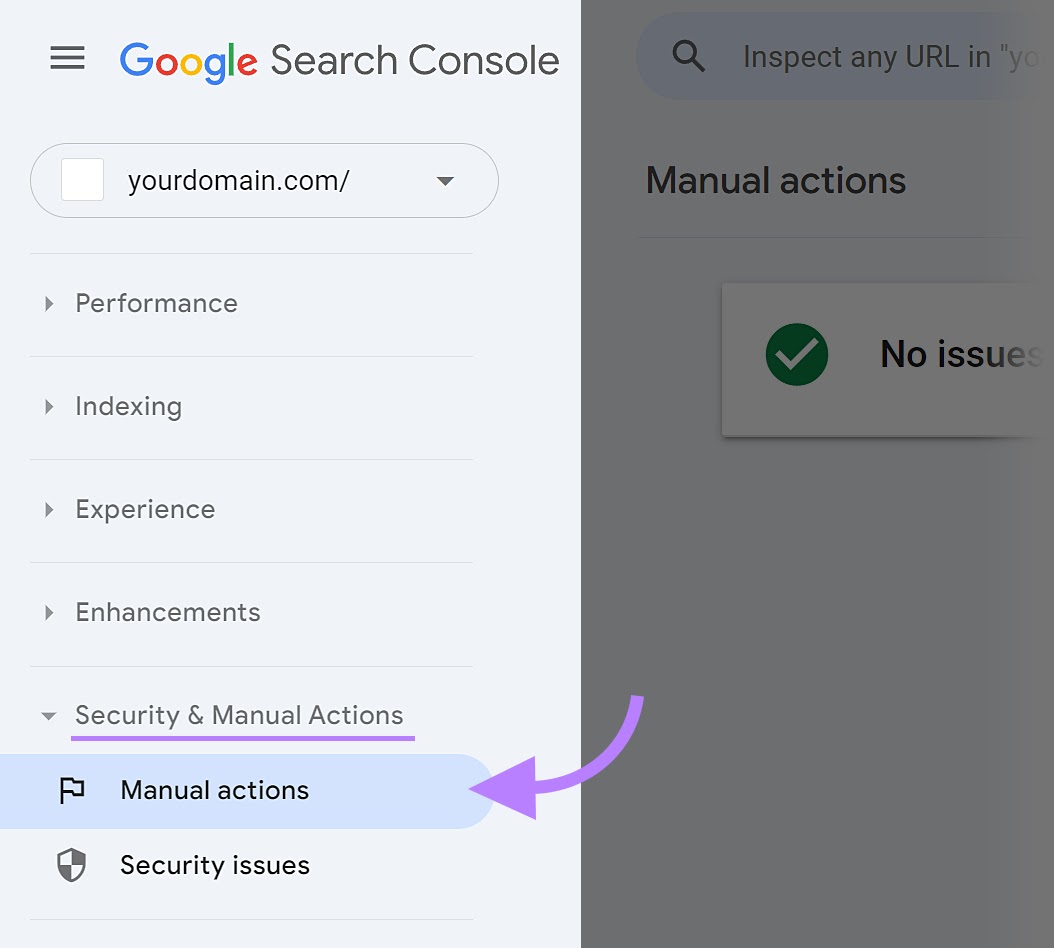
That should pull up a report with detected issues—if there are any.
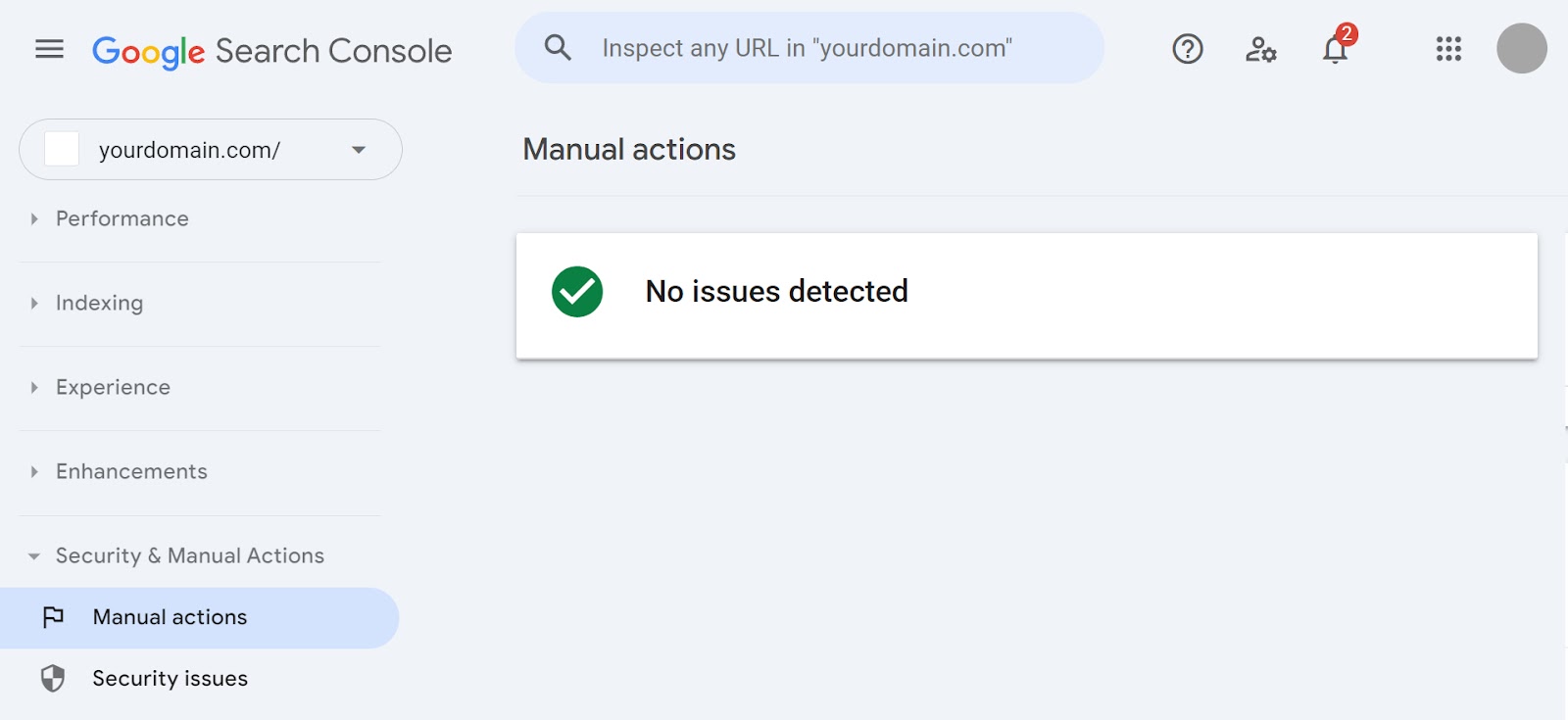
Google will notify you in a GSC report if your site receives a manual action.
But if you’re working on a new project or taking over a site, manual actions should be one of the first things you check.
7. Make Sure Google Can Index Your Website
To cover your SEO basics, prioritize indexability—a search engine’s ability to analyze and add pages to its index before they can show up in search results.
Sometimes, pages are blocked by noindex tags (instructions you can add to your website's code to tell search engines not to include that page in search results) or have other issues.
To quickly make sure search engines can index your site, use our Site Audit tool.
Start by entering your domain and creating a new project.
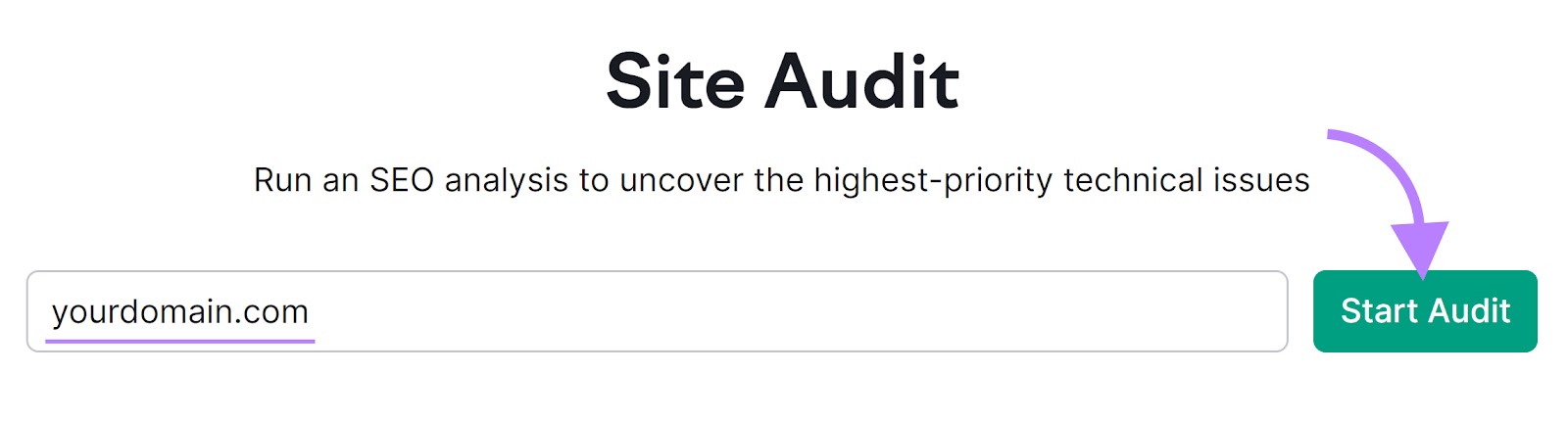
Then, select how many pages you want per SEO audit and “Website” as the crawl source.
And click “Start Site Audit.”
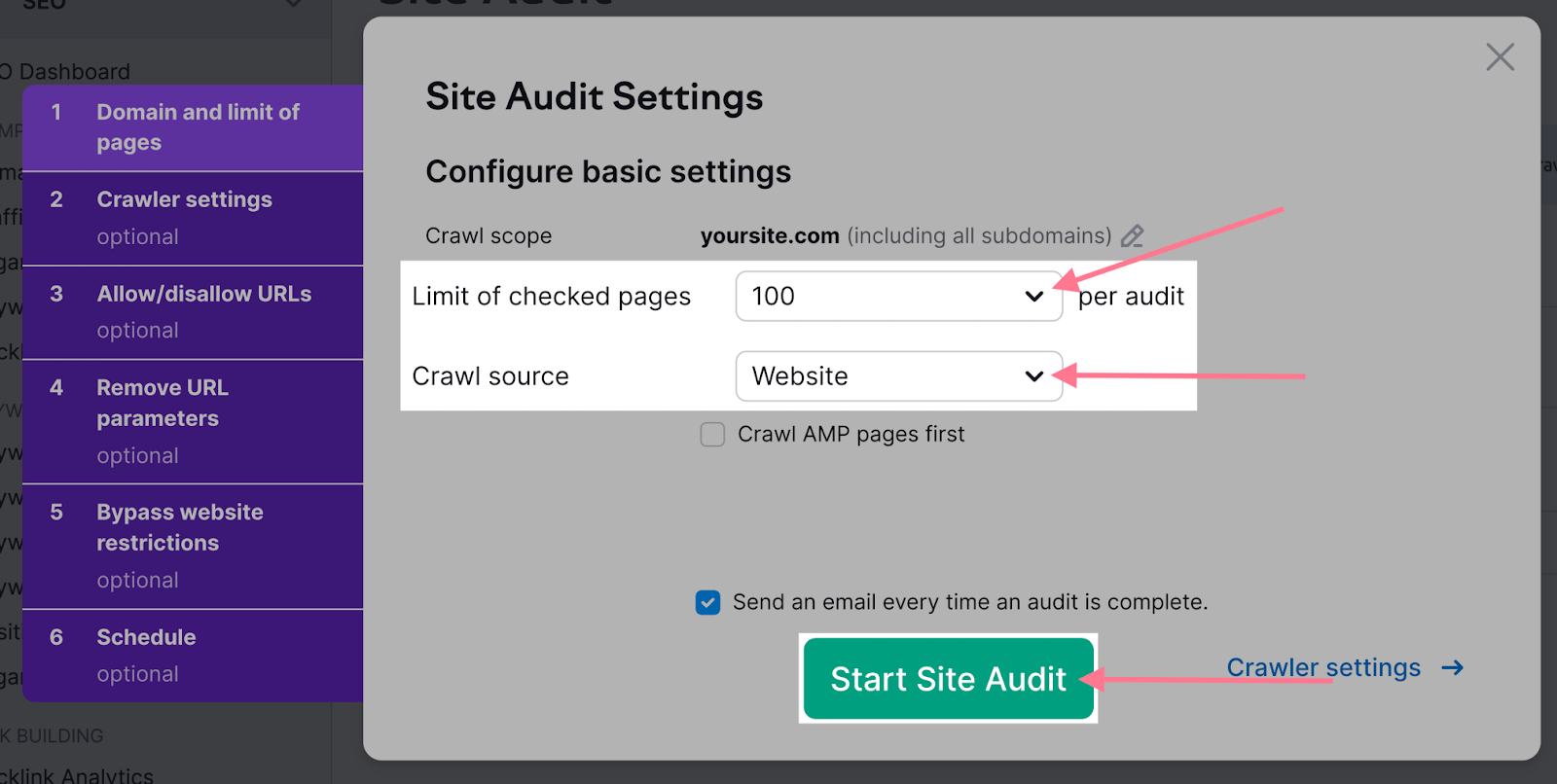
Click “View details” under “Crawlability.”
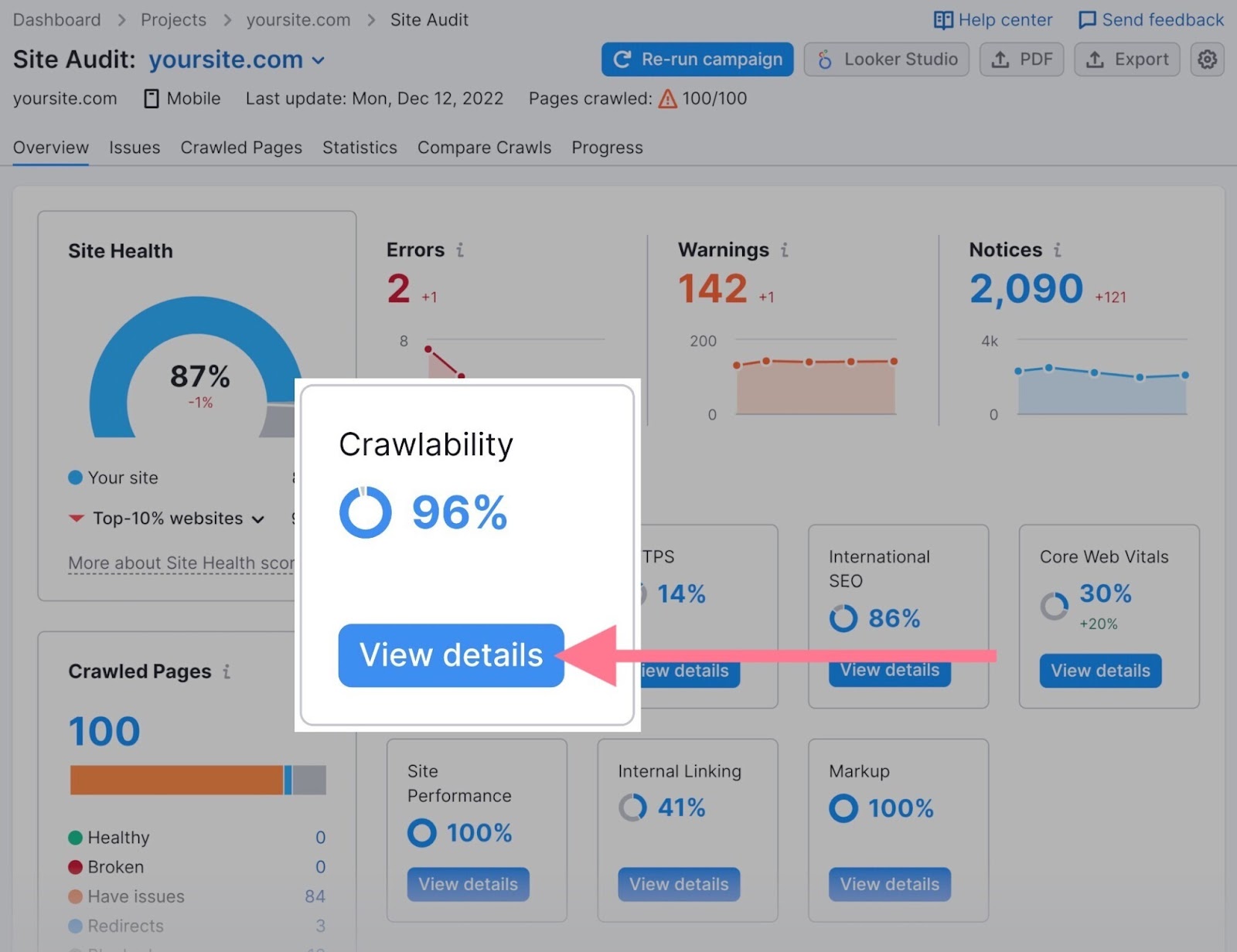
Double-check that your site’s main pages are indexed. This can save a lot of troubleshooting later on.
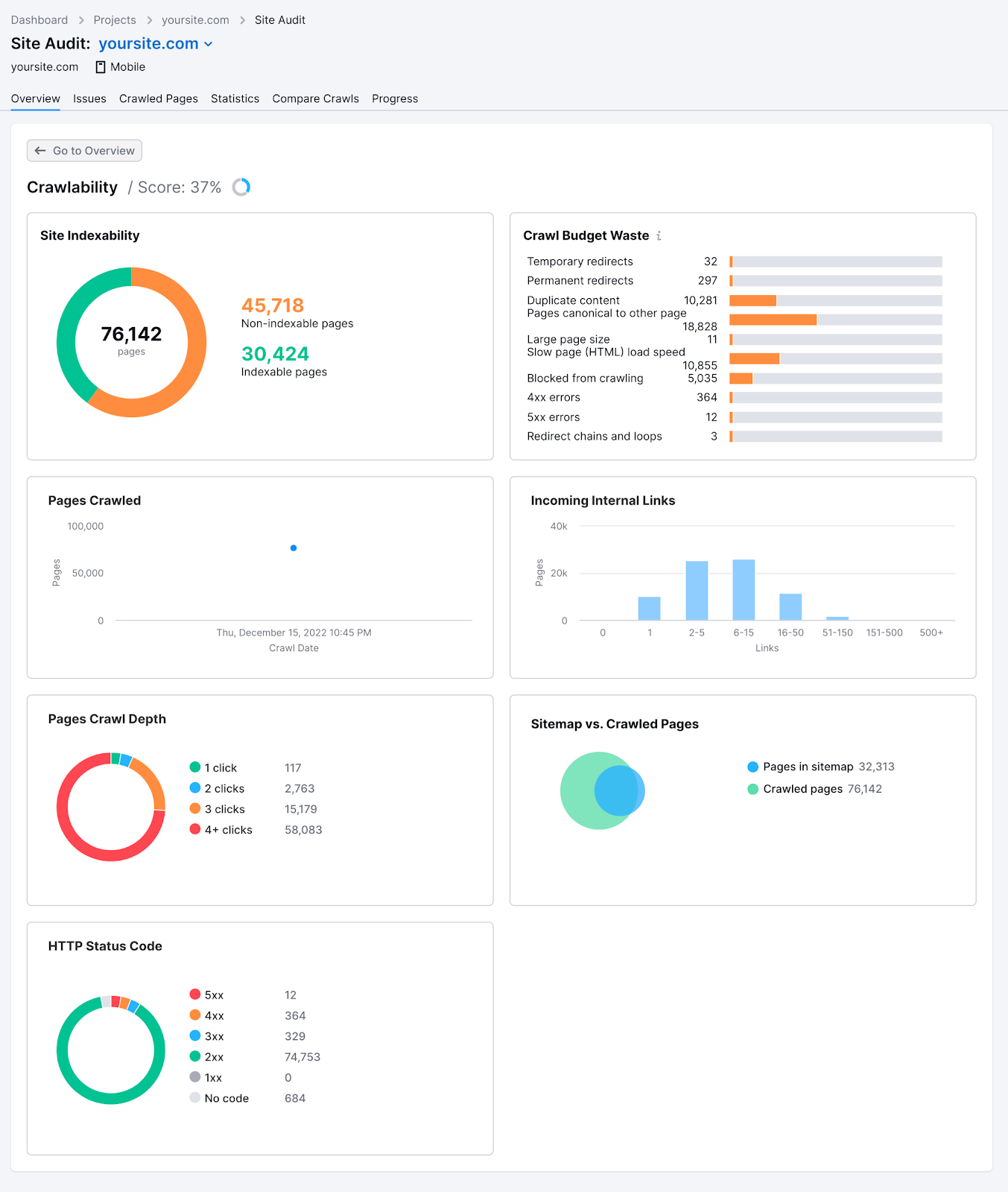
Keyword Research Checklist
Keyword research is the process of finding possible search queries that are relevant to your products or services.
This process includes finding, sorting, and prioritizing keywords. And using them to feed your keyword strategy.
Here’s a checklist of key keyword research tasks you’ll need for SEO success.
8. Identify Competitor Keywords
Start by identifying your competitor keywords. Which are search queries your competitors are already targeting to improve their rankings and drive traffic.
If those keywords are working for similar organizations, they’re likely to work for you.
Open Semrush’s Keyword Gap tool. Enter your domain and up to four of your competitors’ domains.
Then, click “Compare.”
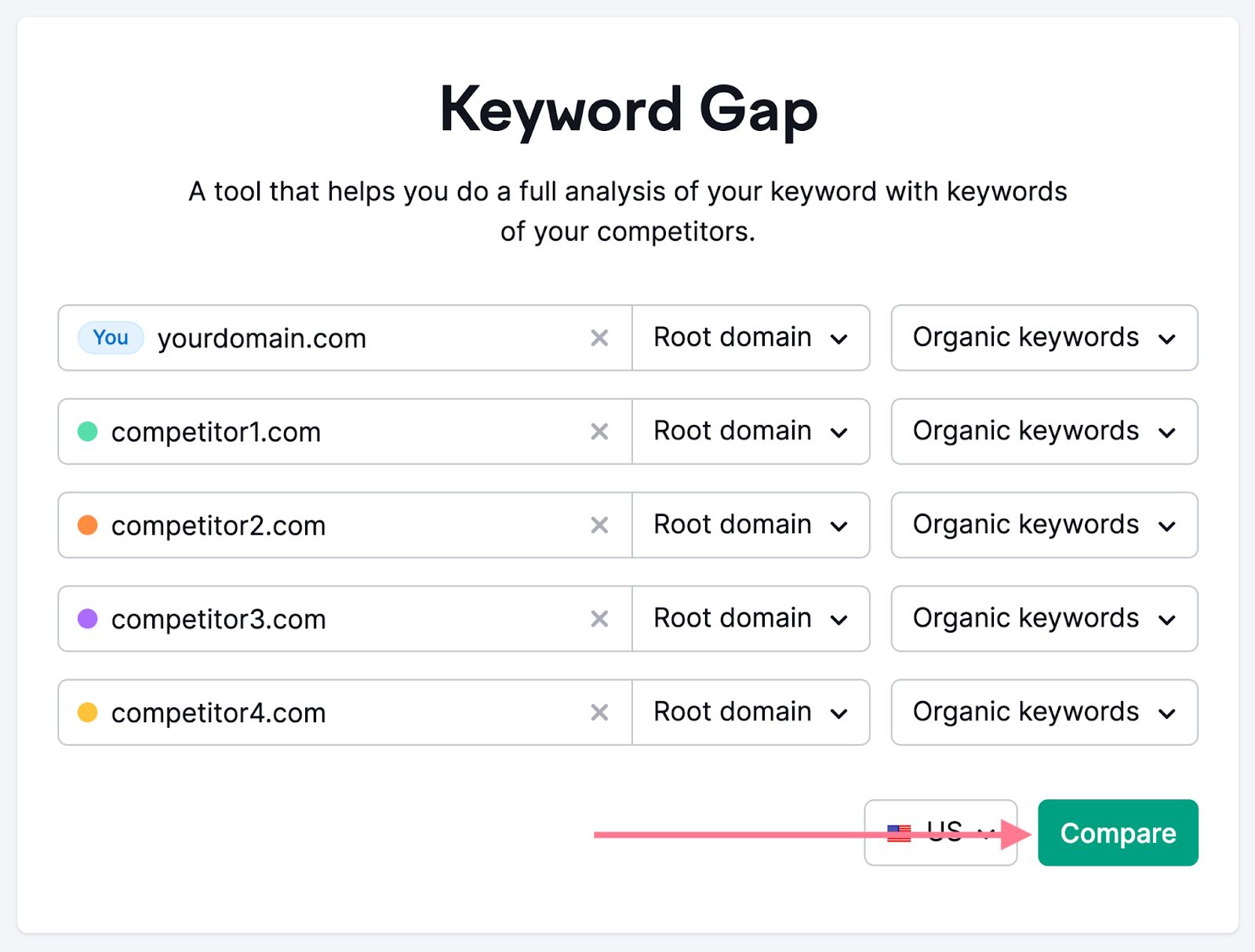
Scroll down to the “Top Opportunities” table and focus on two labels, “Missing” and “Weak.”
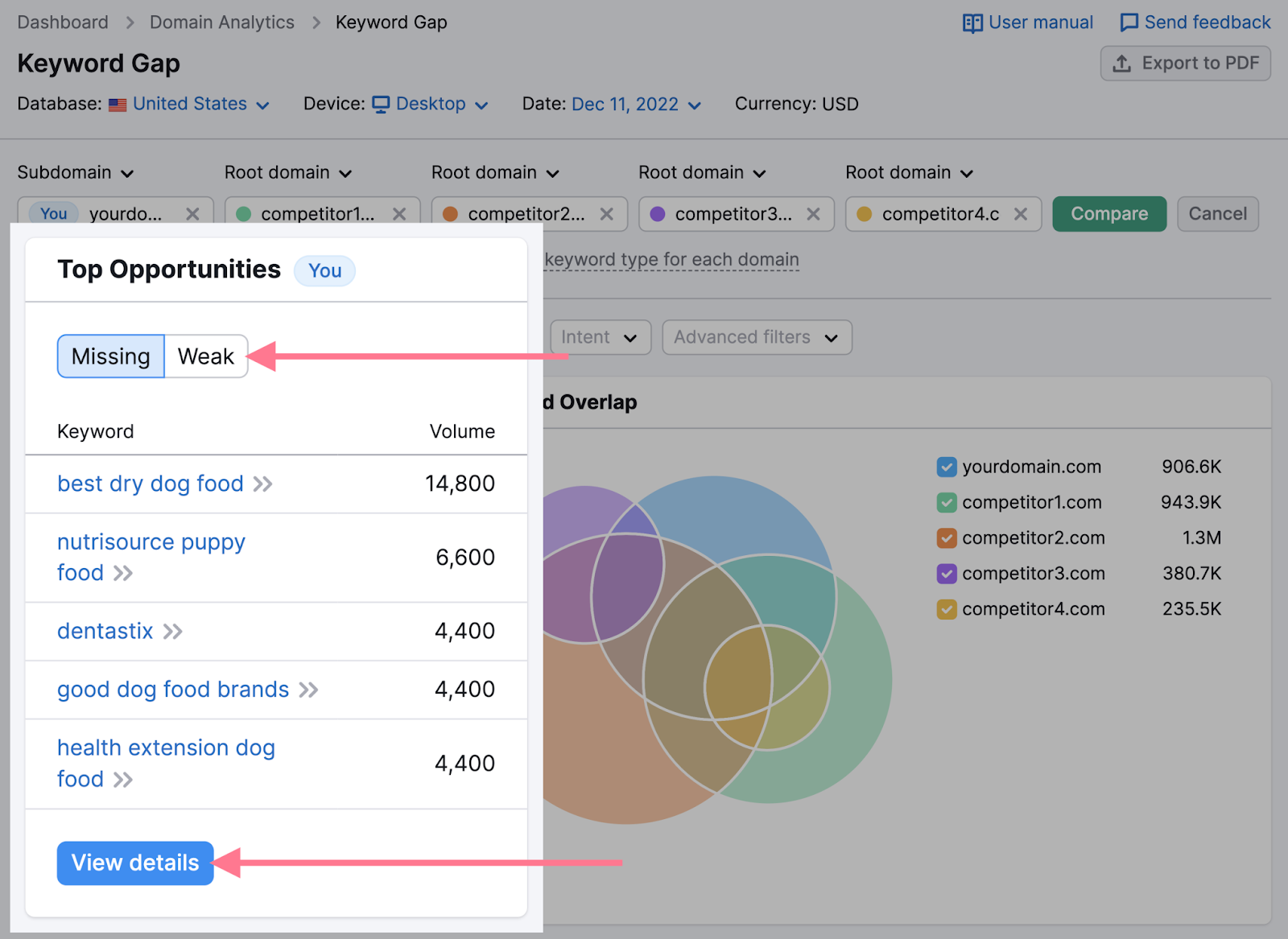
- The “Missing” label shows keywords your competitors are ranking for but you aren’t
- The “Weak” label shows keywords you rank for lower than your competitors
Use these keywords as a starting point to plan a keyword strategy and try to claim some traffic from your competitors.
Further reading: How to Do an SEO Competitor Analysis in 2024 (Free Template)
9. Find Your Main ‘Money’ Keywords
Your main “money” keywords are high-impact opportunities for driving business results. And are typically high-volume and high-competition terms related to your products, services, or other areas of specialty.
To find your top organic keywords (or those of your competitors), open Domain Overview and enter the domain you want to analyze.
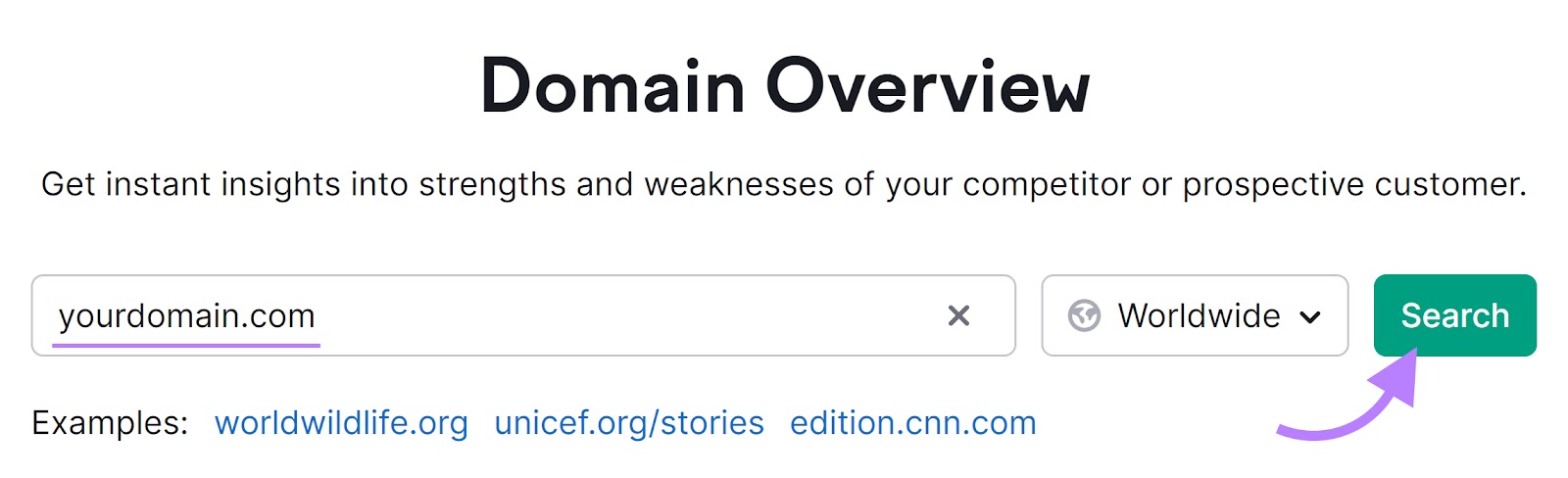
Scroll down to see the “Top Organic Keywords” and click on “View details.”
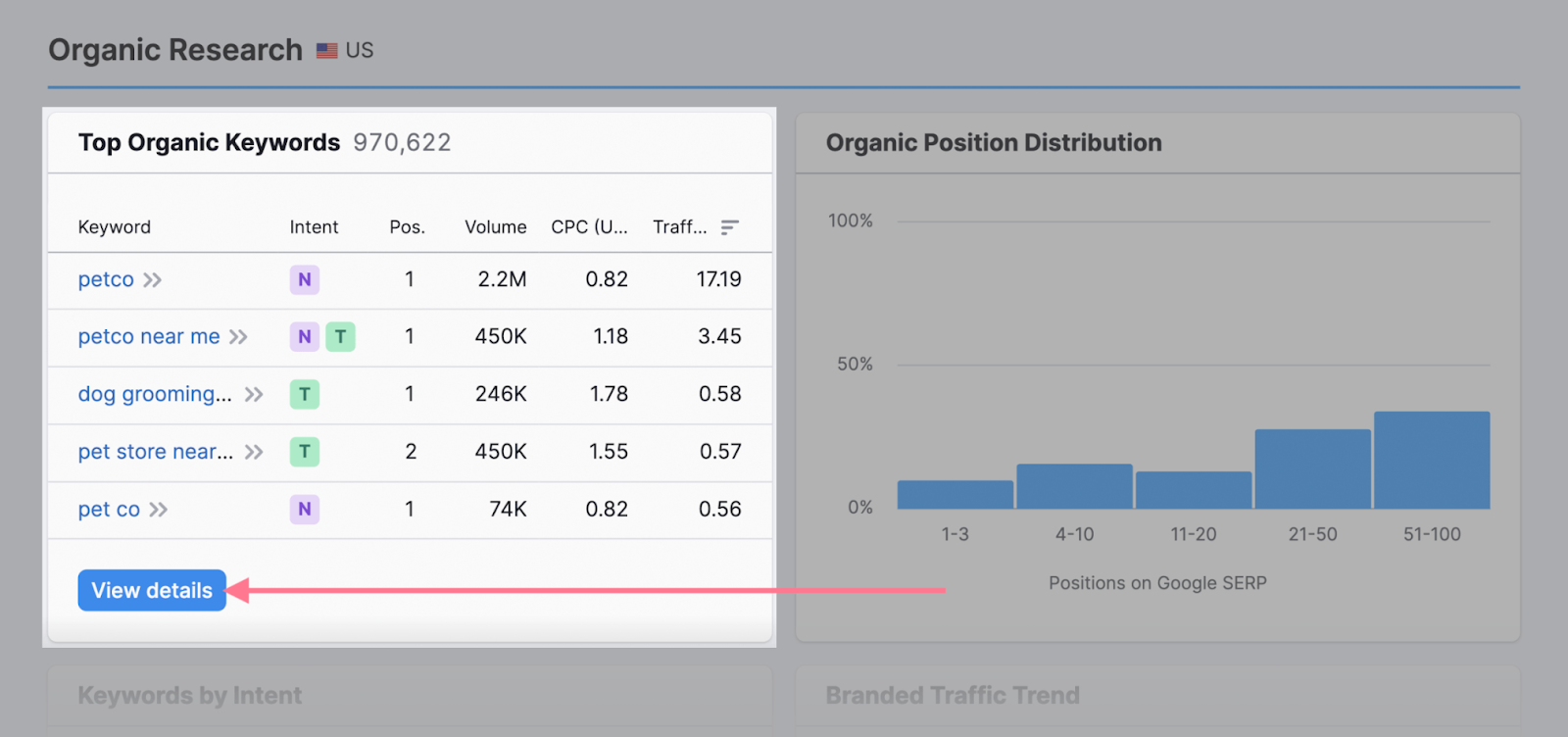
These are the keywords that drive the most organic traffic to the analyzed site.
Pay special attention to keywords with commercial and transactional search intent. Because these tend to lead to more leads and conversions.
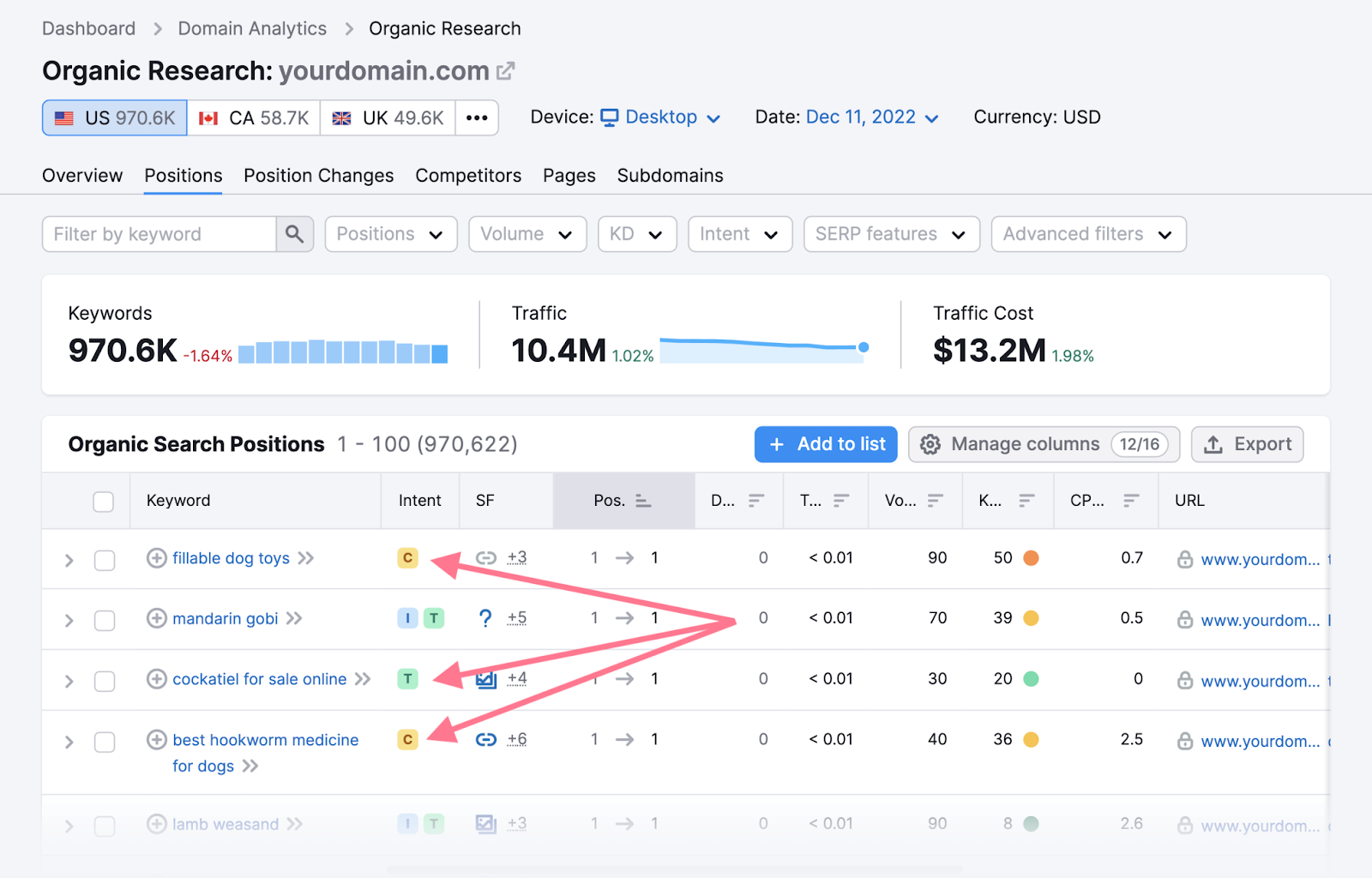
If you’re ranking high, that’s great news. If you aren’t, optimize and improve the content on these pages.
10. Find Long-Tail Keyword Variations
A long-tail keyword is a highly specific search query. And these terms tend to have relatively low search volumes.
They might not be searched as frequently. But long-tail keywords still make up a large percentage of overall searches and can have higher conversion rates.
Plus, they’re usually easier to rank for.
Which means:
You need to target long-tail keywords.
So, start by defining the main keyword you want to target.
For example, suppose that the keyword is “tomato plant.”
Go to Semrush’s Keyword Magic Tool and enter your keyword.
Make sure “Broad Match” is selected. And use the search volume and keyword difficulty filters.
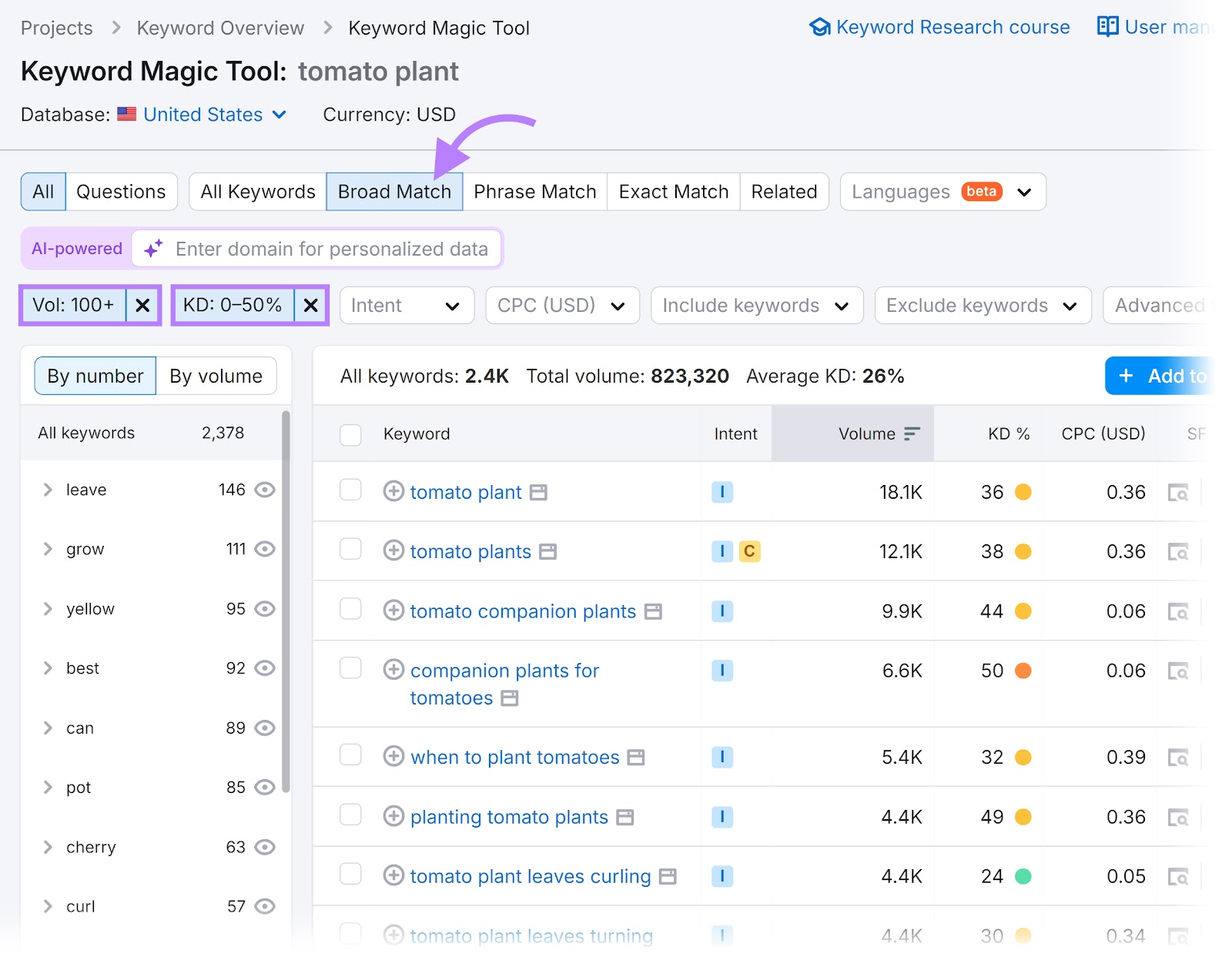
Also, check the “Questions” filter. It often returns interesting long-tail keywords phrased as questions.
Like so:
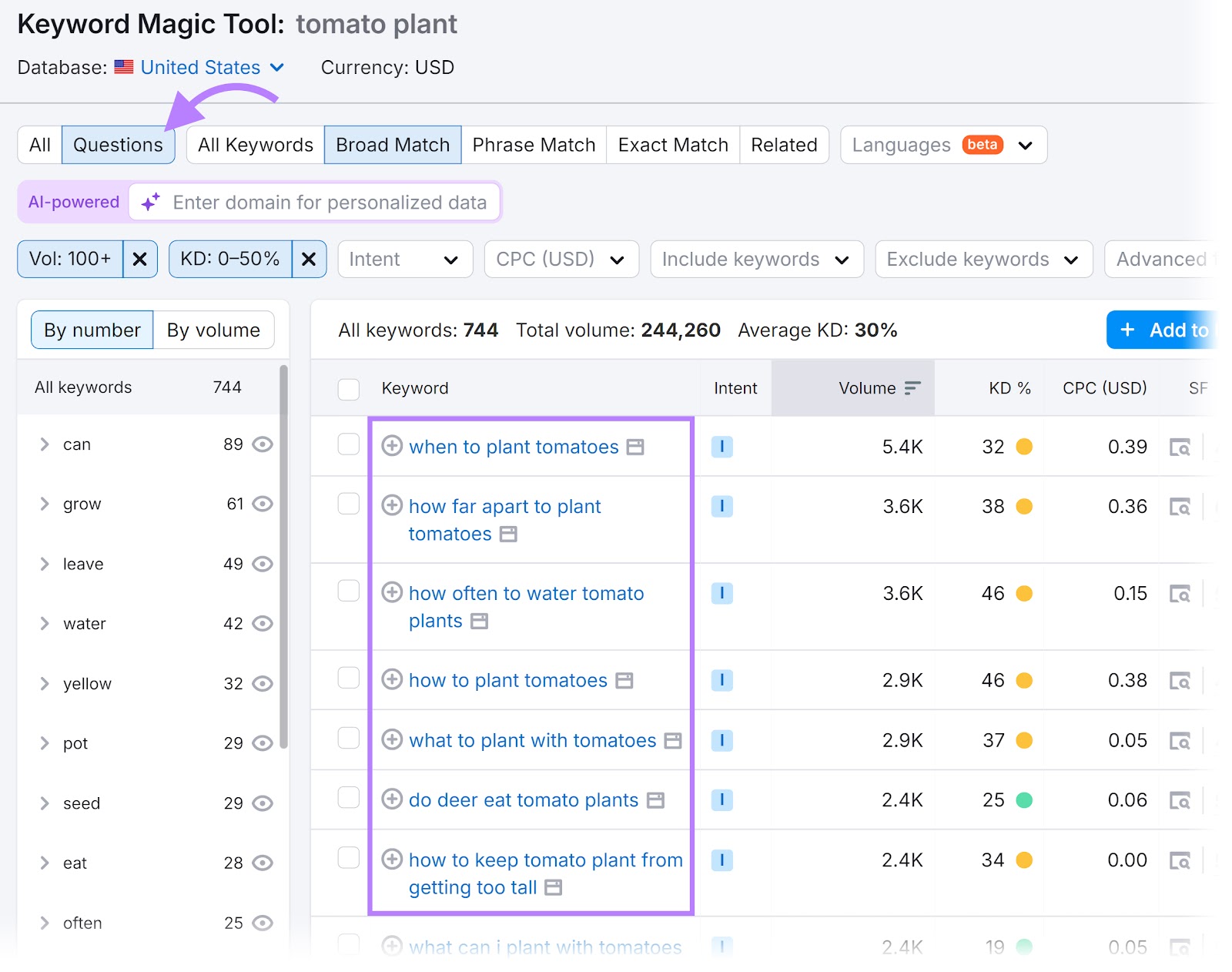
Use these long-tail keywords to create new informational content. Or, incorporate them into existing pages when relevant.
11. Create a Keyword Map
Once you’ve identified your target keywords, you need to “map” (assign) them to pages on your site.
You’ll first want to group keywords into distinct clusters. And you can do this by using one keyword to identify a larger set.
Enter your chosen keyword in the Keyword Magic Tool and go to the “Related” tab.
View the results here and check the boxes next to all the terms that seem relevant.
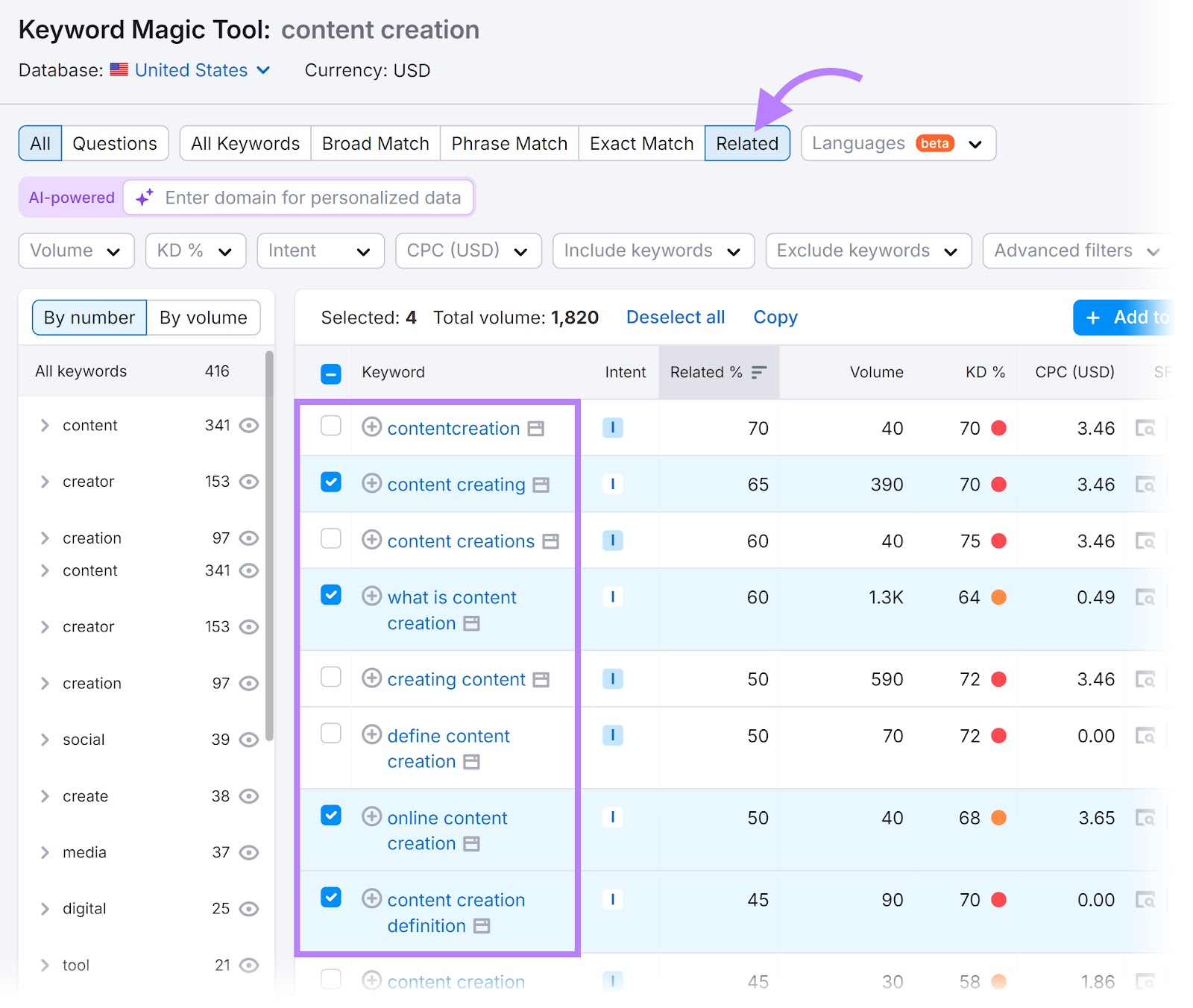
Export those selected keywords onto a spreadsheet and group keywords by intent—meaning you want to group keywords that answer the same general question.
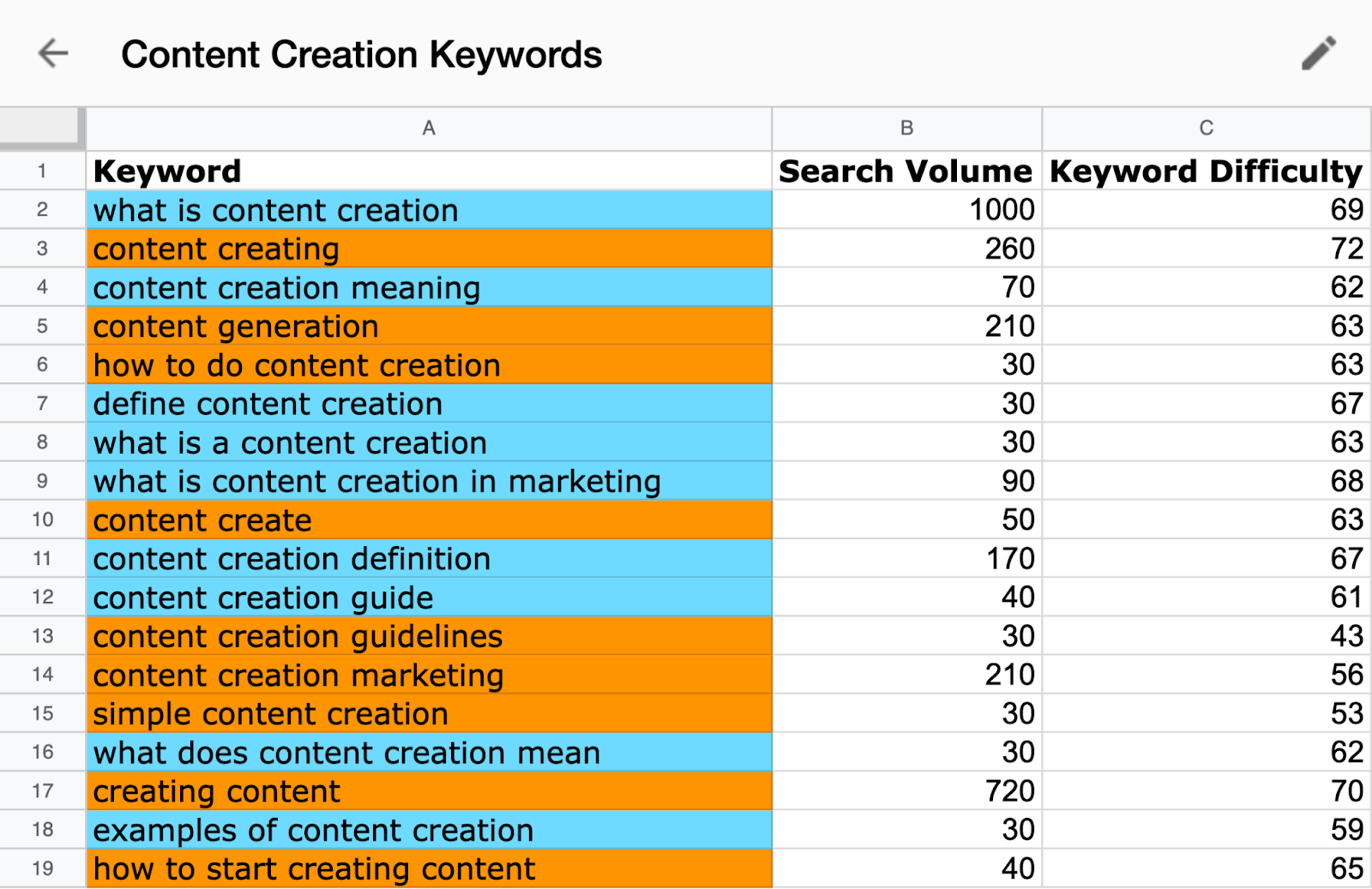
Then, you want to analyze each set to visualize your site’s potential structure and individual pages.
Your last step is to categorize keywords based on the grouping you’ve defined.
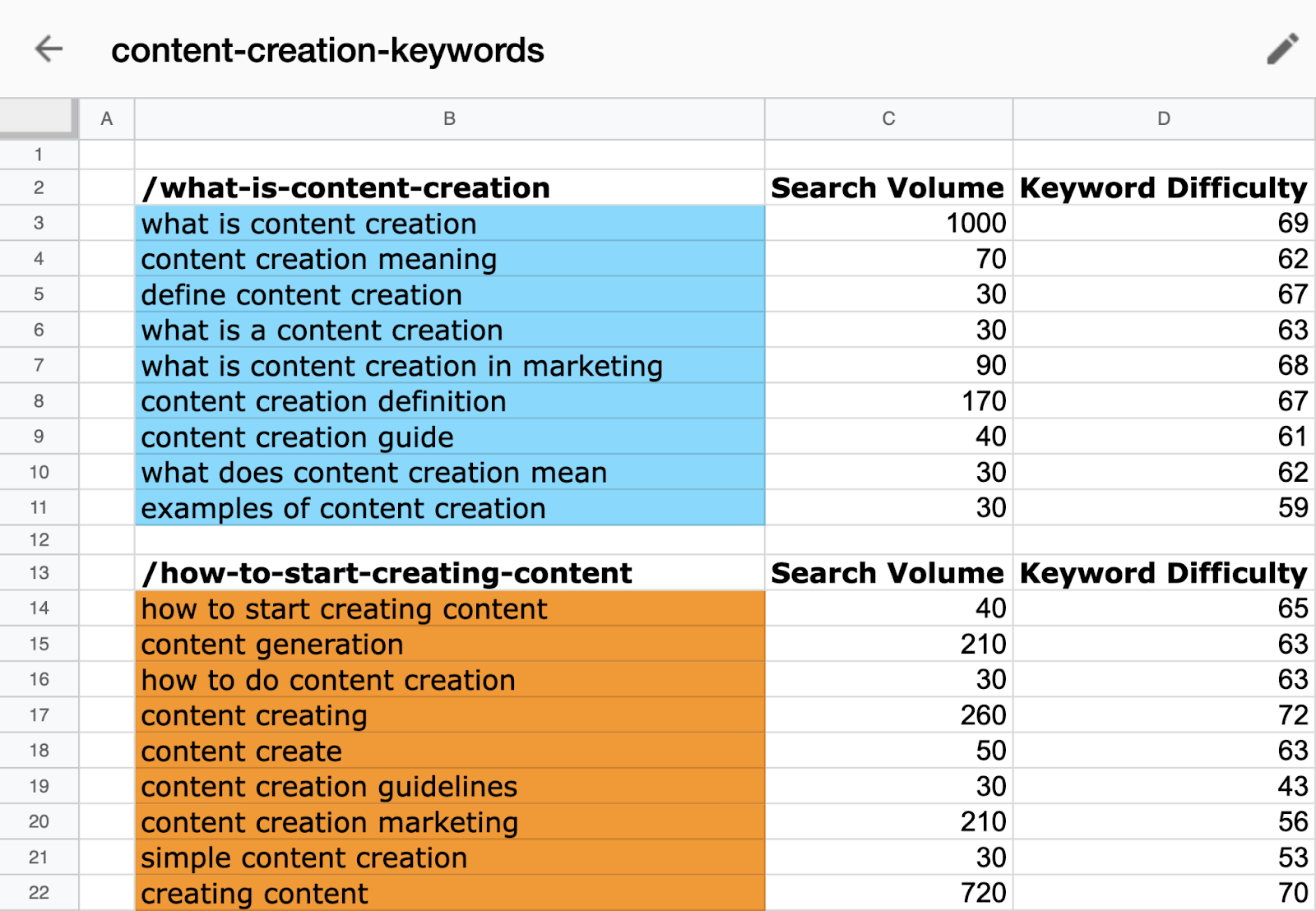
To learn how to map your keywords in just five steps, see our keyword mapping guide.
12. Analyze the Search Intent of Pages That Rank
Search intent is simply the reason behind a user’s search.
There are four types of search intent:
- Navigational: Trying to find something
- Informational: Trying to learn more about something
- Transactional: Trying to complete a specific action
- Commercial: Trying to learn more before making a purchase decision
And matching search intent is one of Google’s main goals in determining how to rank content for particular queries.
So, always make sure your page’s content matches the searcher’s intent for the keyword you’re targeting.
To quickly find a keyword’s intent, use our Keyword Overview tool. And look for the “Intent” box.
If your content matches the search intent of the keyword, you’ll likely see more traffic and higher rankings. If it doesn’t, you’ll need to adjust.
13. Identify Questions People Ask
Knowing your audience’s questions can help you produce helpful content that’s more likely to rank in search results.
Use our Keyword Magic Tool to find a list of related questions for any keyword.
Start by entering a keyword, hitting “Search,” and clicking the “Questions” filter.
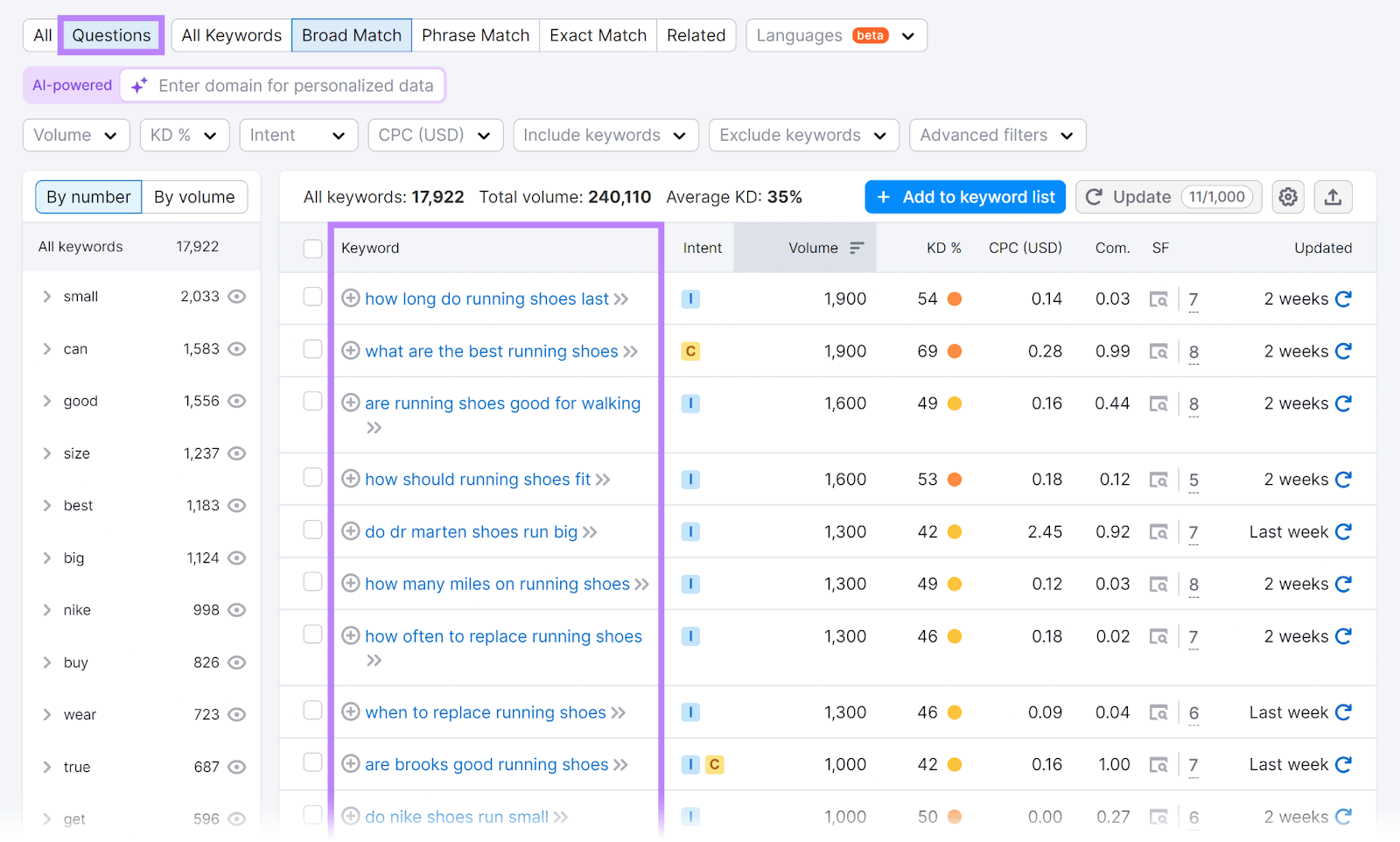
This is a great starting point, especially if you enter more specific keywords.
You can also filter the keywords by particular search engine results page (SERP) features, including People Also Ask.
That’ll show you keywords that trigger a People Also Ask box in the SERP. Like this one:
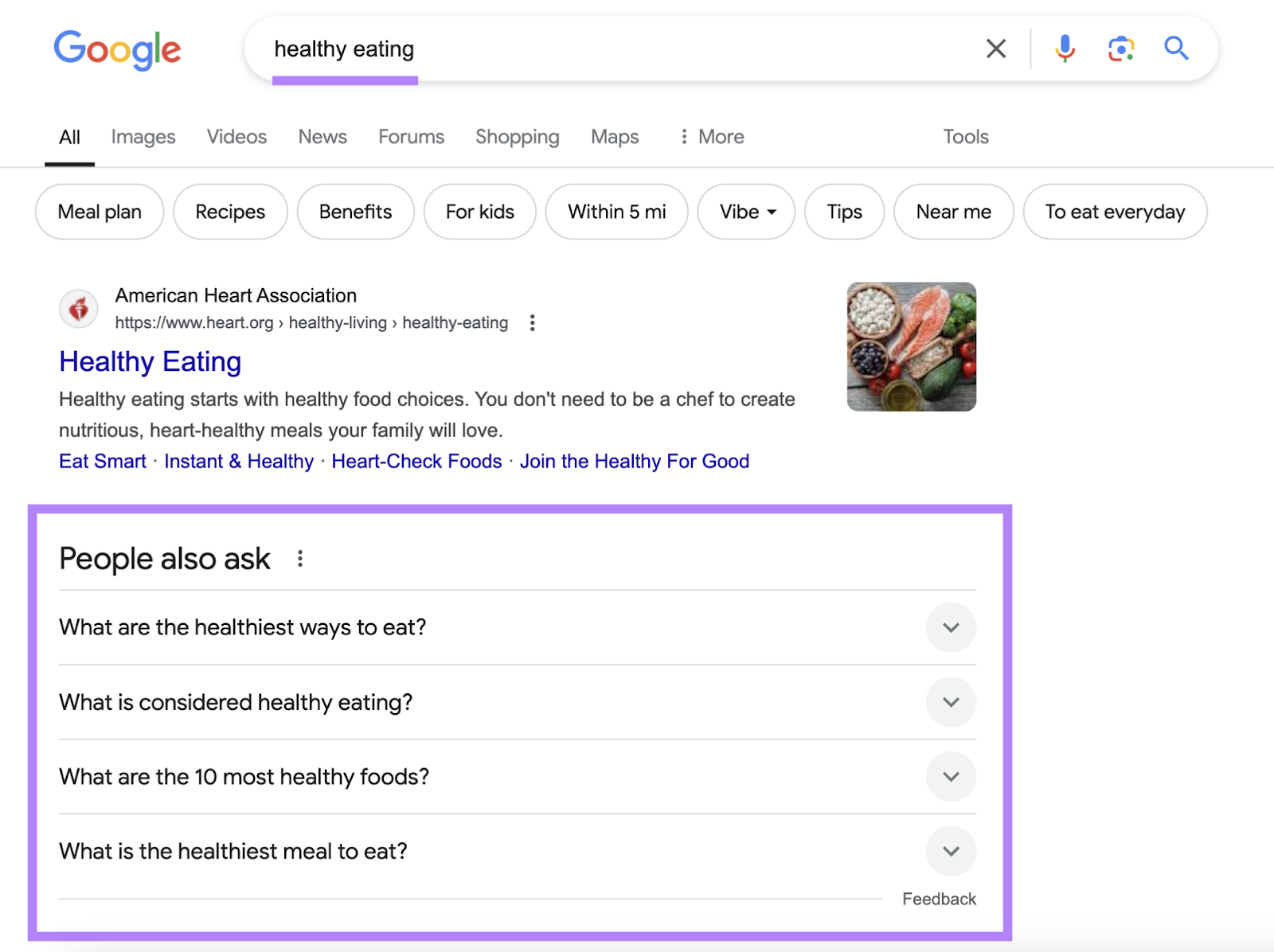
This will help you know which keywords to plug into tools like AlsoAsked. To find additional question keywords.
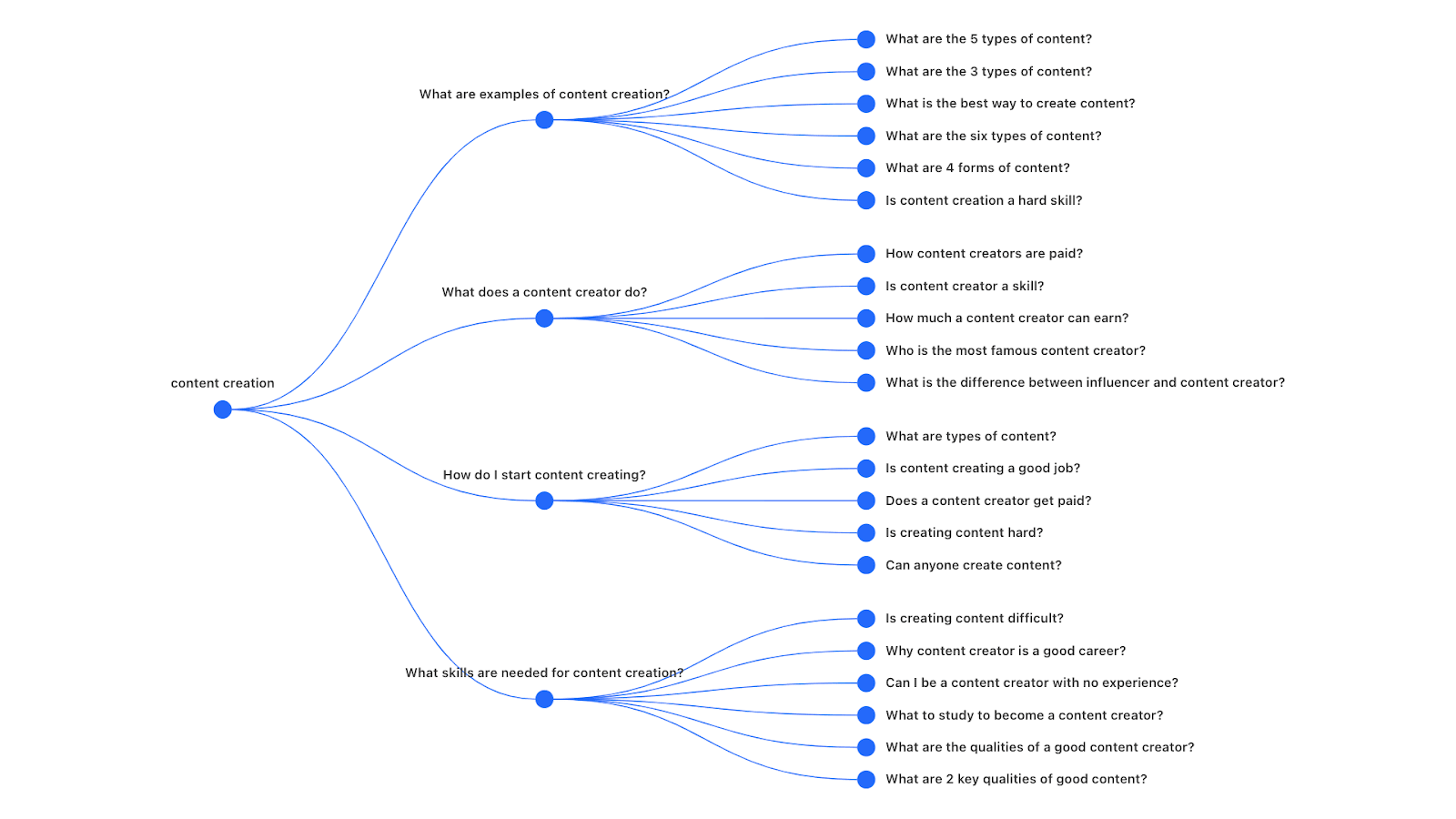
Here’s where you can use these questions:
- FAQ pages: Create FAQ pages that answer common questions (or include FAQ sections at the bottom of your core website pages)
- Blog posts: Use these questions as titles or subheadings in blog posts
- Product pages: Include relevant questions and answers on product pages to address objections and improve conversion rates
- Customer support section: Adding FAQs to customer-facing documentation can resolve common issues
14. Understand Your Ranking Potential
Assessing your site’s chances of ranking for a particular keyword helps you prioritize tasks. And set expectations for your SEO campaigns.
For a quick estimate, use Keyword Overview. Enter your term and your domain to get a Personal Keyword Difficulty score.
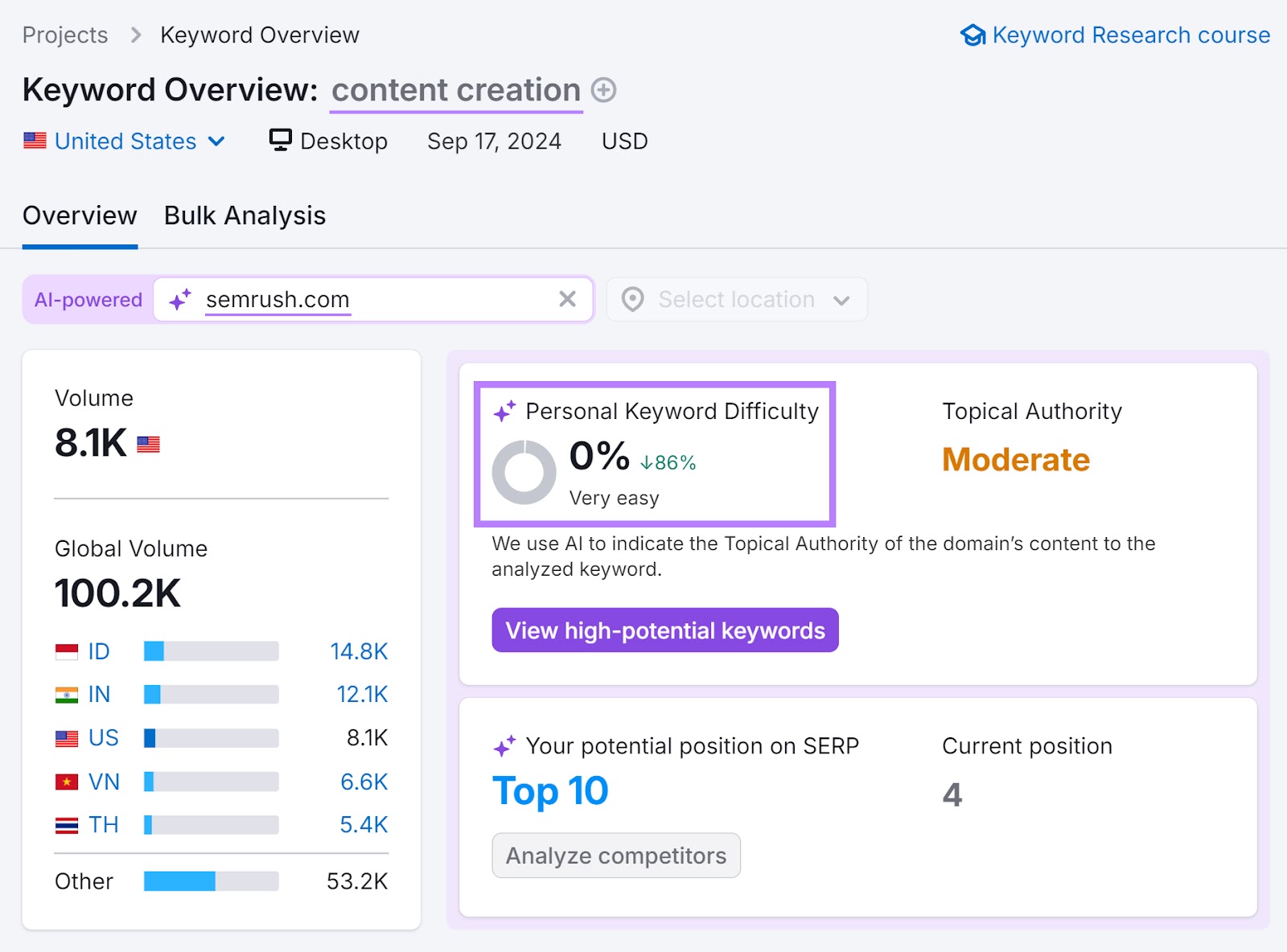
Keyword difficulty (KD) is a general estimate of how difficult it is for a website to rank in Google’s top 10 results for that term. But Personal Keyword Difficulty shows how difficult it is for your specific site to rank highly for that term.
The higher the percentage, the harder it’ll be.
So, when you choose what to target, try to balance both Personal Keyword Difficulty and search volume.
Technical SEO Checklist
Technical SEO creates a solid foundation to ensure your site can be correctly crawled and indexed by search engines.
Here are the most common technical best practices to keep in mind.
15. Make Sure You’re Using HTTPS
HTTPS has been a ranking signal since 2014.
You can quickly confirm that your site sits on HTTPS by looking at your browser’s URL bar.
If you see the below status, you’re using HTTPS. If you don’t, you’re not. And your connection to that site may pose a security risk.
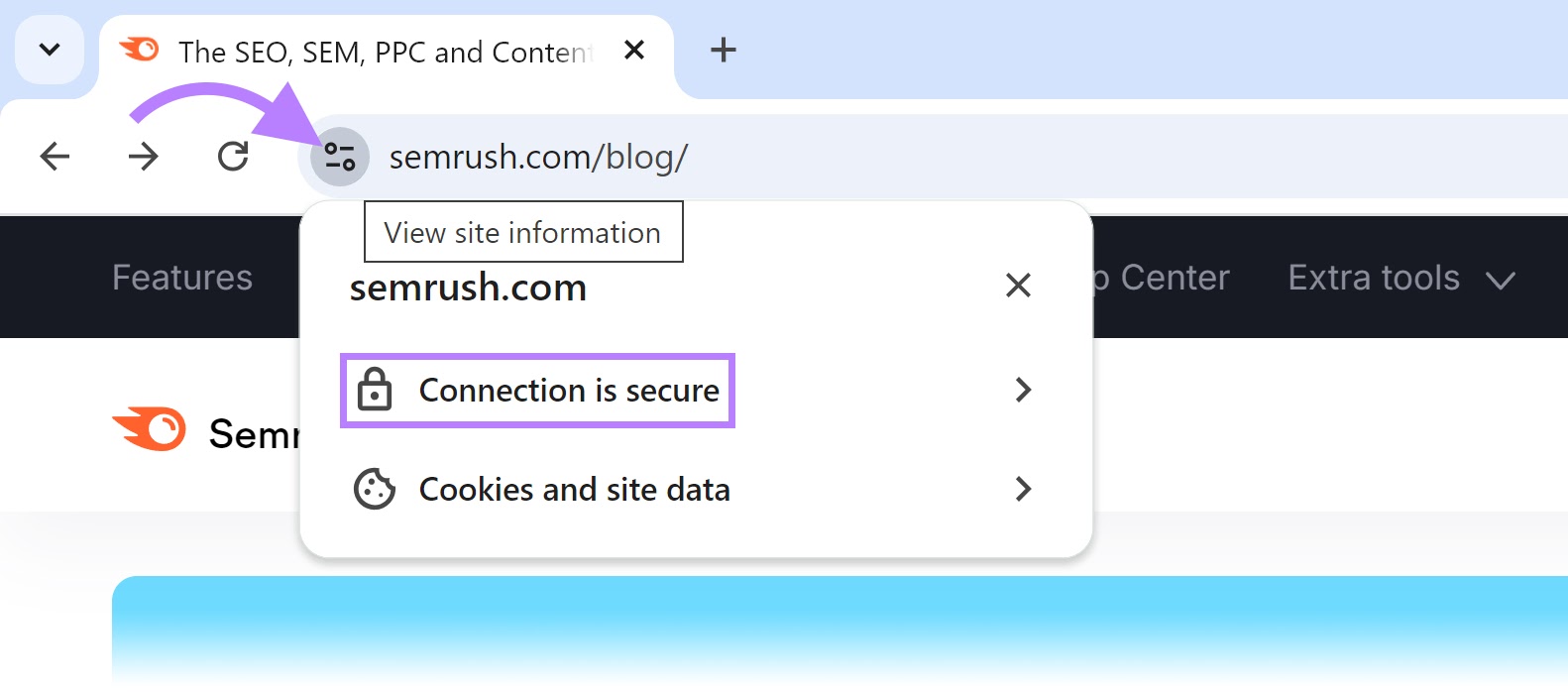
For a more detailed report on possible issues, use our Site Audit tool.
Start by adding a new project, entering your domain, and clicking “Start Audit.”
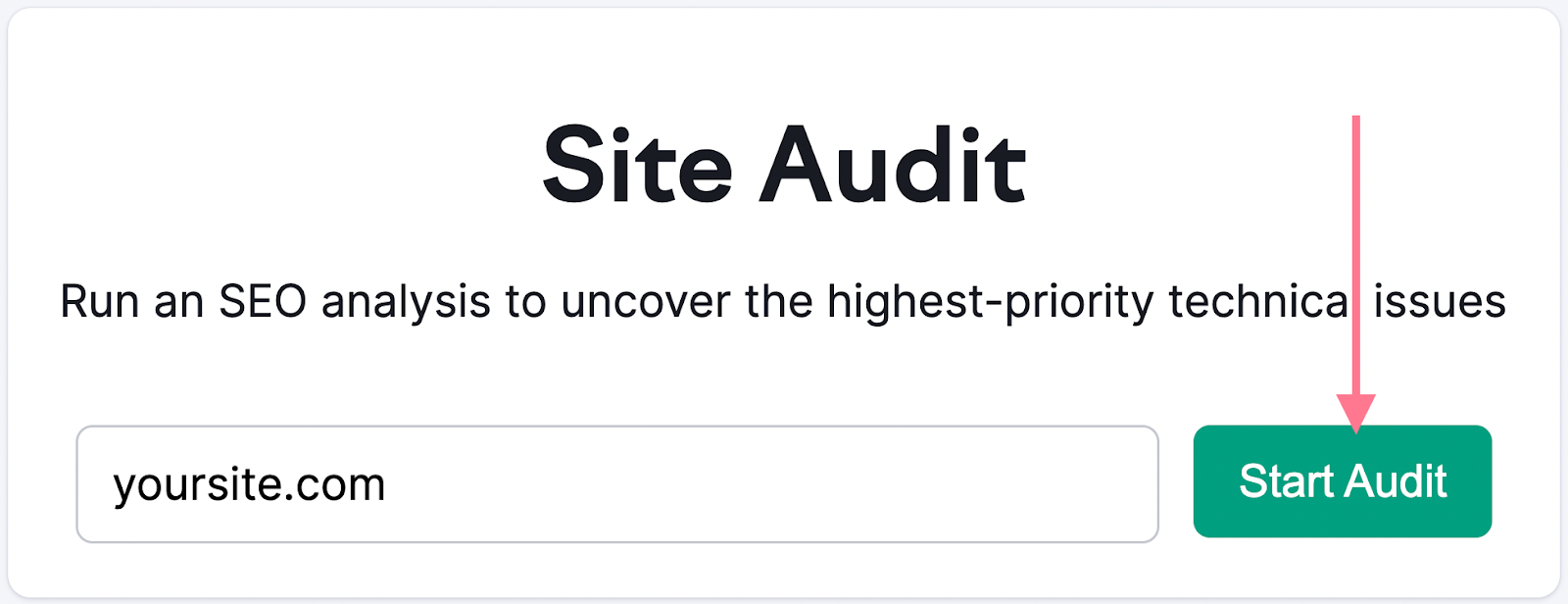
Once in the dashboard, go to the HTTPS section and click “View details.”

You’ll see a dashboard with information about your site’s HTTPS status. Like security certificates, server protocols, and website architecture.
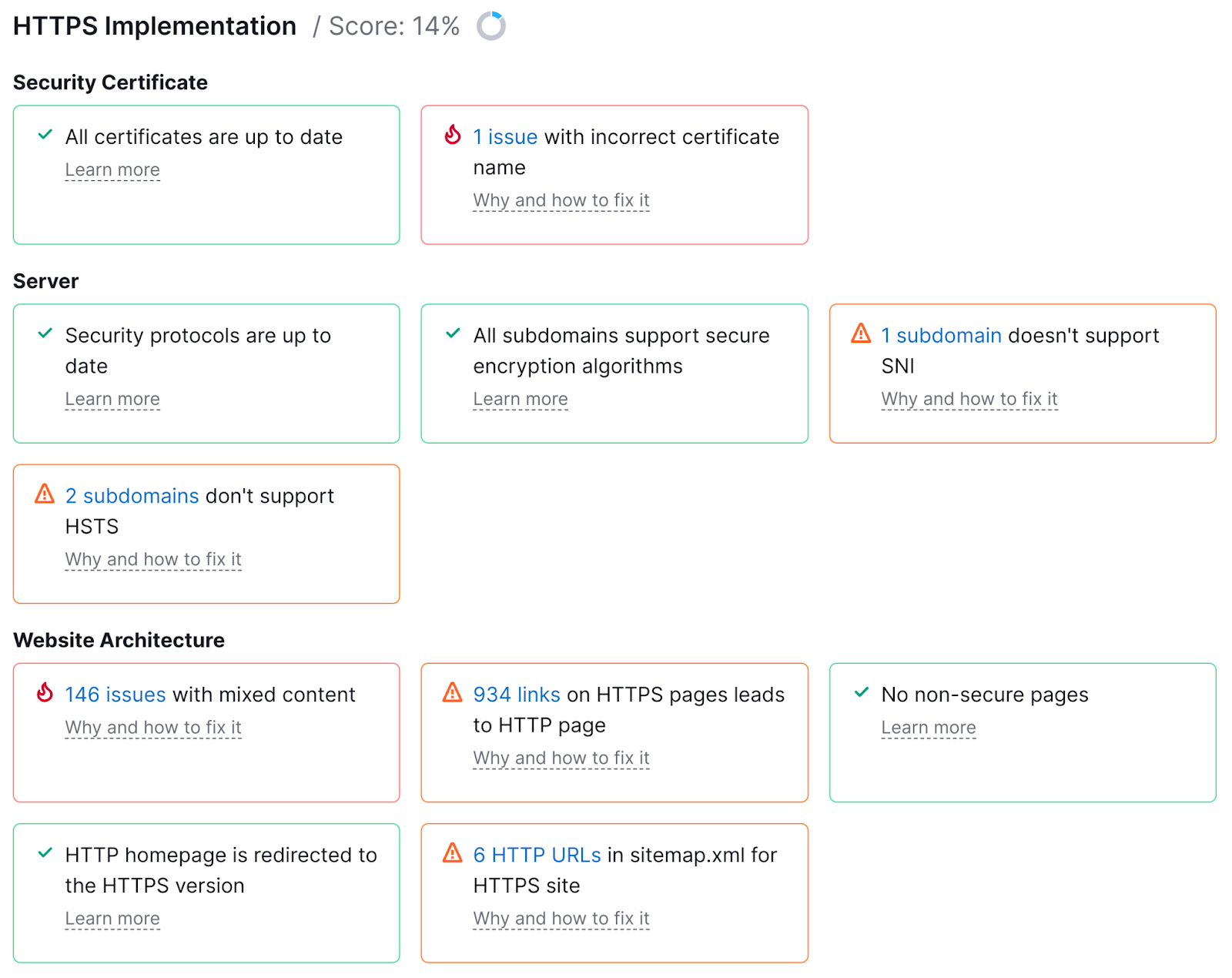
Address all issues in this section. It’s critical for your site’s SEO health.
16. Check for Duplicate Versions of Your Site in Google’s Index
It's important that you only allow Google to index one version of your site.
Your visitors should also only be able to access your site in one place. Otherwise, your site might experience crawling, indexing, and security issues.
For example, the following are all different versions of your site. But they should all point to one.
https://www.domain.com
https://domain.com
http://www.domain.com
http://domain.com/Whether you choose a non-www or www version is up to you. But you should settle on one or the other.
All other versions should 301 redirect to the primary one.
You can quickly check that your redirects work by entering each domain variant into your browser bar. If you’re redirected to the primary version of your site, everything is working correctly.
17. Find and Fix Crawl Errors
A crawl error is when a search engine tries to crawl your site but encounters an issue like missing pages or incorrectly canonicalized pages. And you want to avoid these errors at all costs.
You can quickly identify any crawl errors through Google Search Console.
Head to the “Pages” report under “Indexing”:
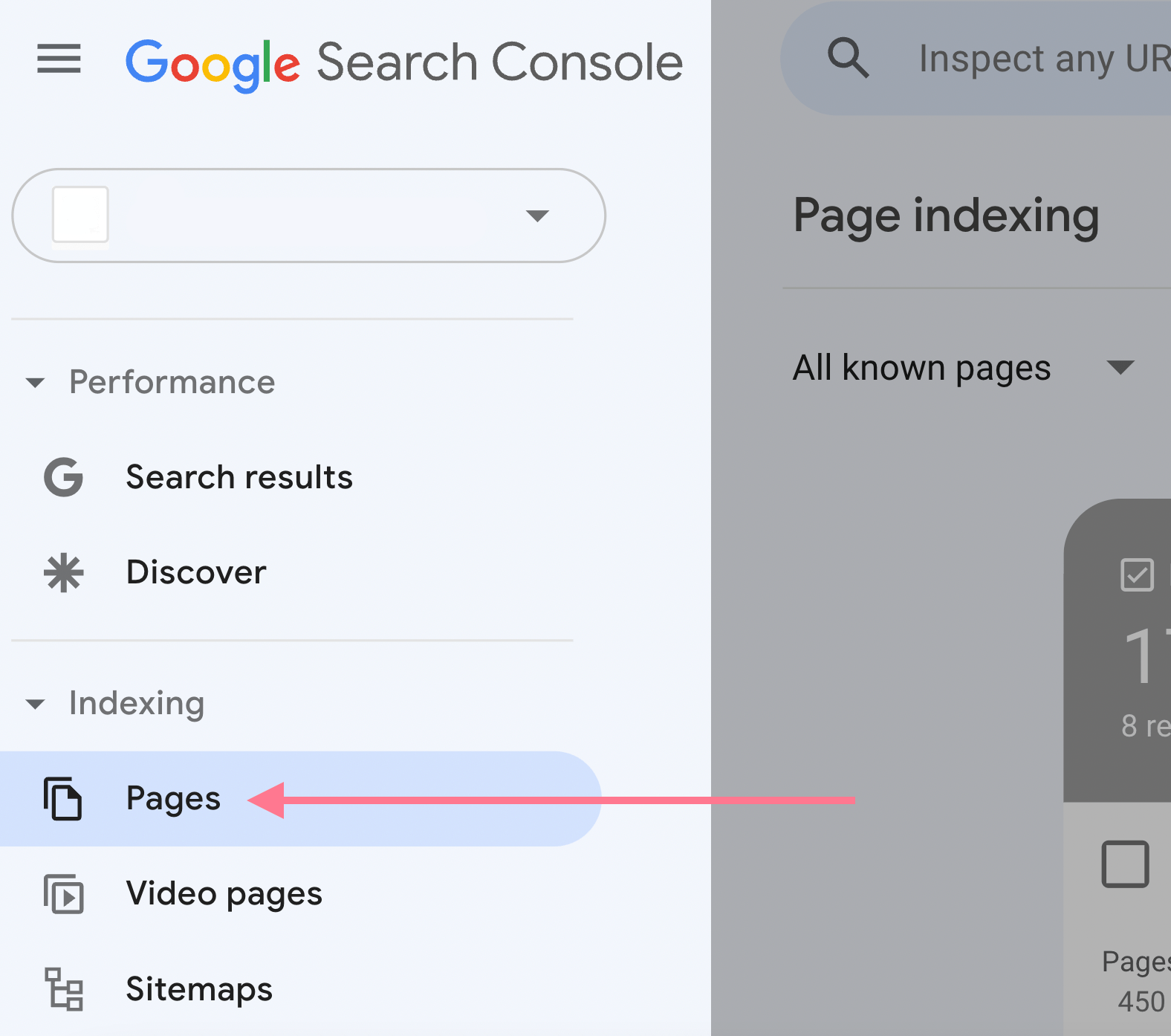
You’ll see two categories, “Indexed” and “Not indexed.”
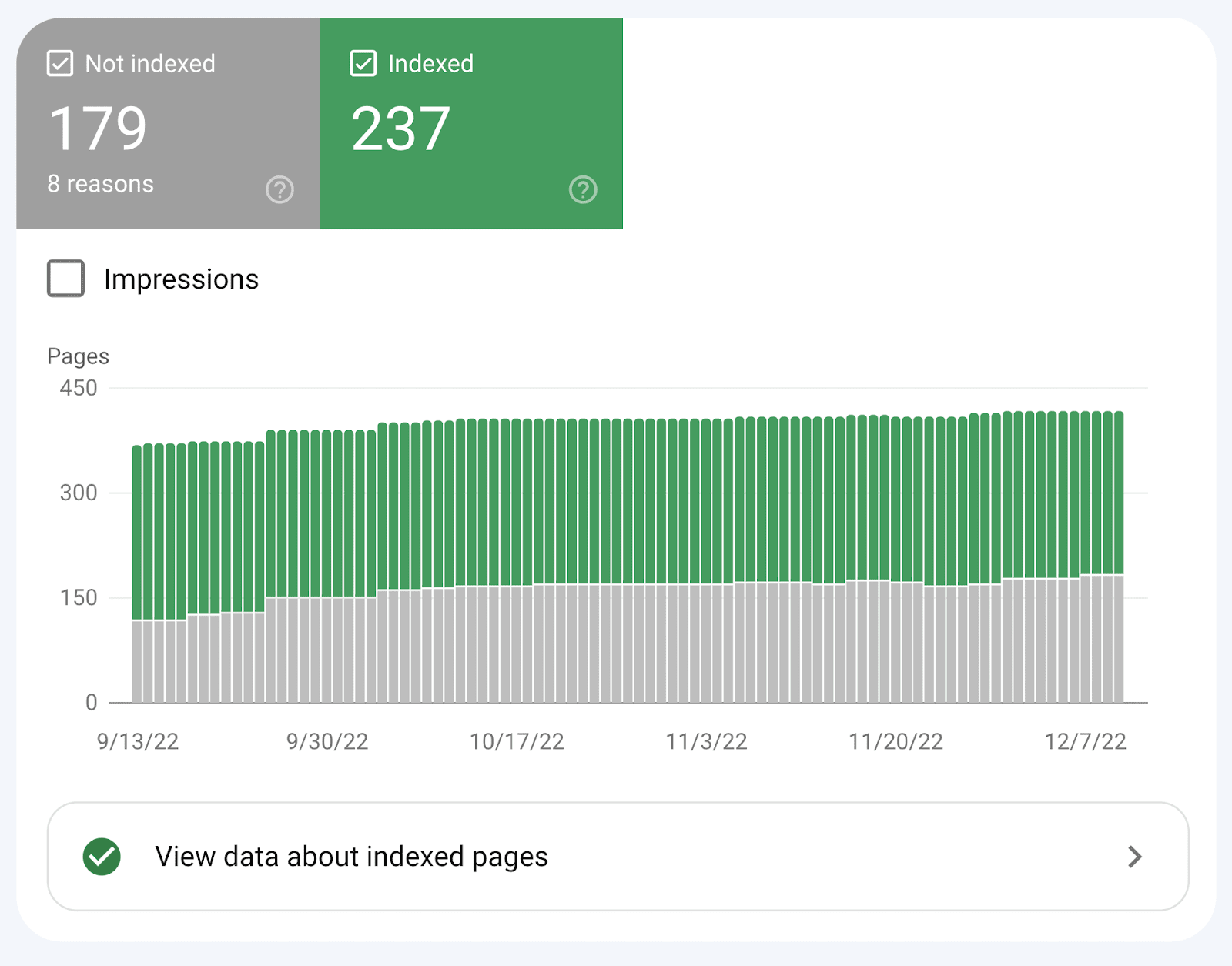
Crawl errors will be under the “Not indexed” category.
Take the time to resolve any errors you find. And explore the cause of excluded URLs in more detail.
18. Improve Your Site Speed
Slow sites make for a poor user experience (UX). And UX can affect your Google rankings.
So, make sure your site loads quickly.
One of the best ways to evaluate your site’s speed is to study your Core Web Vitals metrics:
- Largest Contentful Paint (LCP): This measures the time it takes for the main content of a page to load
- Interaction to Next Paint (INP): This tracks the time from when a user interacts with the page to when the visual response is observed (in Semrush tools, we approximate this with a metric called Total Blocking Time—TBT)
- Cumulative Layout Shift (CLS): This assesses the extent of unexpected layout shifts during page loading
You can use Google’s PageSpeed Insights tool to gauge Core Web Vitals information for individual pages.
Enter a URL, click “Analyze,” and scroll to see the page’s performance score and list of recommendations.
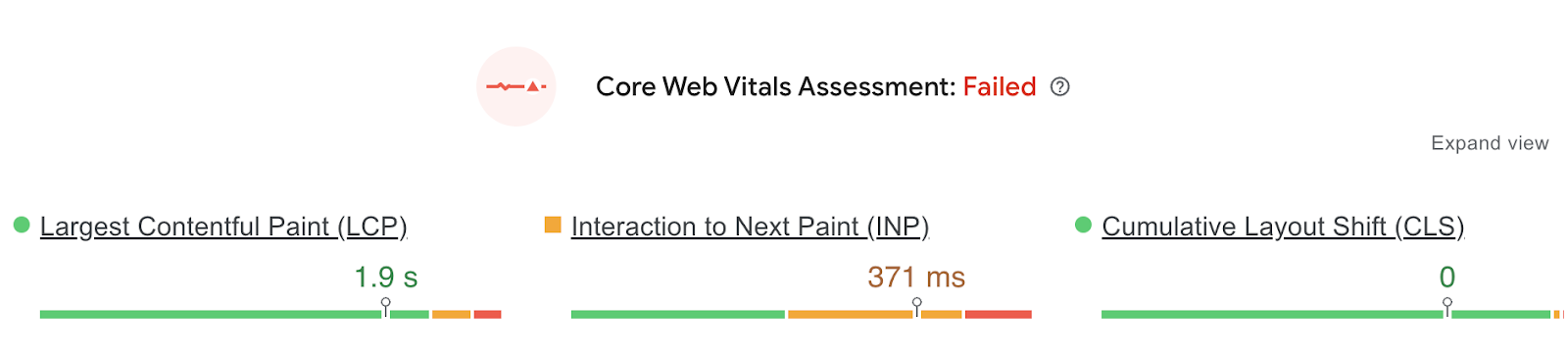
For a more detailed report that covers your entire site, head over to Site Audit and click “Core Web Vitals.”
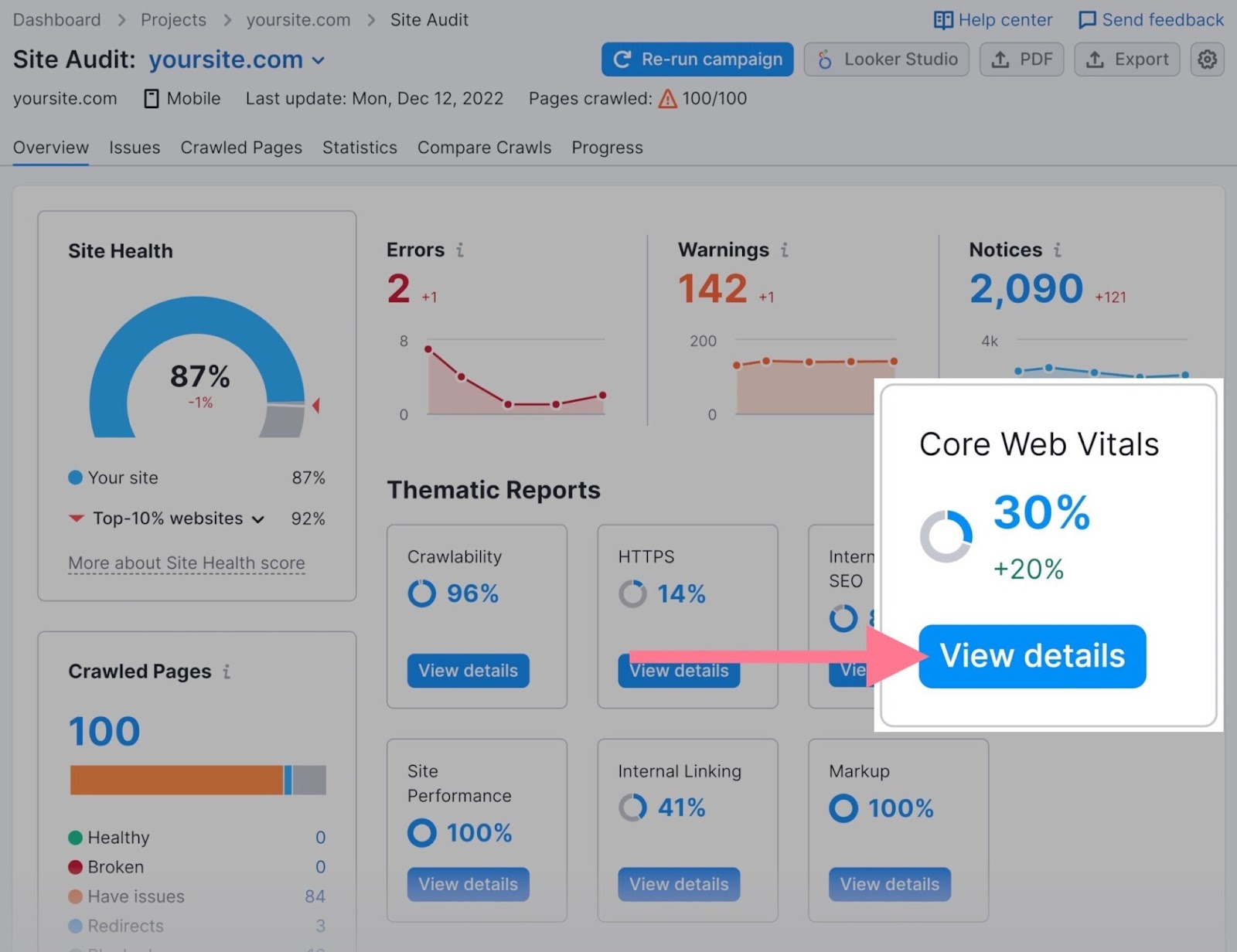
You’ll see a snapshot of your Core Web Vitals and recommendations for improvement.

You can then focus your efforts on improving the pages flagged in this report.
19. Fix Broken Internal and Outbound Links
A broken link is a link that points to a page that doesn’t exist. Usually because the original page was deleted or moved without a proper redirect.
In this case, the server returns a 404 (page not found) status code when the user or crawler follows a broken link.
Like this:
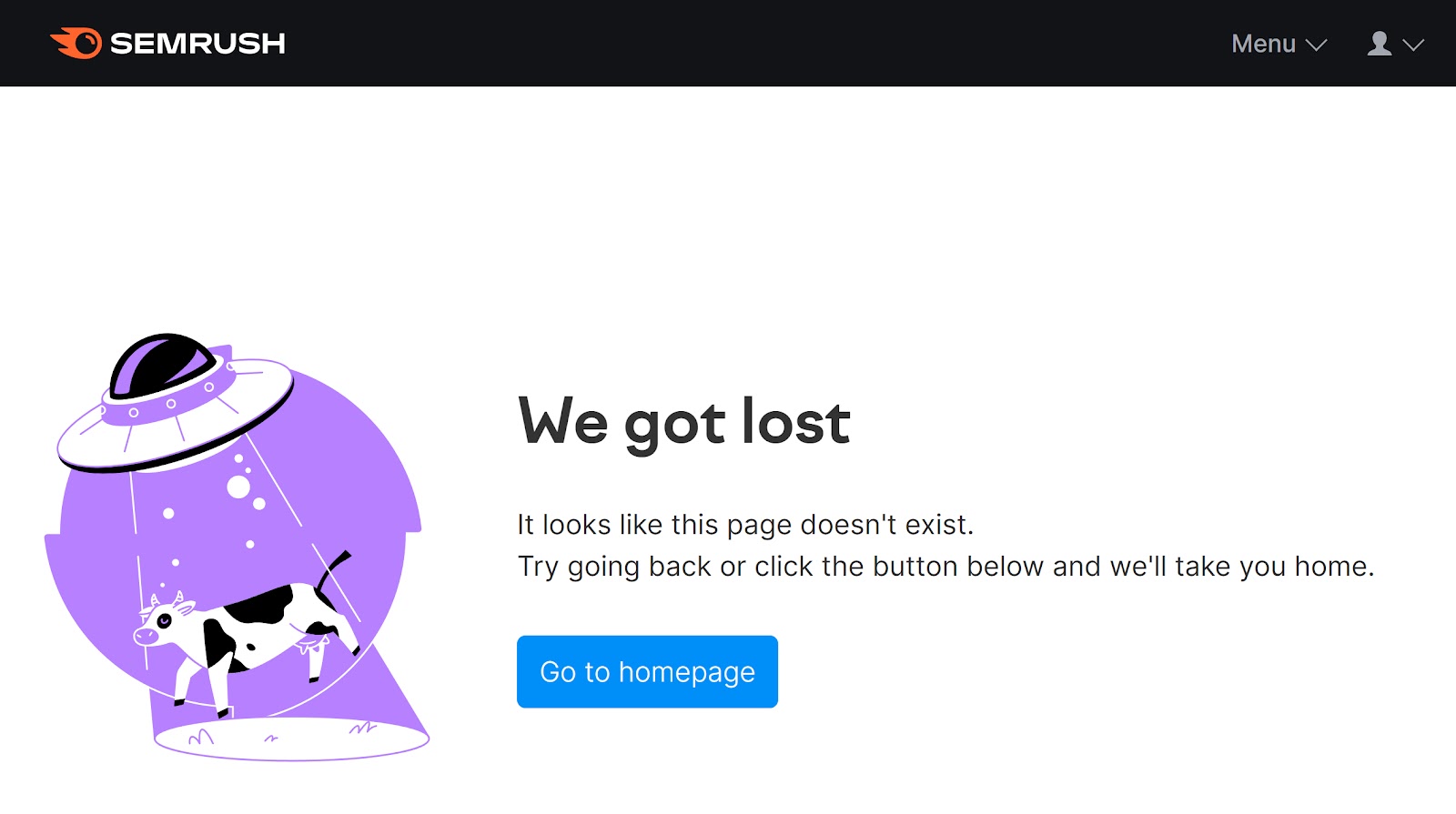
Broken links are another signal of poor user experience. No one wants to click a link and find that it doesn’t take them anywhere, so you should try and fix them as soon as possible.
To quickly find (and fix) broken links, head to Site Audit.
Look for the “Internal Linking” box and click “View details.”
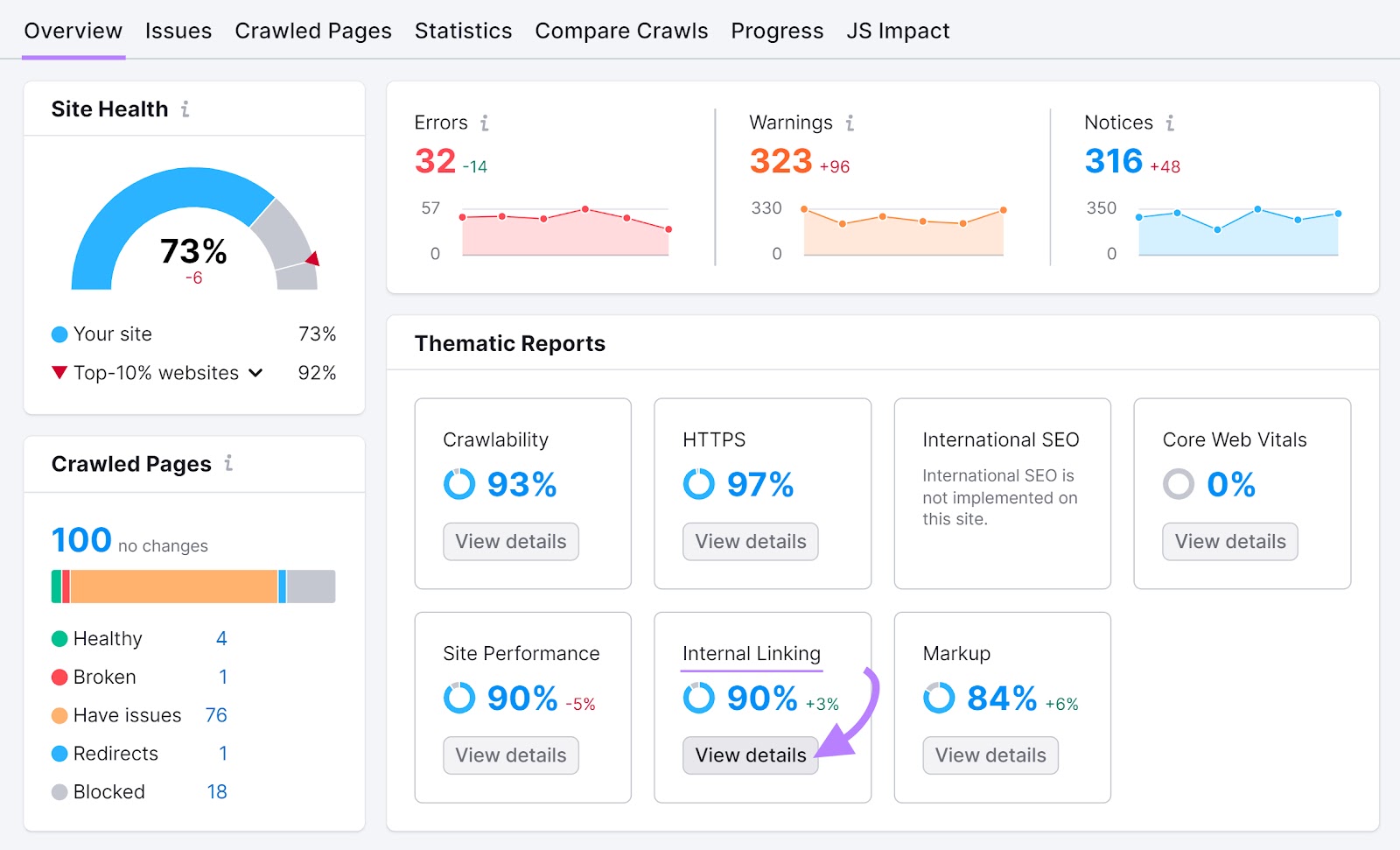
You’ll see a list of broken internal and external links.
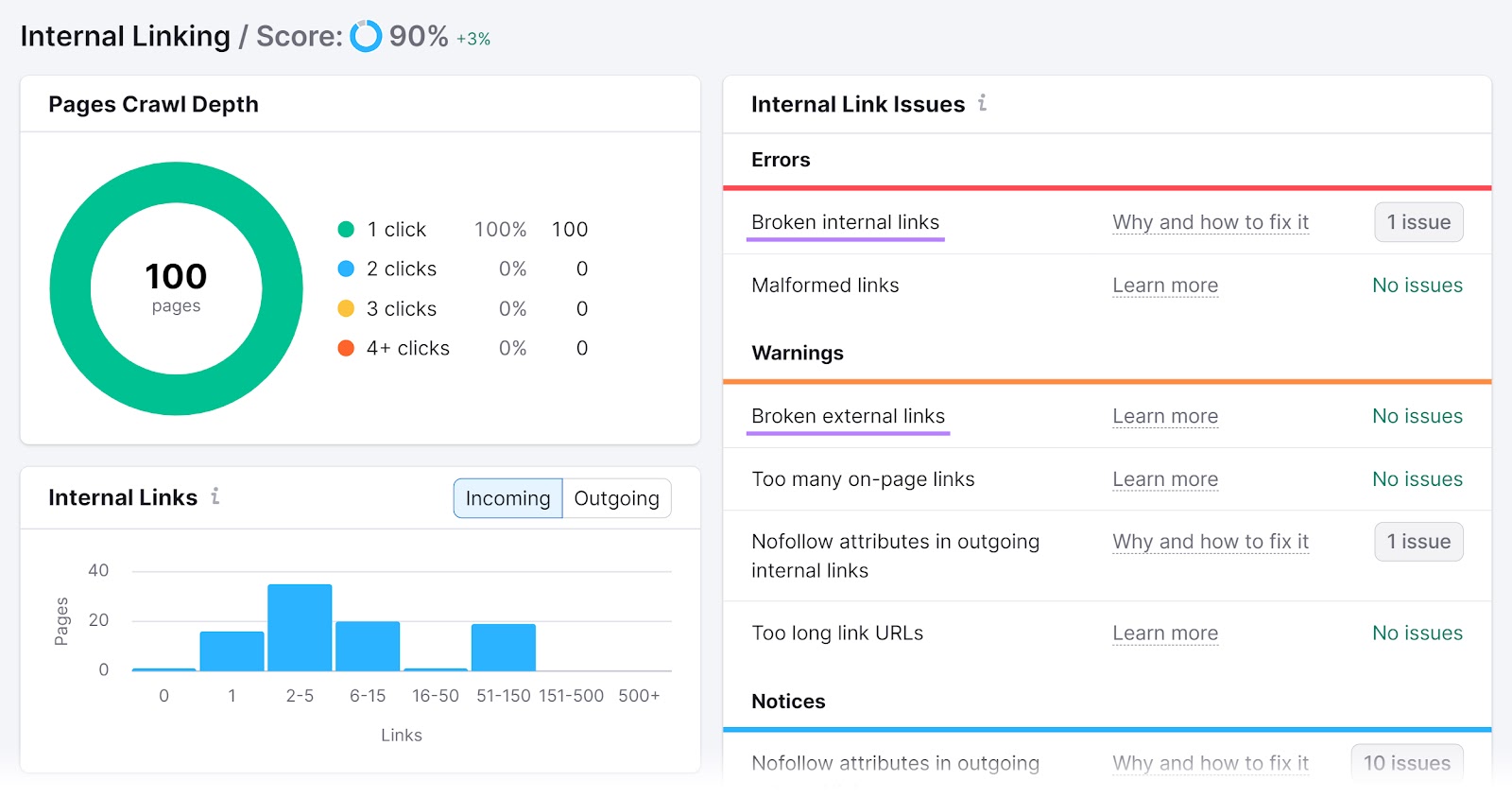
Fix broken links by either updating the target URL, setting up a redirect, or removing the link altogether.
20. Find and Fix HTTP Links on HTTPS Pages
Most sites migrated from HTTP to HTTPS a while ago. But it’s still common to find internal links that point to outdated HTTP pages.
Even if there’s a redirect to take users to the new HTTPS page, these old versions are unnecessary. And too many redirects can slow down your site. So, update these as soon as possible.
Head to the “HTTPS Report” in Site Audit to reveal any HTTP link issues. And discover how to fix them.
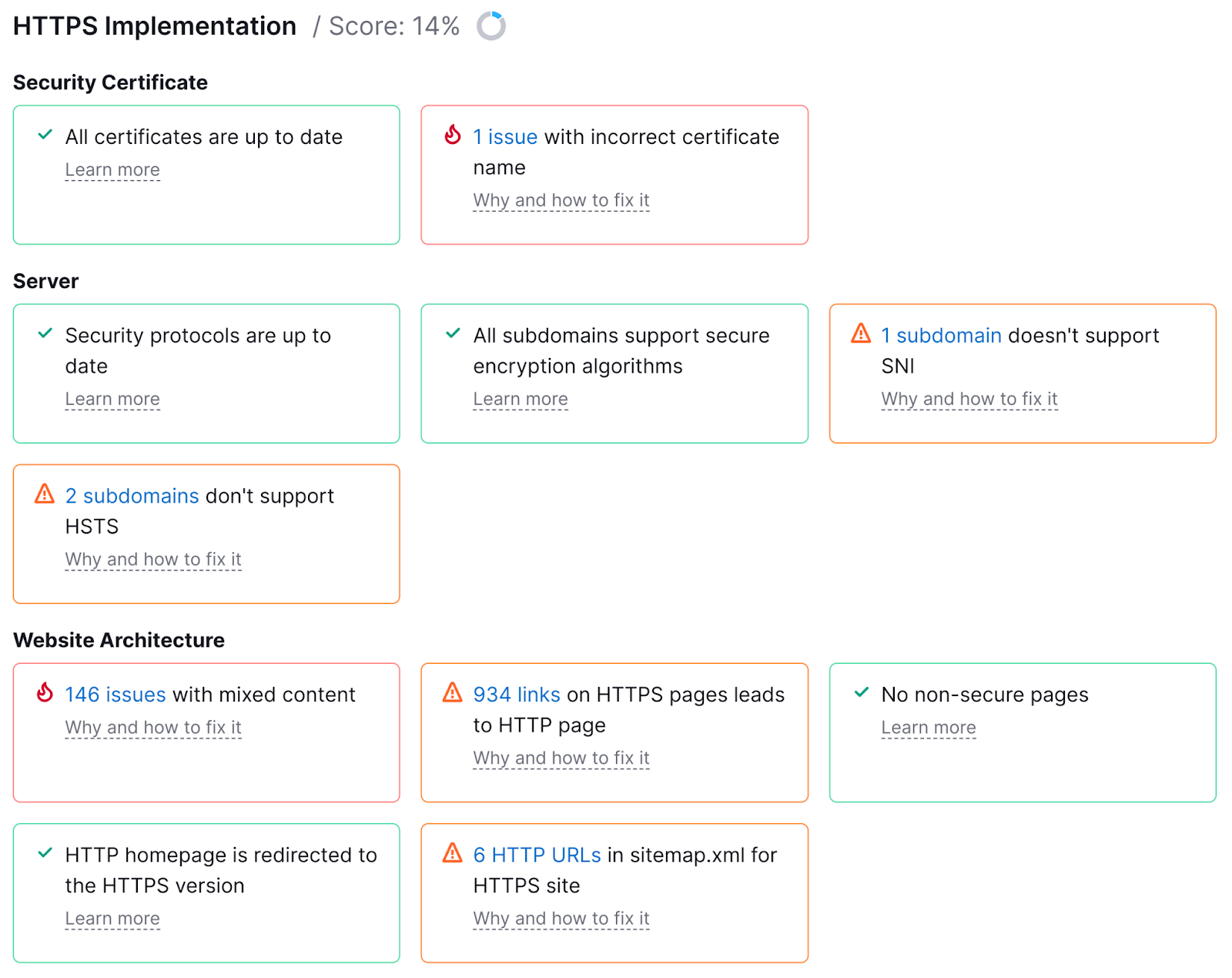
If there are only a small number of incorrect links, you can update these manually in your website platform.
But if these issues are site-wide (which they often are), you need to update your page templates within your website platform. Or run a search and replace on your database.
Speak to your developer if you’re unsure.
21. Make Sure Your Website Is Mobile-Friendly
Mobile-friendliness is how well your website works on mobile devices like smartphones and tablets. And it’s essential because Google has officially moved from mobile-first indexing to mobile-only indexing.
This means Google will no longer index websites that aren’t accessible via mobile devices.
You can use Google Chrome to test your site’s mobile-friendliness.
Simply launch a website on Chrome and right-click on any page you want to test. Then, select “Inspect.”
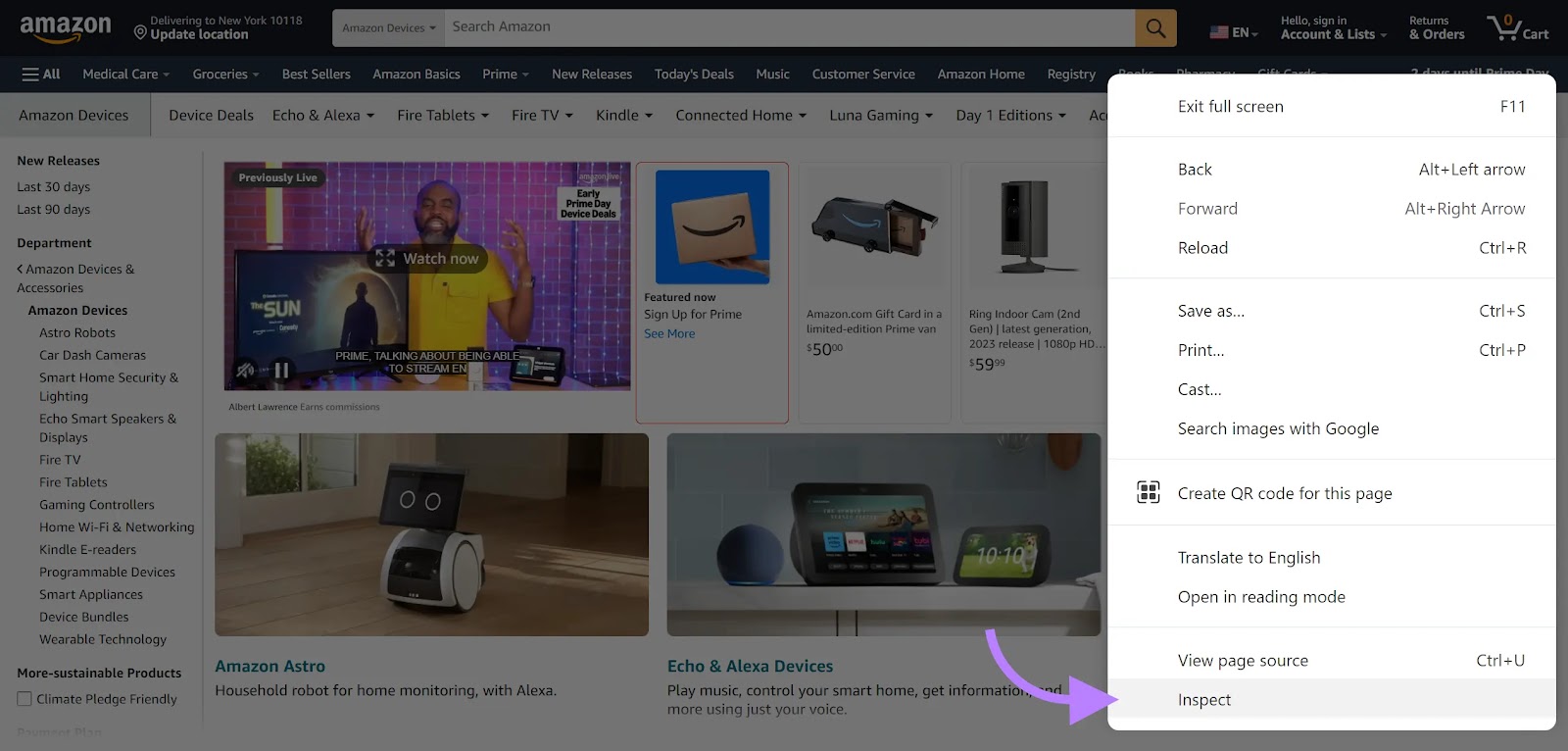
Here, you can test how your site looks on different devices.
Select the device icon on the right-hand side to switch between desktop and mobile.
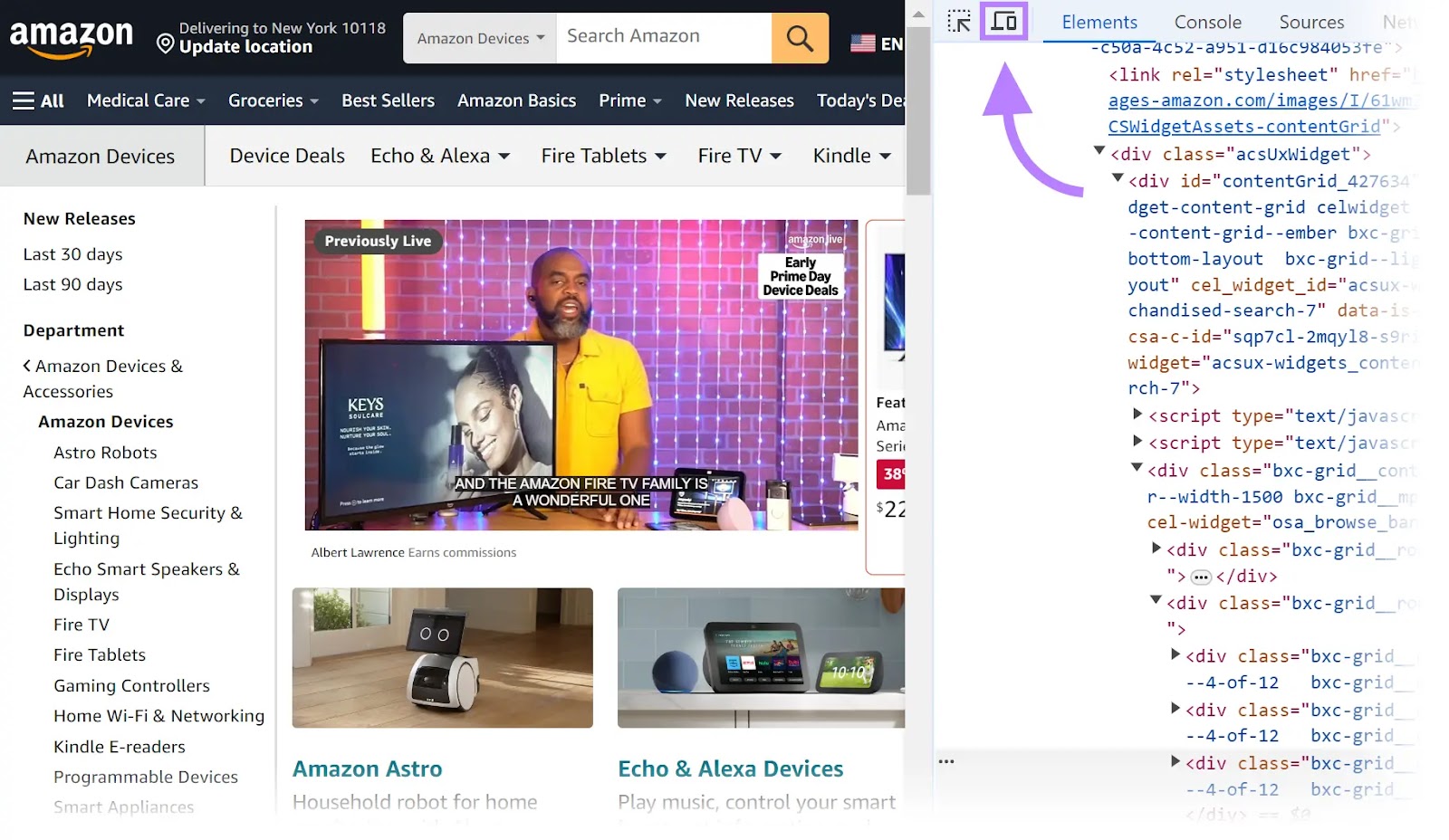
Next, you can select your preferred device to test how your site looks across each.
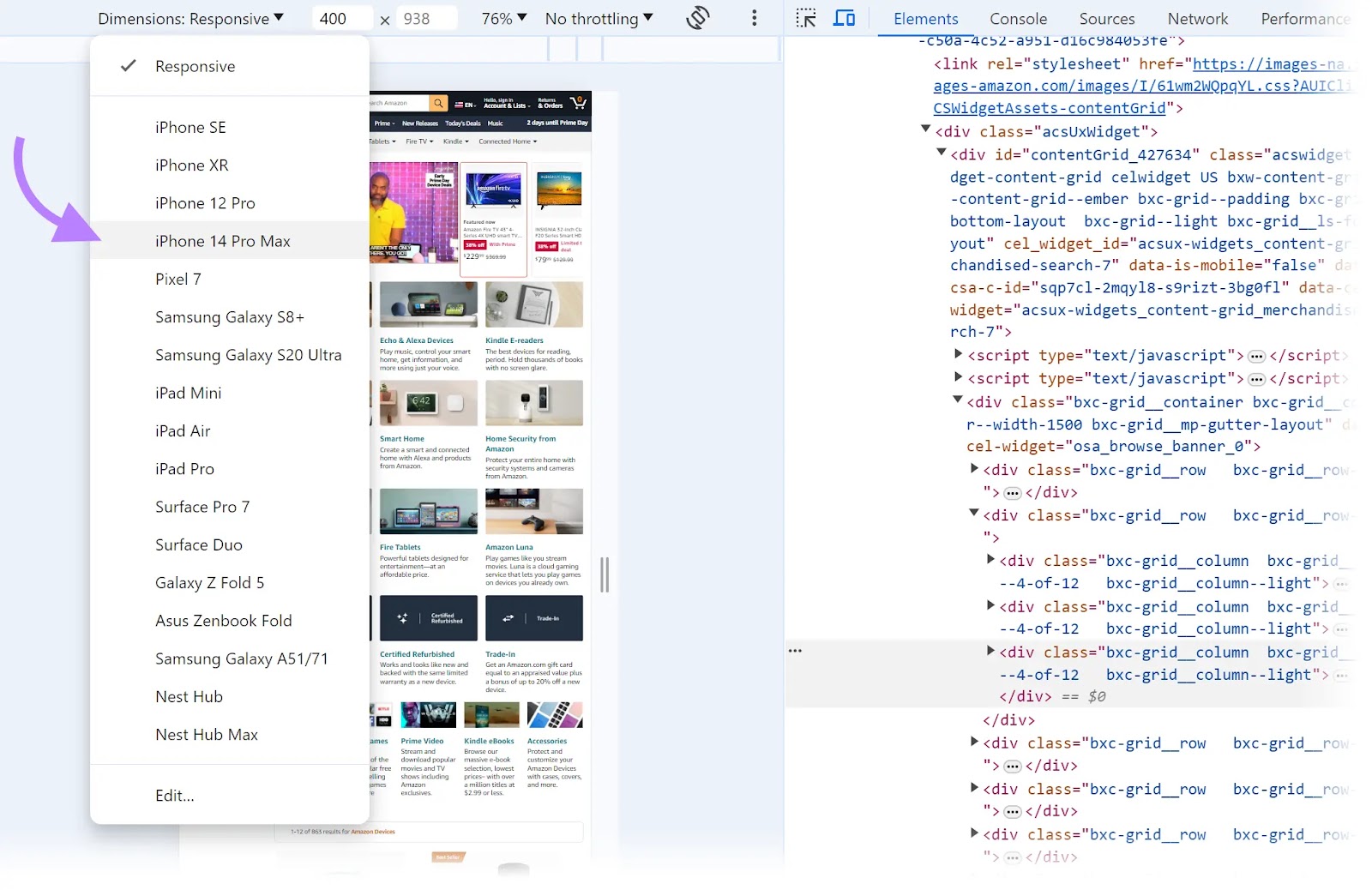
Check to make sure everything looks right and is easy to use on mobile devices. And make sure key elements like text and buttons are big enough to read and click.
Here are a few other mobile-friendly best practices to follow:
- Pick a website theme that’s responsive (meaning it adapts to different screens)
- Make your site easy to navigate (and read) on mobile devices
- Optimize title tags and meta descriptions for mobile SERPs
If you want to dive deeper, check out our guide to mobile SEO.
22. Use an SEO-Friendly URL Structure
An SEO-friendly URL structure makes it easier for search engines to crawl your pages. And understand what they’re about.
Your page URLs should be simple and descriptive. For search engines and users alike.
Here’s what an SEO-friendly URL looks like:
https://www.comain.com/red-shoes/As opposed to a query string that isn’t descriptive:
https://www.comain.com/category.pjp?id=32Do use hyphens in your URLs to separate words. Don’t use underscores.
Do keep URLs as short as possible. So they’re easier to read.
23. Add Structured Data
Structured data is a standardized way of providing search engines with information about a page. And requires a special HTML vocabulary that’s often called schema markup.
You can use structured data for recipes, events, organizations, books, local businesses, reviews, and much more. Which can help your listings stand out on the SERPs.
For example, this is what schema markup can look like for reviews:
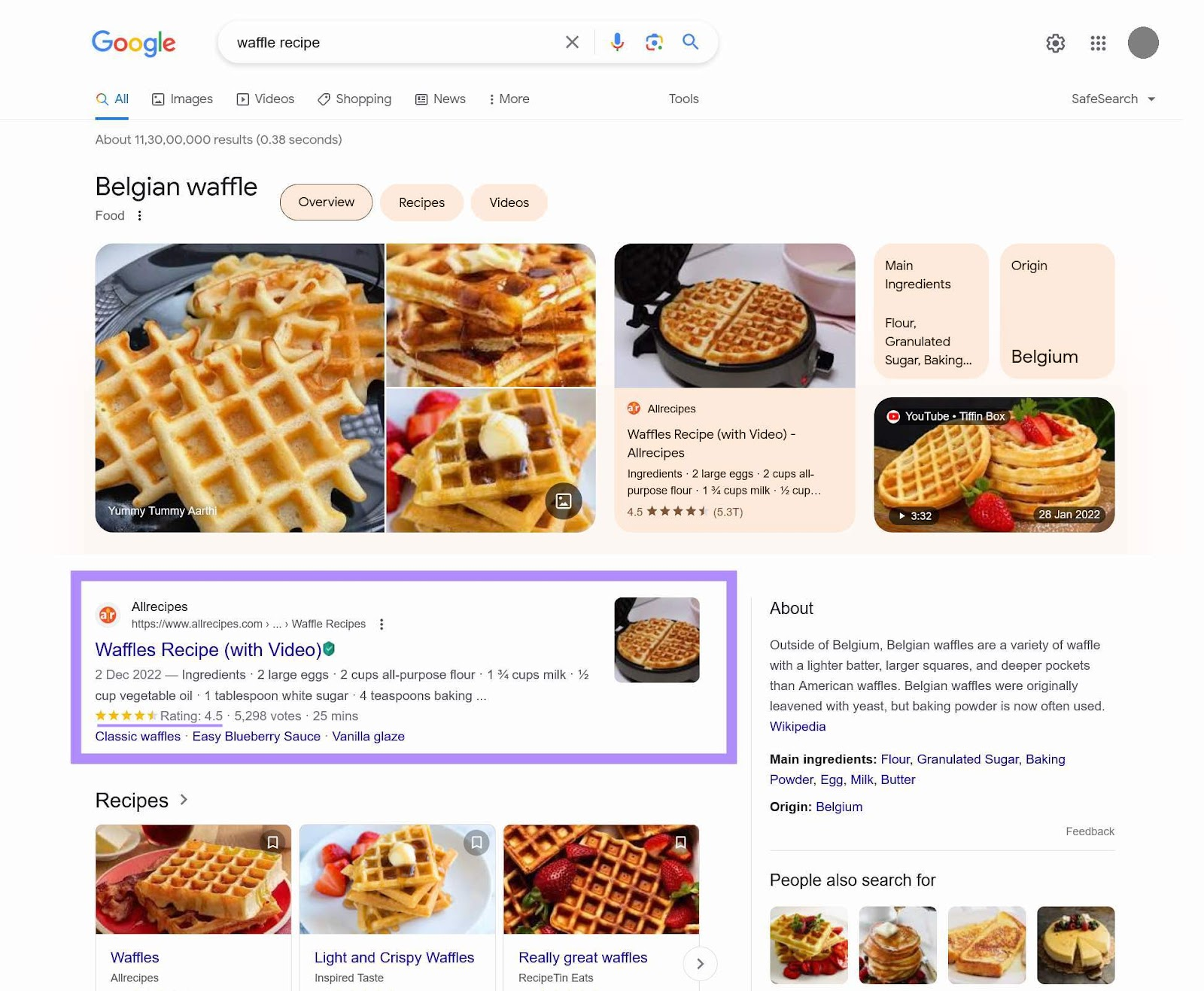
Check out our structured data guide to learn about the different types of schema markup, why it’s important for SEO, and how to create and test your own.
24. Check Your Site’s Crawl Depth
Page depth refers to the number of clicks between a page and the homepage. The shorter the path, the easier it is for Google to crawl.
And ideally, pages shouldn’t be any deeper than three clicks.
If they are, it’s a sign that you must spend time reworking your site structure to flatten it.
The deeper a page is in your website structure, the less likely users and search engines will find it.
You can quickly find your site’s crawl depth in Site Audit under “Internal Linking.”
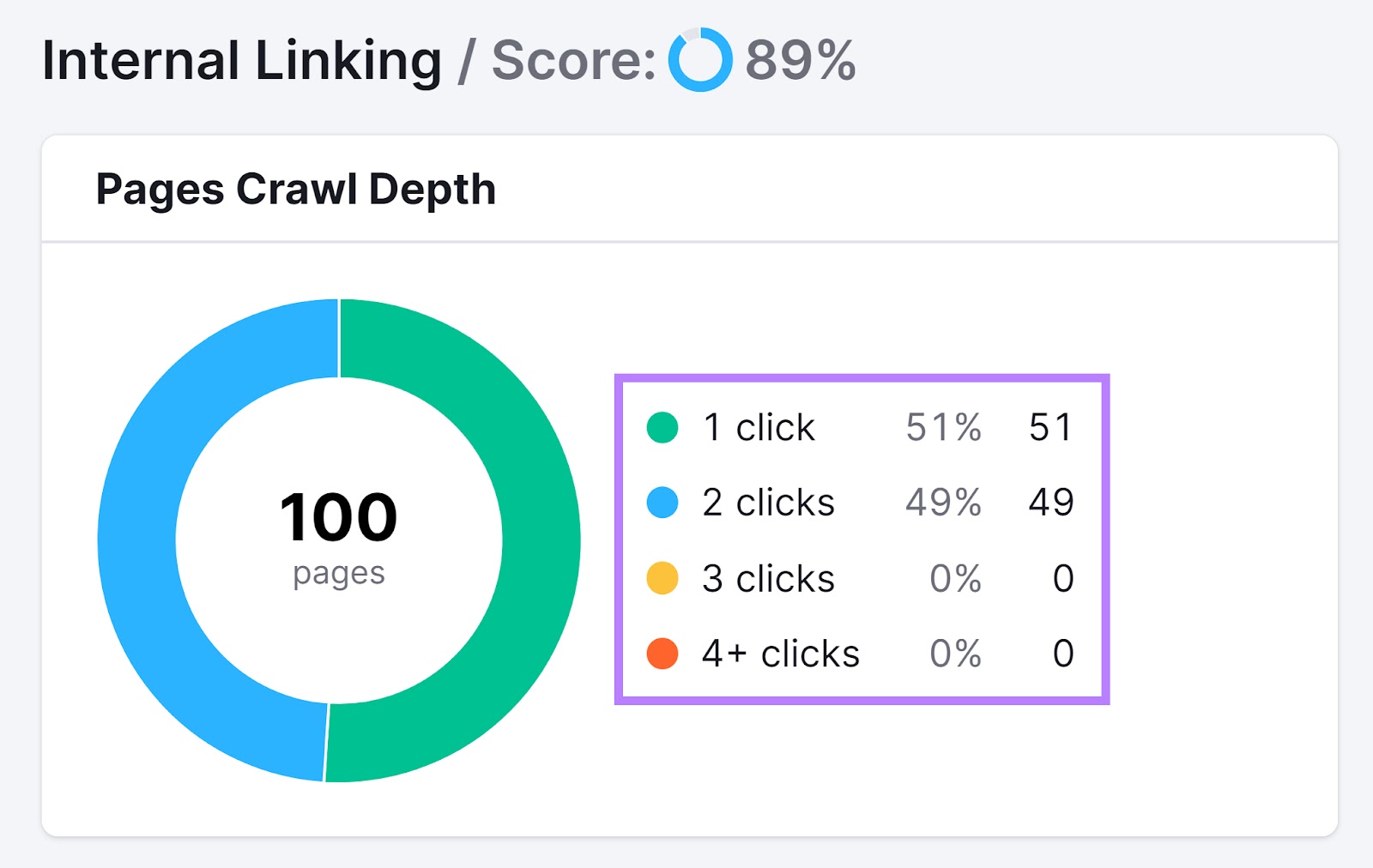
If your site has a lot of pages that are more than three clicks away from the homepage, consider simplifying your main navigation and working to incorporate more internal links.
25. Check Temporary 302 Redirects
A 302 redirect indicates that a redirect is temporary. While 301 redirects signal that the move is permanent.
It’s fairly common to see 302s mistakenly used in place of 301s
And while Google has confirmed that 302 redirects can pass ranking authority, they should be updated to a 301 when you know the move will stay in place forever.
You can find your site’s 302 redirects using Site Audit.
Go to the “Issues” tab and search for “temporary redirects.”
Like this:
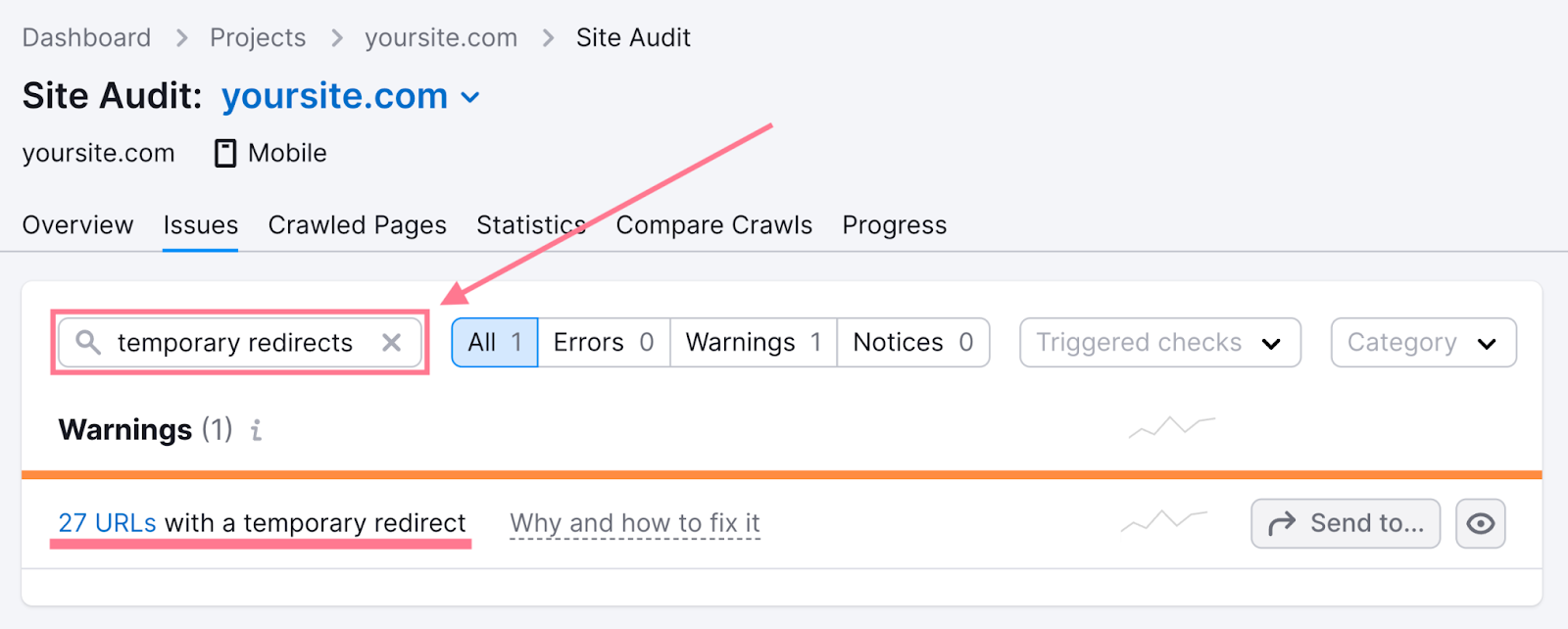
26. Find and Fix Redirect Chains and Loops
A redirect chain is when a page on your site redirects to a page that’s already redirected.
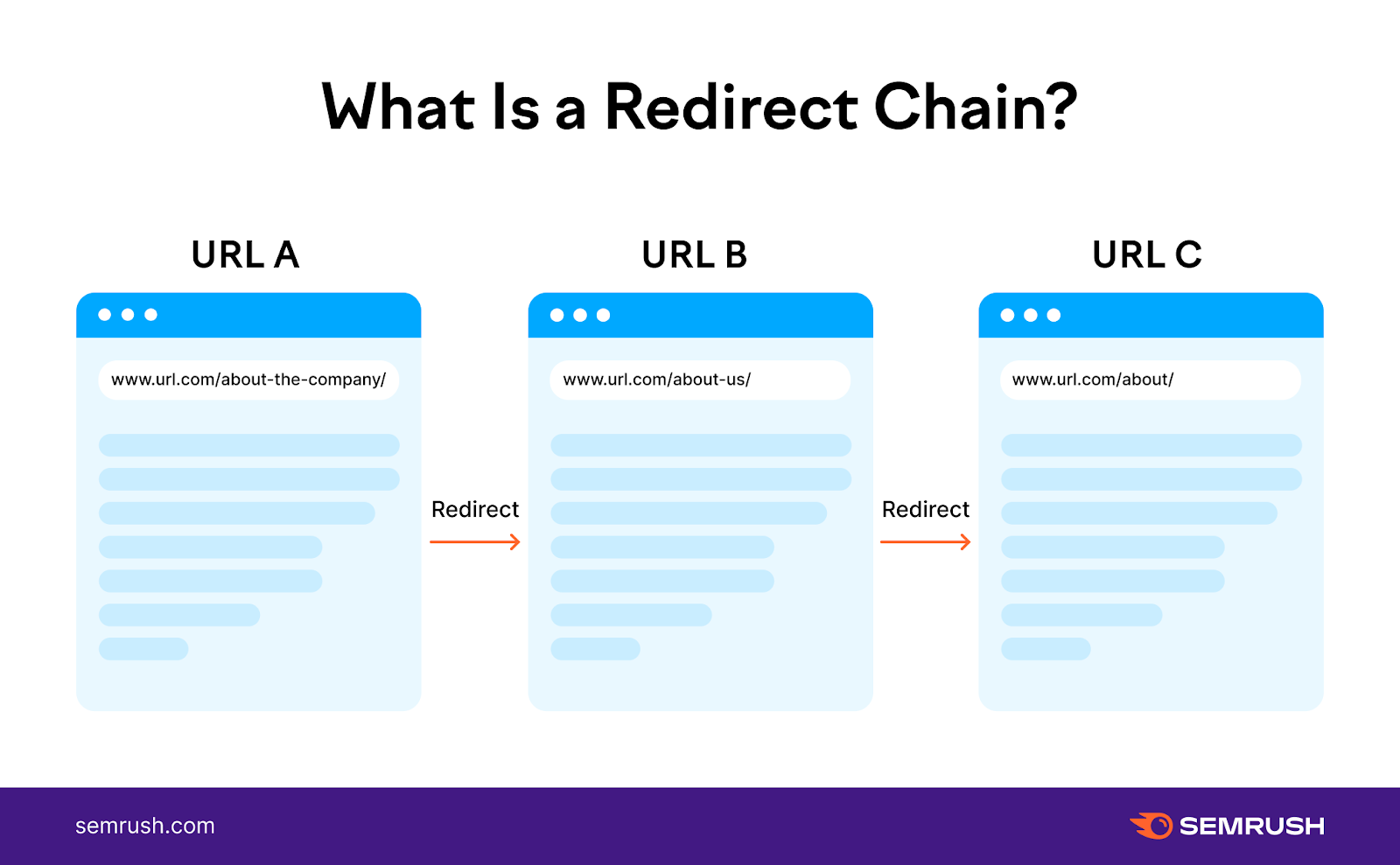
Your site shouldn’t send users (or search engines) across multiple redirects.
Nor should redirects create a loop. Which is when two pages redirect to one another.
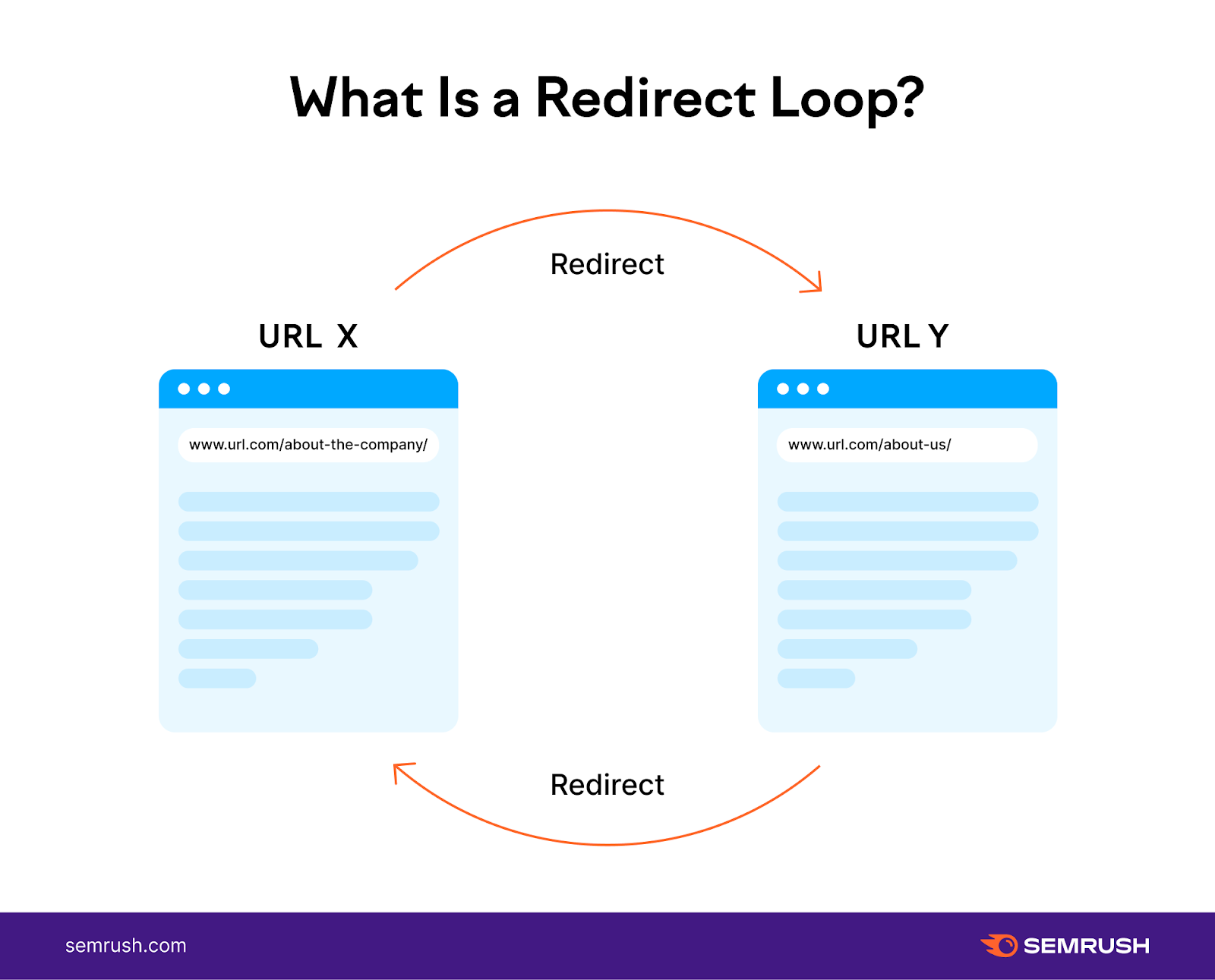
Redirects should just go from page A to page B.
The “Issues” tab in Site Audit will highlight any redirect chain or loop issues. Just search for “redirect chain.”
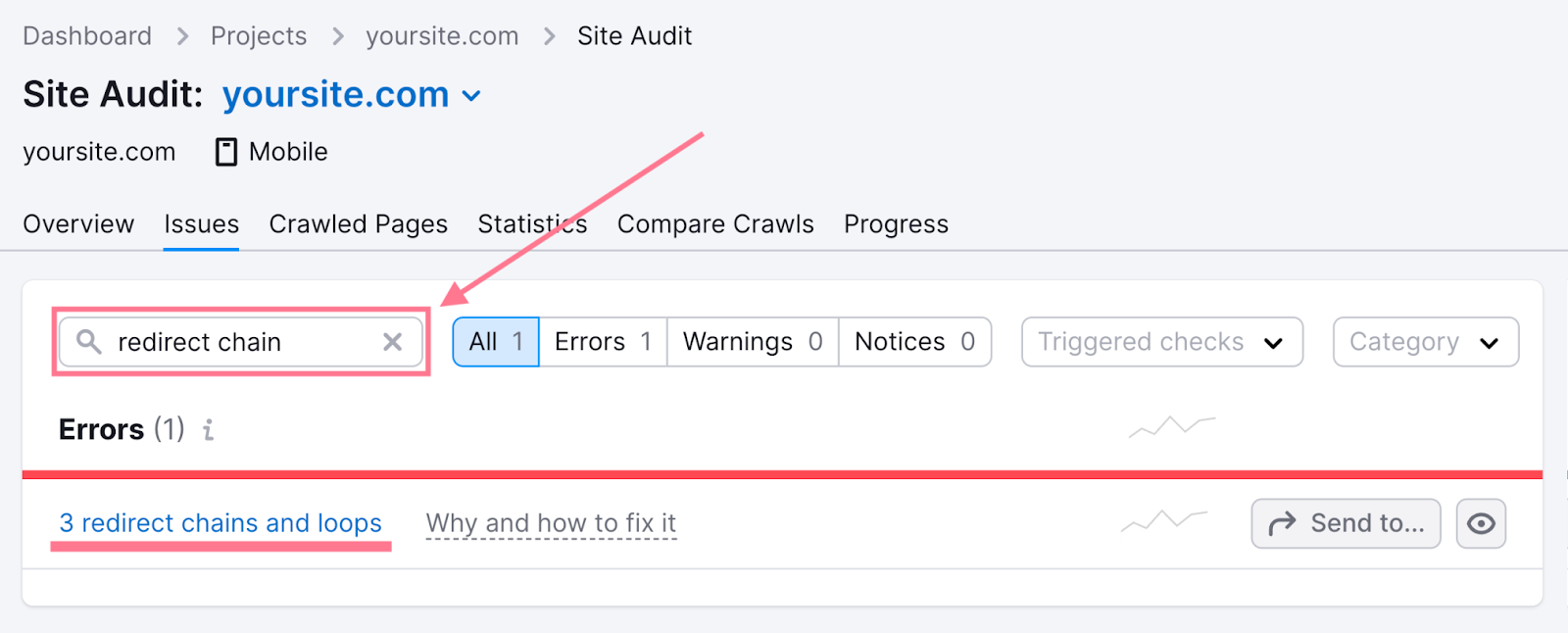
You can resolve these issues by updating all redirects in a chain to point to the end target. Or by updating the redirect causing the loop.
Content & On-Page SEO Checklist
Without useful content and a great on-page experience, your site will struggle to rank and get organic traffic.
Use our on-page SEO tips for this. And focus on creating great content for users—not solely for search engines.
Here’s the on-page SEO checklist:
27. Find and Fix Duplicate, Missing, and Truncated Title Tags
Optimized title tags are an important (and basic) part of SEO. In fact, they’re often the first thing SEO professionals look at when they want to help a page rank.
A title tag informs search engines what a page is about and affects whether a user will click on it (if it shows in the SERP). And you can see a page’s title tag in its source code:
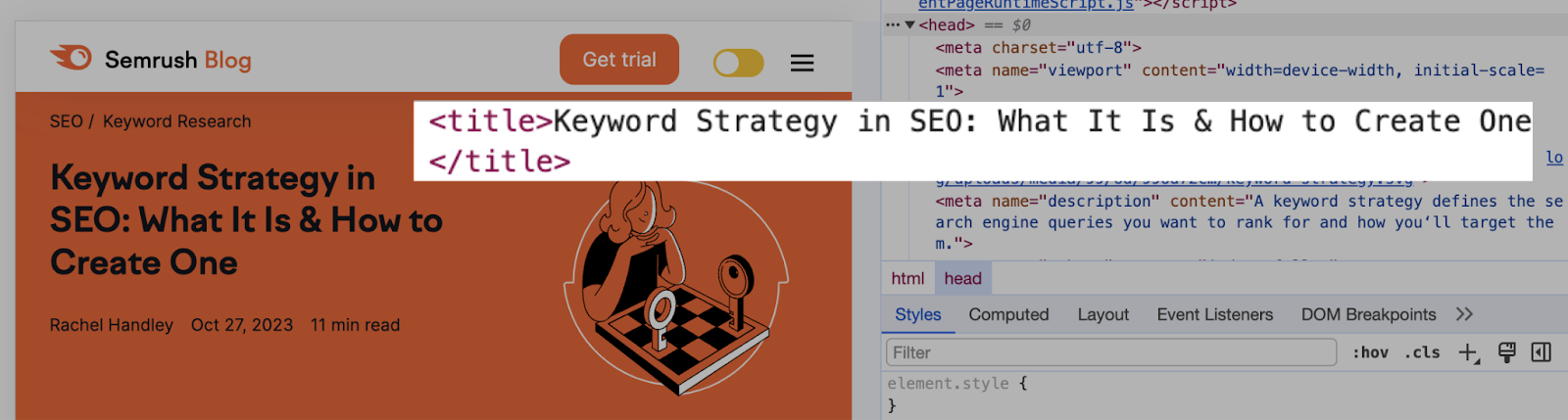
For the best title tags, avoid the following mistakes:
- Duplicates: If multiple pages have the same title tag, it can confuse search engines. And that can lead to none of those pages appearing in search results.
- Long title tags: Google truncates (cuts off) or rewrites title tags that are too long. So keep them concise (60 characters or fewer).
- Missing title tags: If a webpage doesn’t have a title tag, Google will automatically make up one based on the page’s content
You can quickly audit your title tags in Site Audit under the “Issues'' tab. There, search for “title tags.”
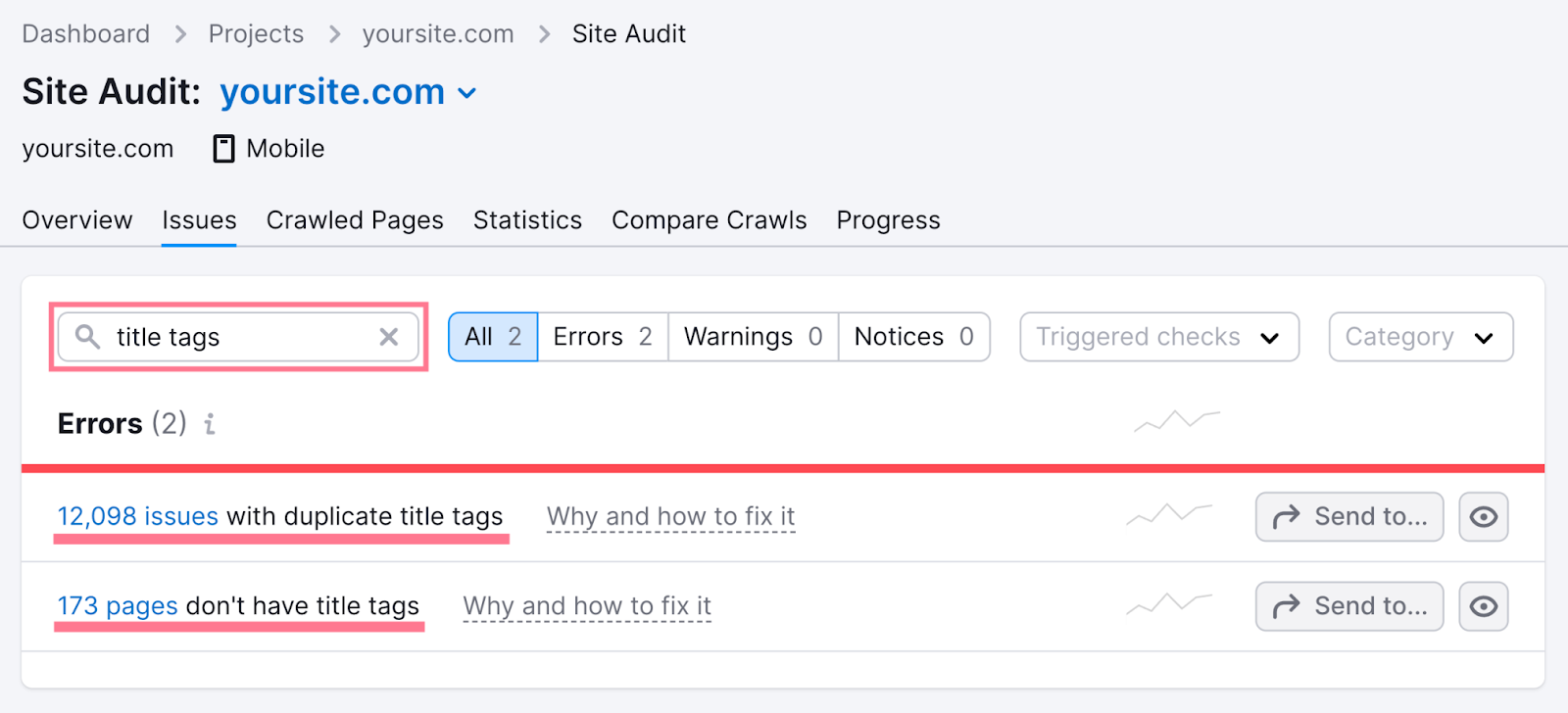
You can click on “Why and how to fix it” to read more about each issue and get tips on how to address it.
28. Find and Fix Duplicate and Missing Meta Descriptions
Meta descriptions aren’t a direct ranking factor. But they do help searchers understand what your page is about and can persuade them to click on your listing over someone else’s.
That means they can affect your organic click-through rate (CTR).
Similarly to title tags, you’ll want to avoid:
- Duplicate meta descriptions
- Long meta descriptions
- Missing meta descriptions
You can audit your meta descriptions in Site Audit under the “Issues” tab. There, search for “meta descriptions.”
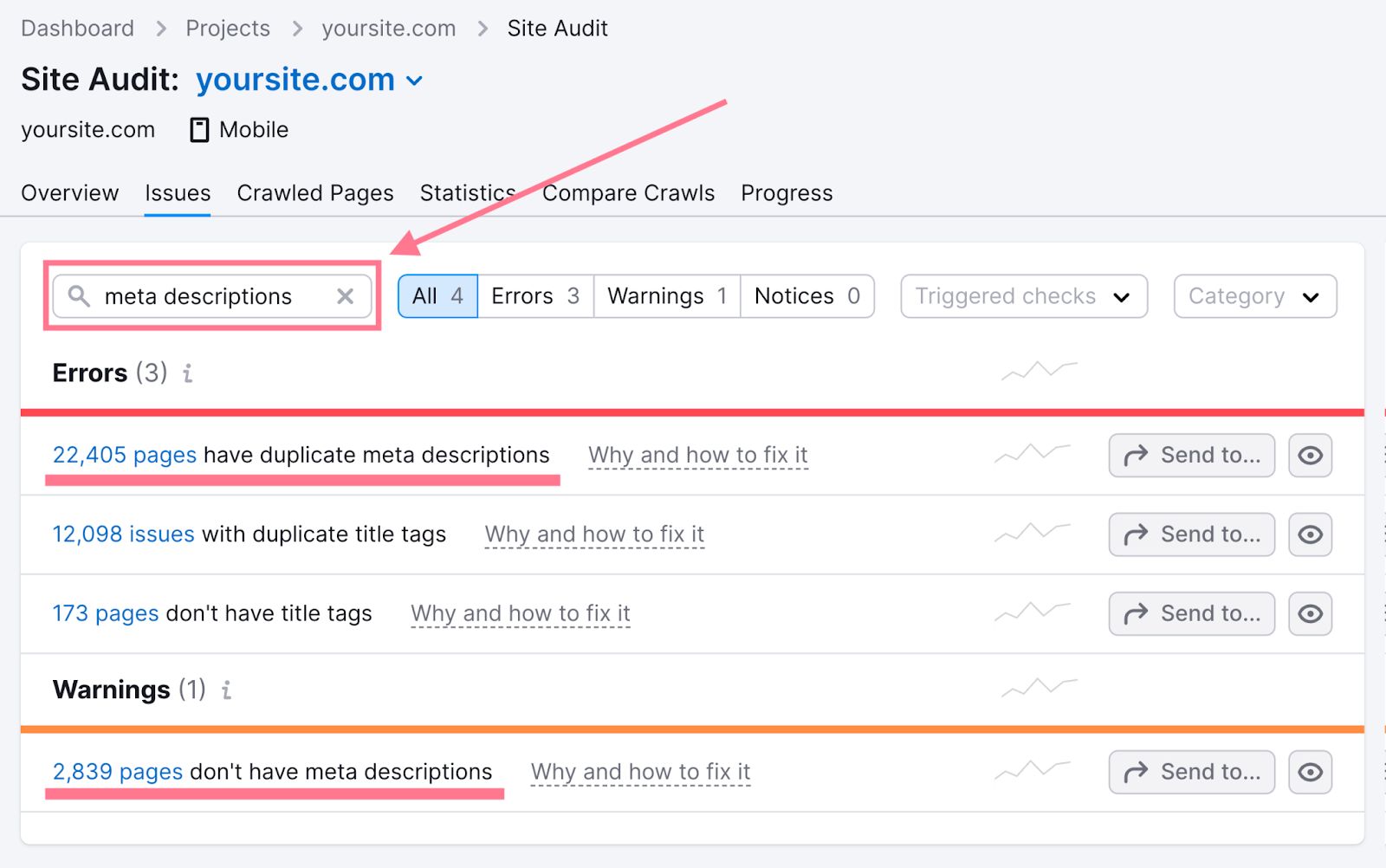
29. Find and Fix Multiple H1 Tags
An H1 tag is an HTML heading used to indicate a webpage’s main subject. And there should only be one per page.
H1s are important because they improve UX, improve accessibility, and help search engines interpret content.
As a rule of thumb, you want to avoid:
- Duplicate H1s
- Long H1s
- Missing H1s
Site Audit’s “Issues” tab flags pages with H1 tag errors. Just search for “h1.”
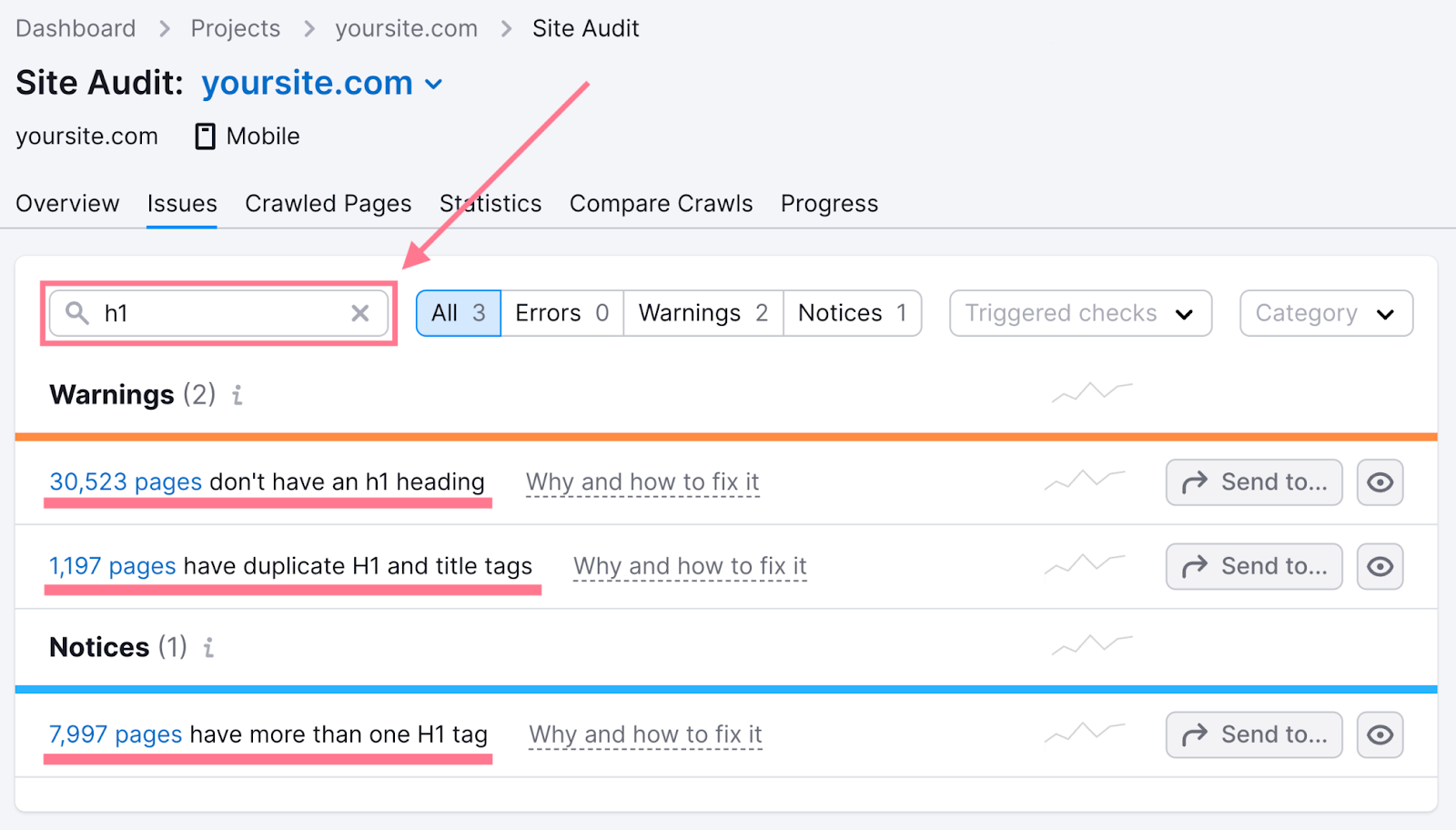
Then, take the time to resolve any issues regarding your H1s.
30. Optimize Title Tags, Meta Tags, and Page Content
If you aren’t properly optimizing your content, you’re missing out on opportunities to rank higher. Both for your main keywords and their variations.
Start by going to Google Search Console and going to “Search results” under “Performance.”
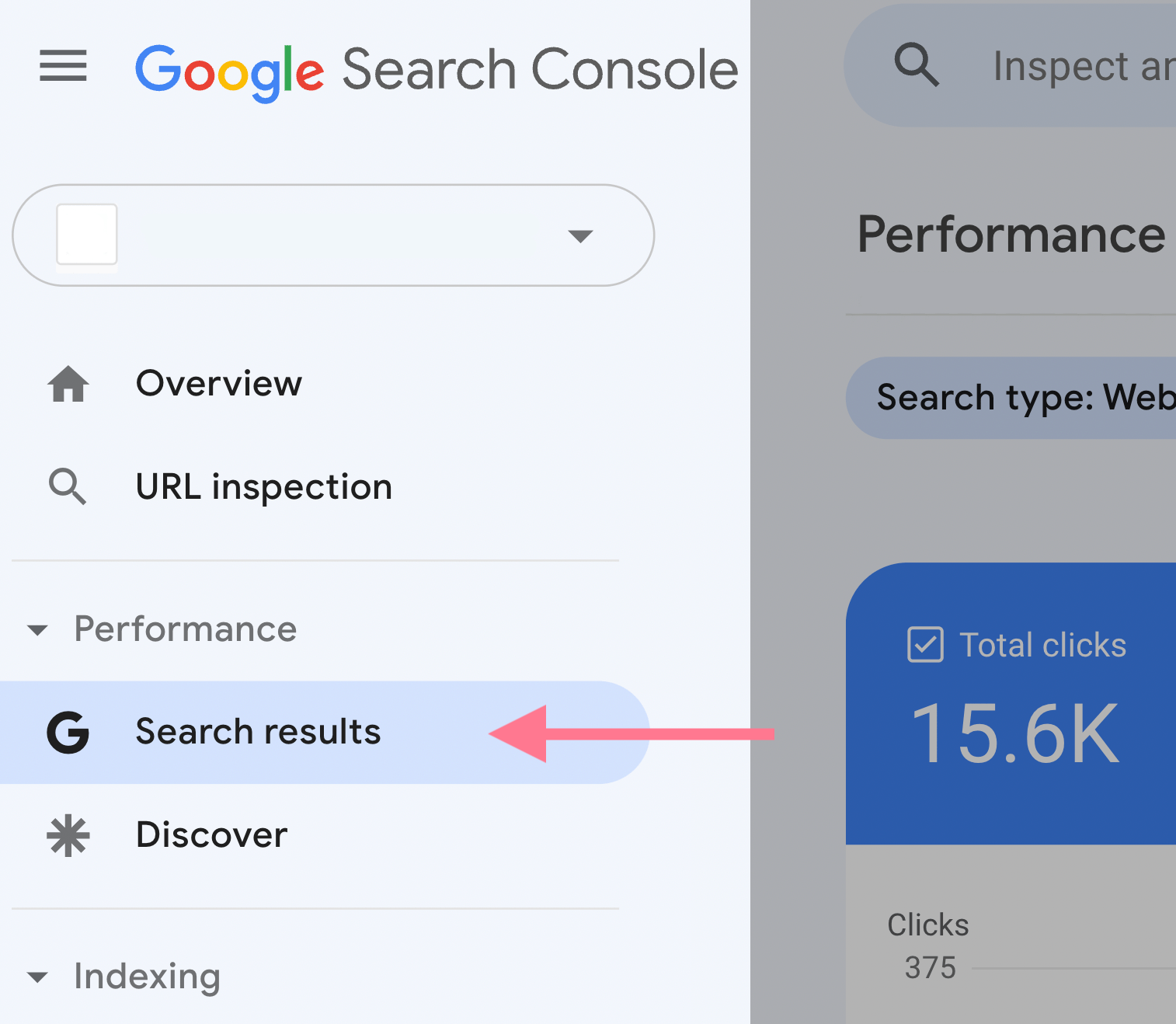
Make sure “Average CTR” and “Average position” are checked.
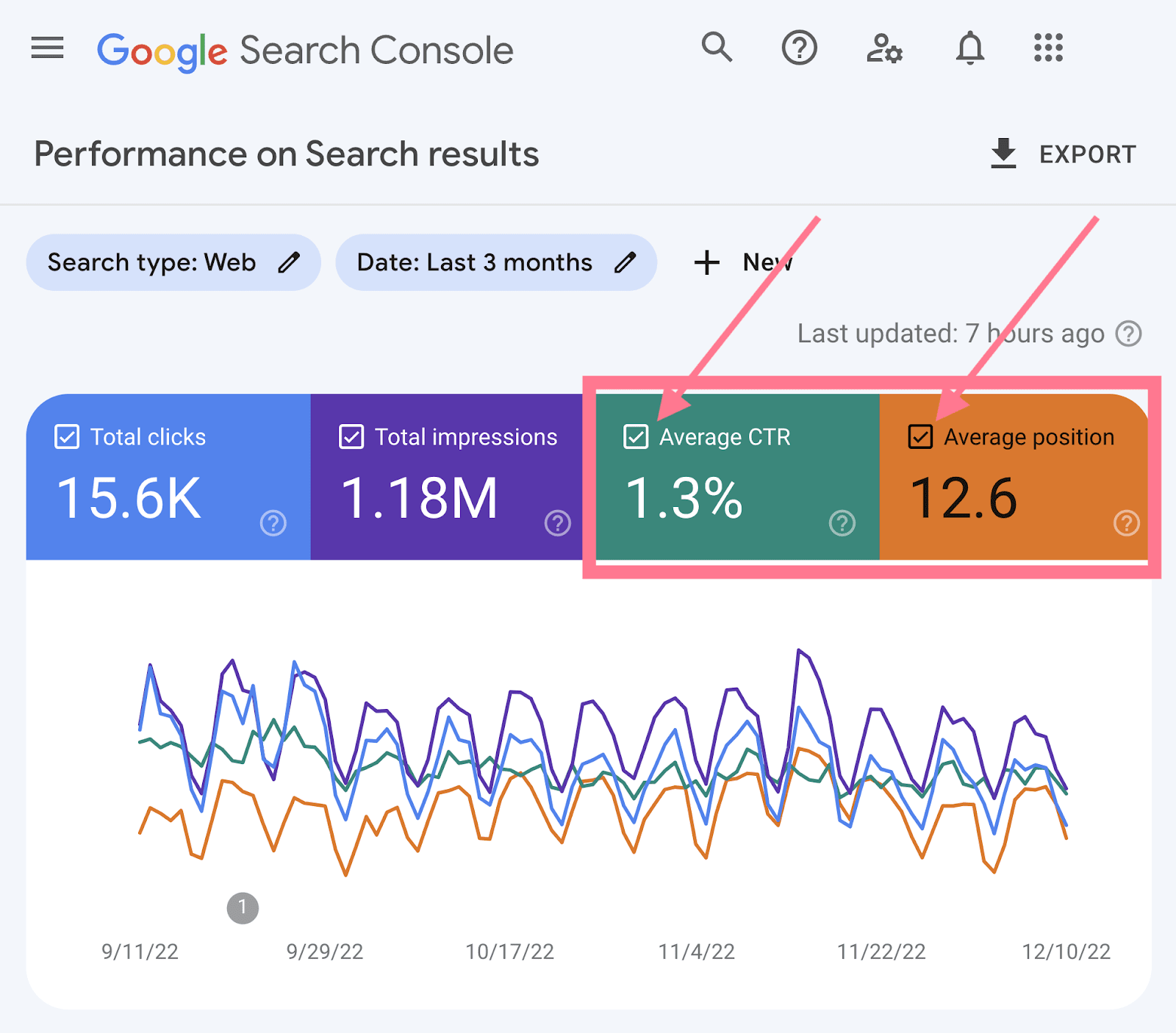
Scroll down and look for keywords with a significant number of impressions but few clicks and a low average position.

This usually means that your page is relevant for the queries and is ranking. But few clicks and low ranking signal that you haven’t optimized it by including keyword variations in your content or mea tags.
Keep in mind that simply adding keyword mentions won’t do much without substance.
Think of these additional keywords as topics for additional H2s or subsections.
Rework your page, and you’ll likely see an uplift in clicks and ranking position.
31. Audit Your Site’s Existing Content
A content audit is the process of analyzing your content to find new traffic and ranking opportunities.
You can audit your content by using tools like Google Analytics and Semrush’s On Page SEO Checker to get optimization ideas.
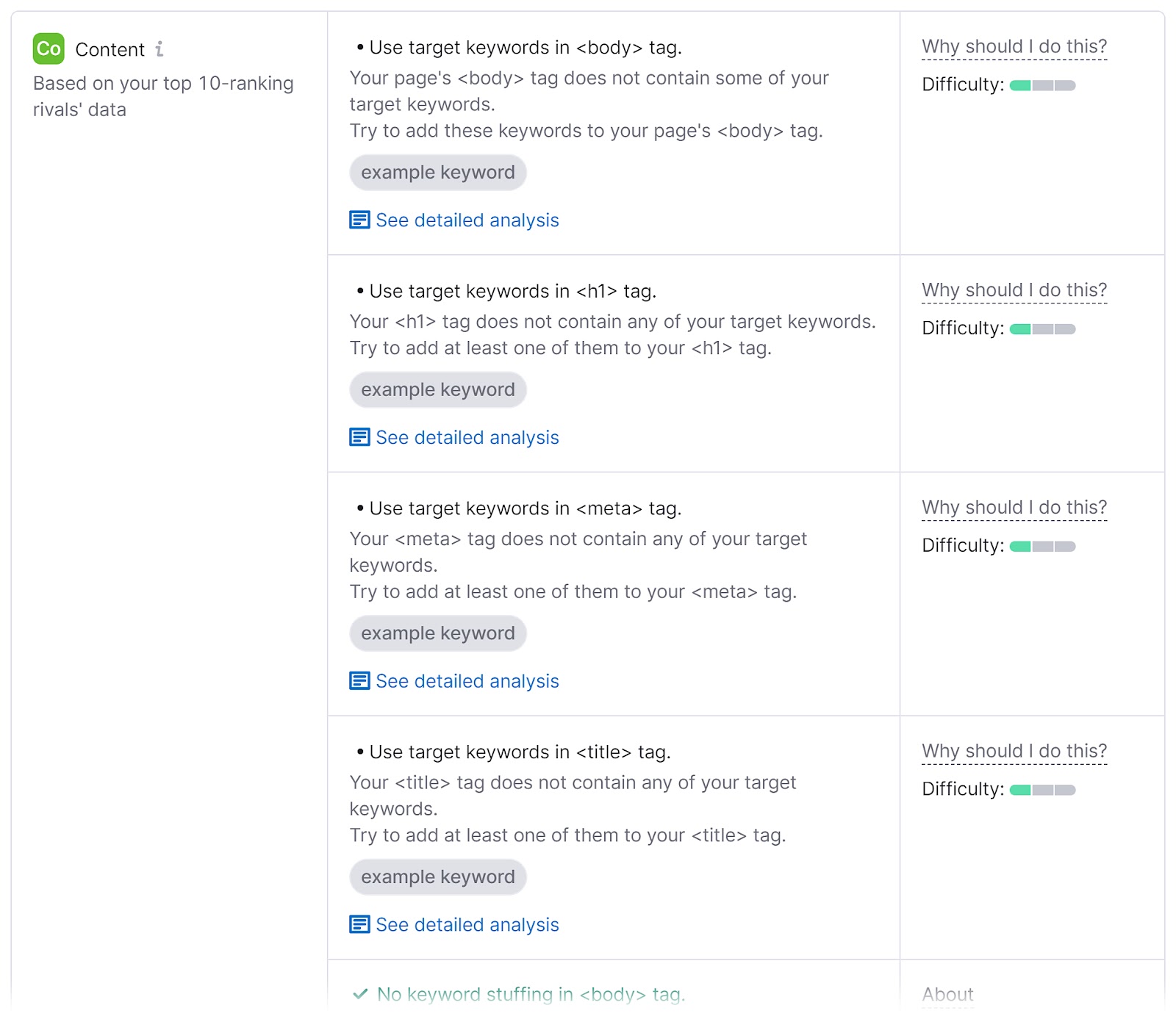
Start by regularly tracking traffic and engagement metrics on your pages.
Then, dig into the pages that aren’t faring well. And compare them to high-performing pages to get ideas on what may be going wrong.
32. Ensure Images Use Alt Text
When adding images to your website, make sure to include alt text (short for alternative text). Which is HTML code used to describe an image for search engines and people with limited vision.
Optimizing your image alt text can lead to more traffic from both Google and Google Images.
You can quickly find images that are missing alt text using Site Audit.
Just go to the “Issues” tab and manually search for “alt attributes.” The tool will quickly show how many images don’t have alt text.
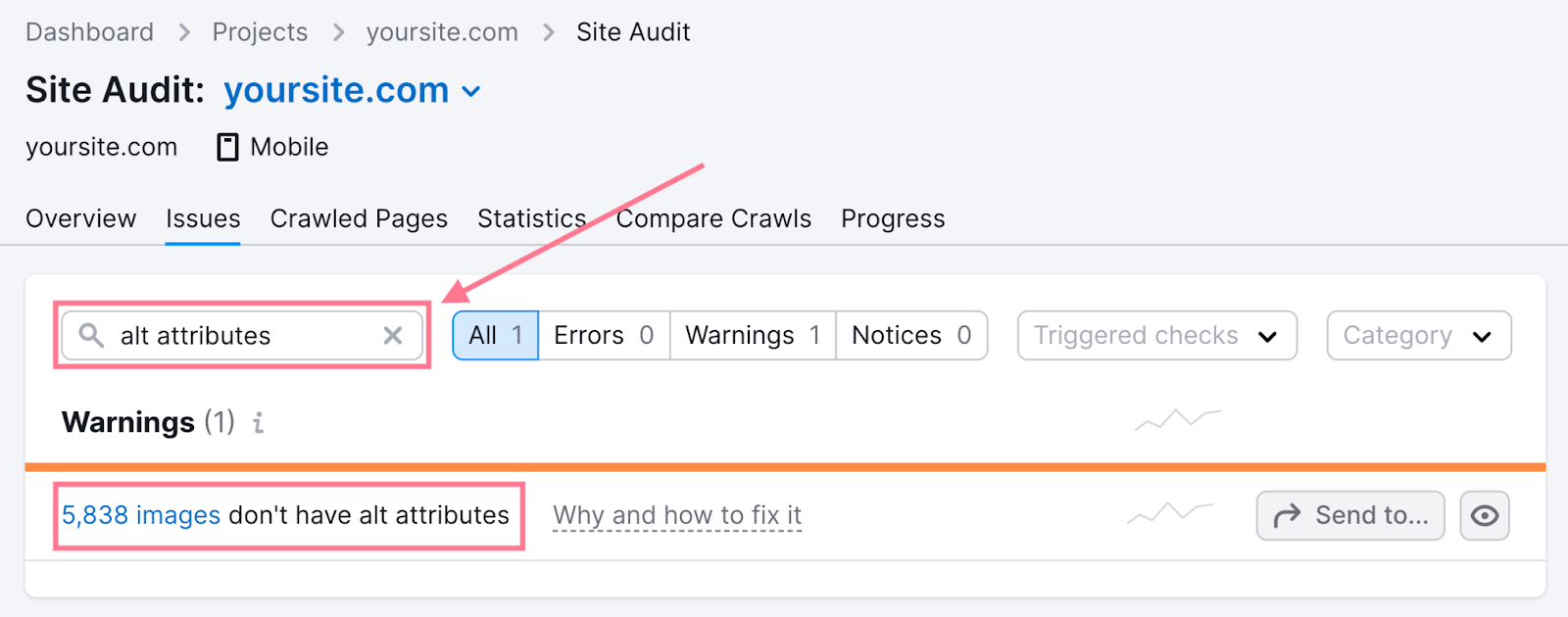
It's also a good idea to periodically check the alt text of older images to ensure that the information is still relevant and accurate.
For example, if your website features an old image of running shoes with the alt text "latest model of running shoes for marathon training," you’ll want to update it to reflect the precise model.
33. Improve Internal Linking
Internal links help users and search engines navigate your site. And can also help distribute ranking power across your site.
This means improving your site’s internal linking strategy can quickly drive noticeable gains.
You might even see quick wins from adding one or two internal links from authoritative pages elsewhere on your site.
Site Audit’s “Internal Linking” report shows which pages have only one internal link.
Look for them in the “Notices” section.
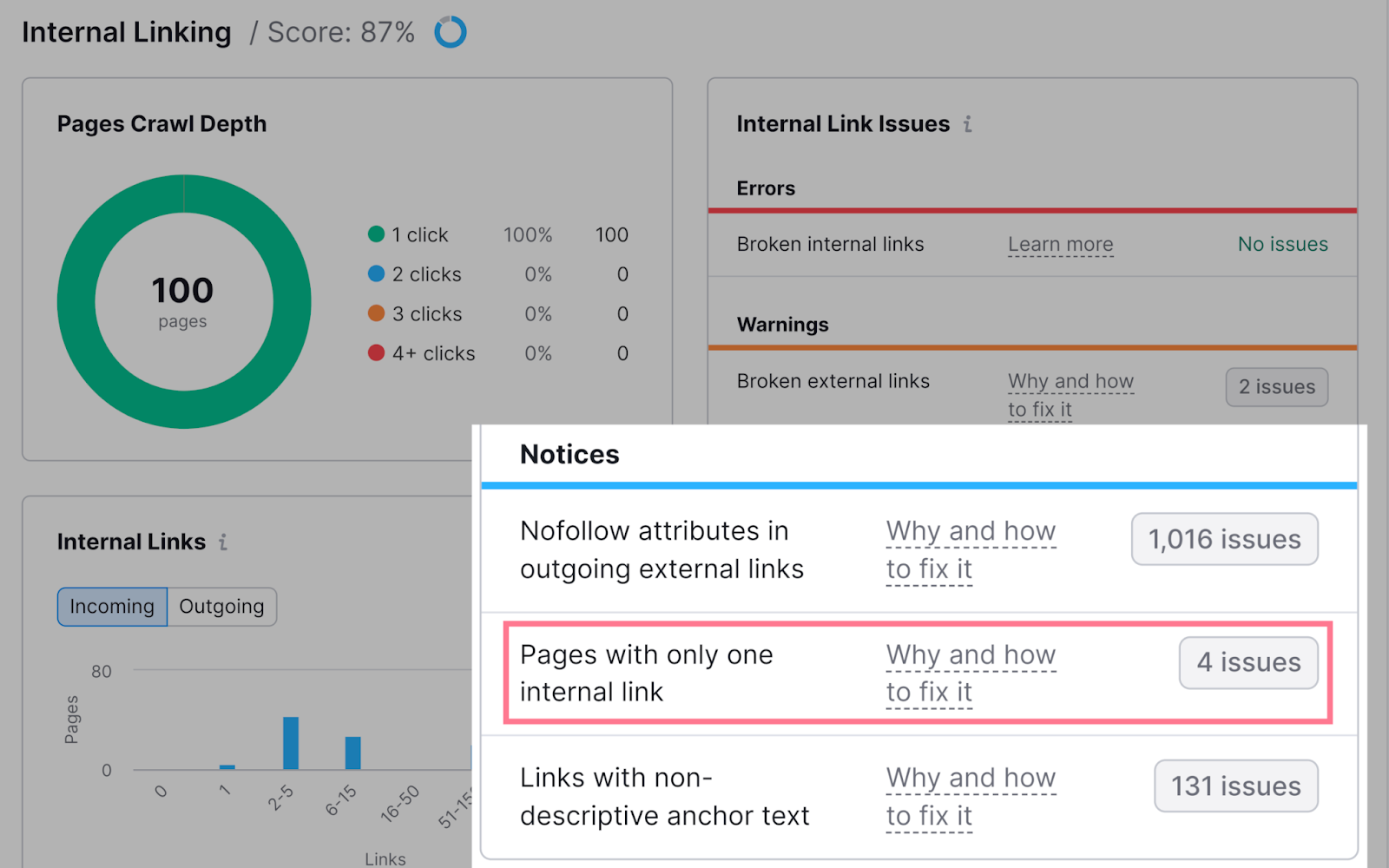
Add more internal links to these pages. (If and where it makes sense.)
Learn more about identifying which pages need internal links with our internal linking guide.
34. Find and Fix Keyword Cannibalization Issues
Keyword cannibalization is when one or more pages on your site are targeting the same keyword and intent.
They affect each other’s ability to rank. And neither will perform as well as it could. Which means you’ll struggle to rank.
To find out if your site has keyword cannibalization issues, use the Position Tracking tool.
Start by entering your domain and clicking “Set up tracking.”
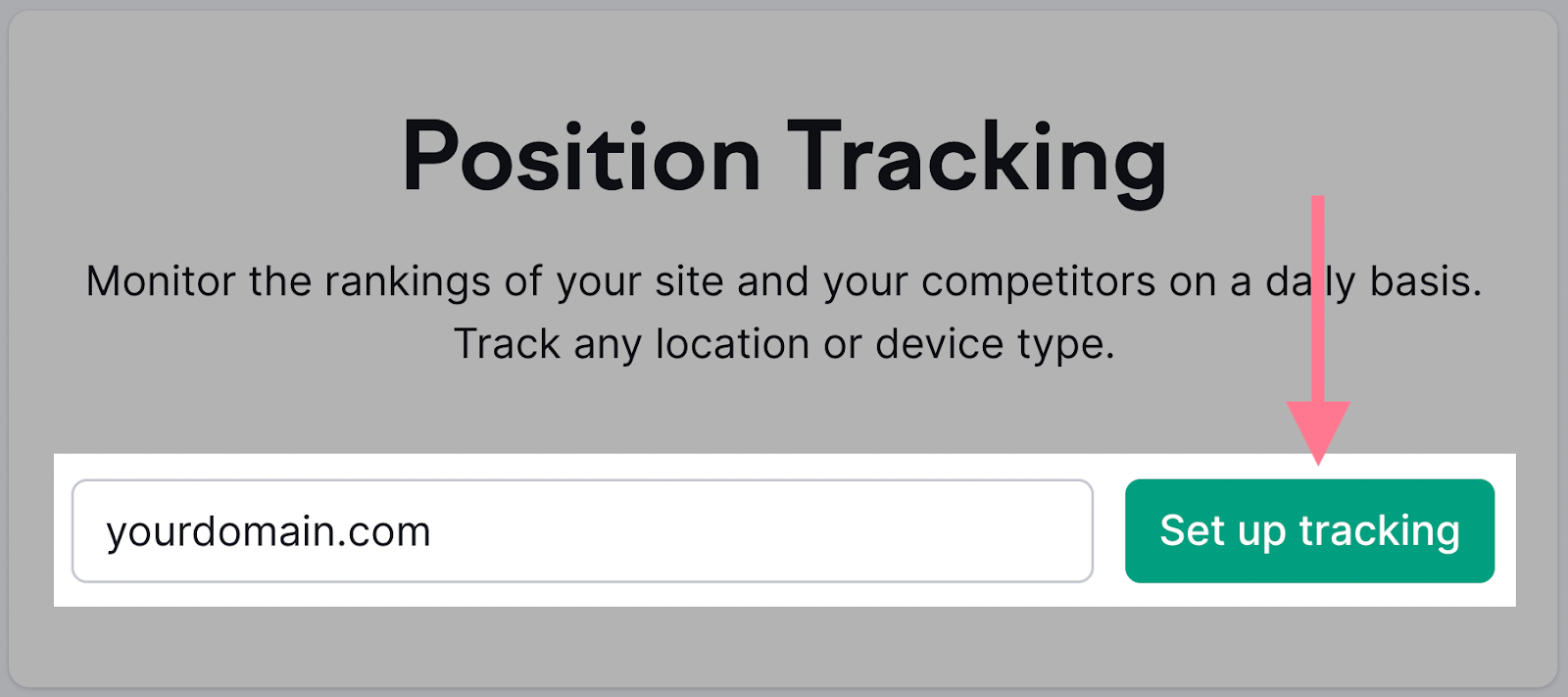
Then, select the search engine, device, and country you want to check.
Like this:
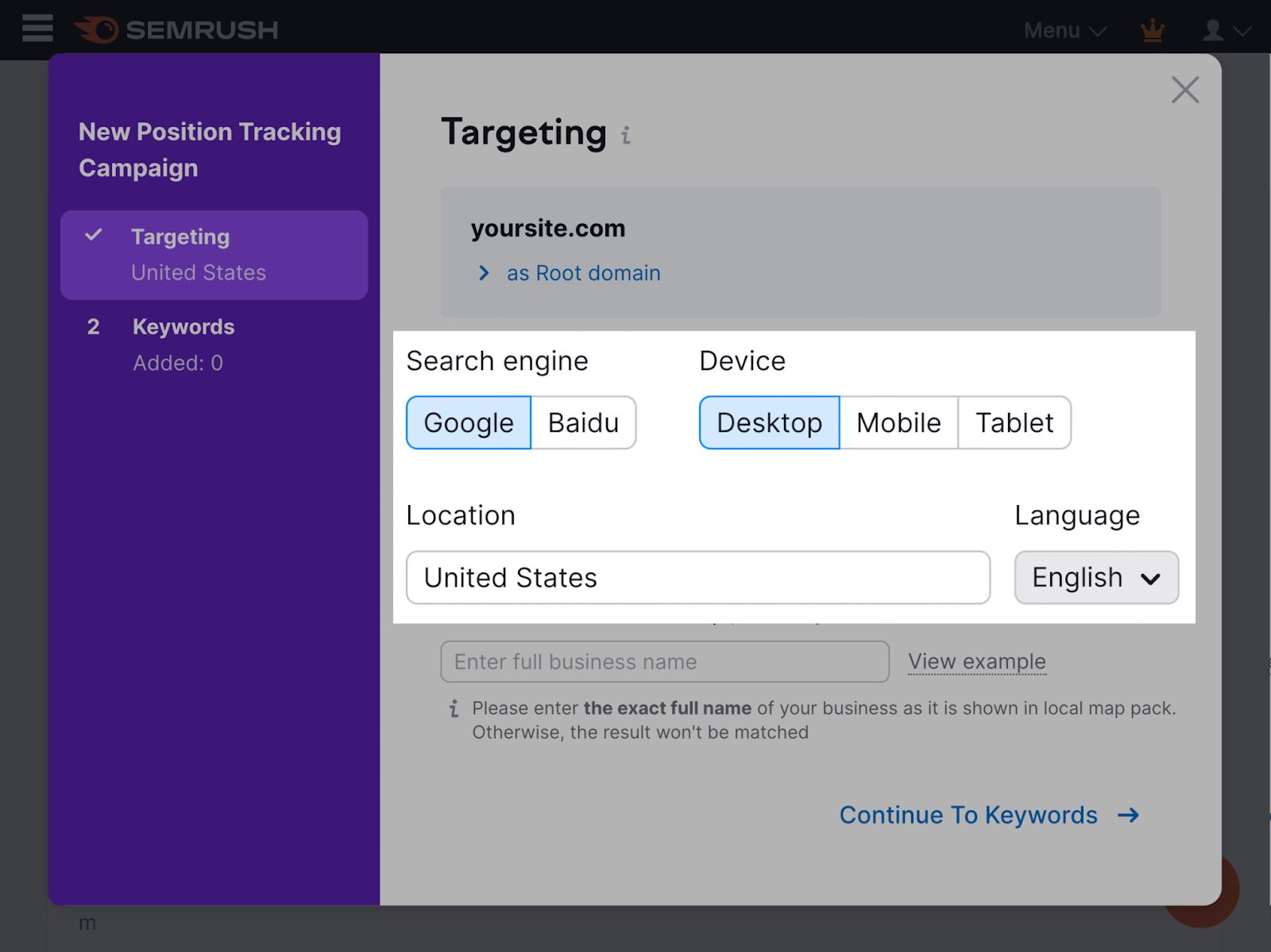
Next, enter the keywords you want to track. Click “Add keywords to campaign” and then “Start Tracking.”
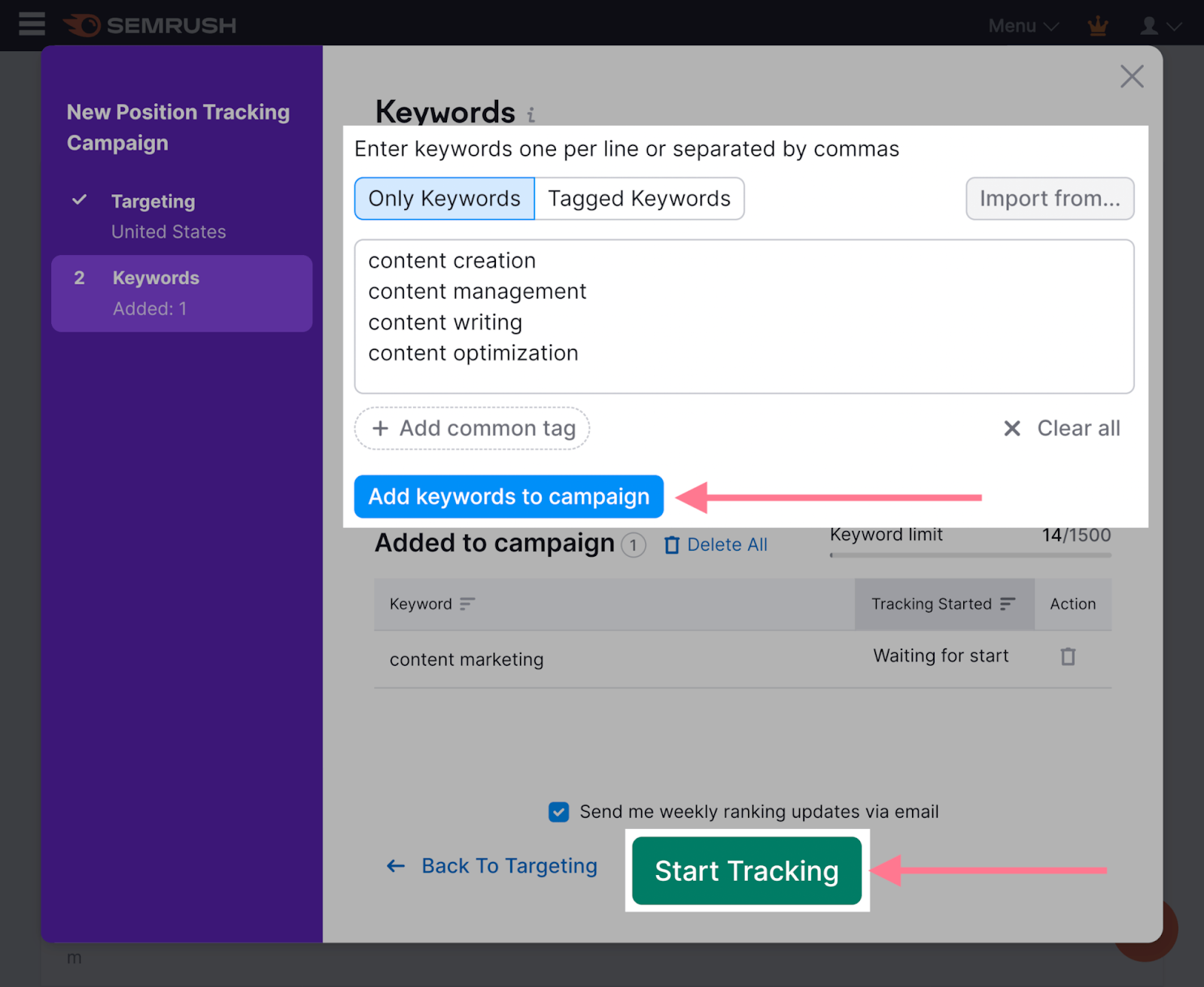
The “Cannibalization” tab shows which keywords and pages are affected.
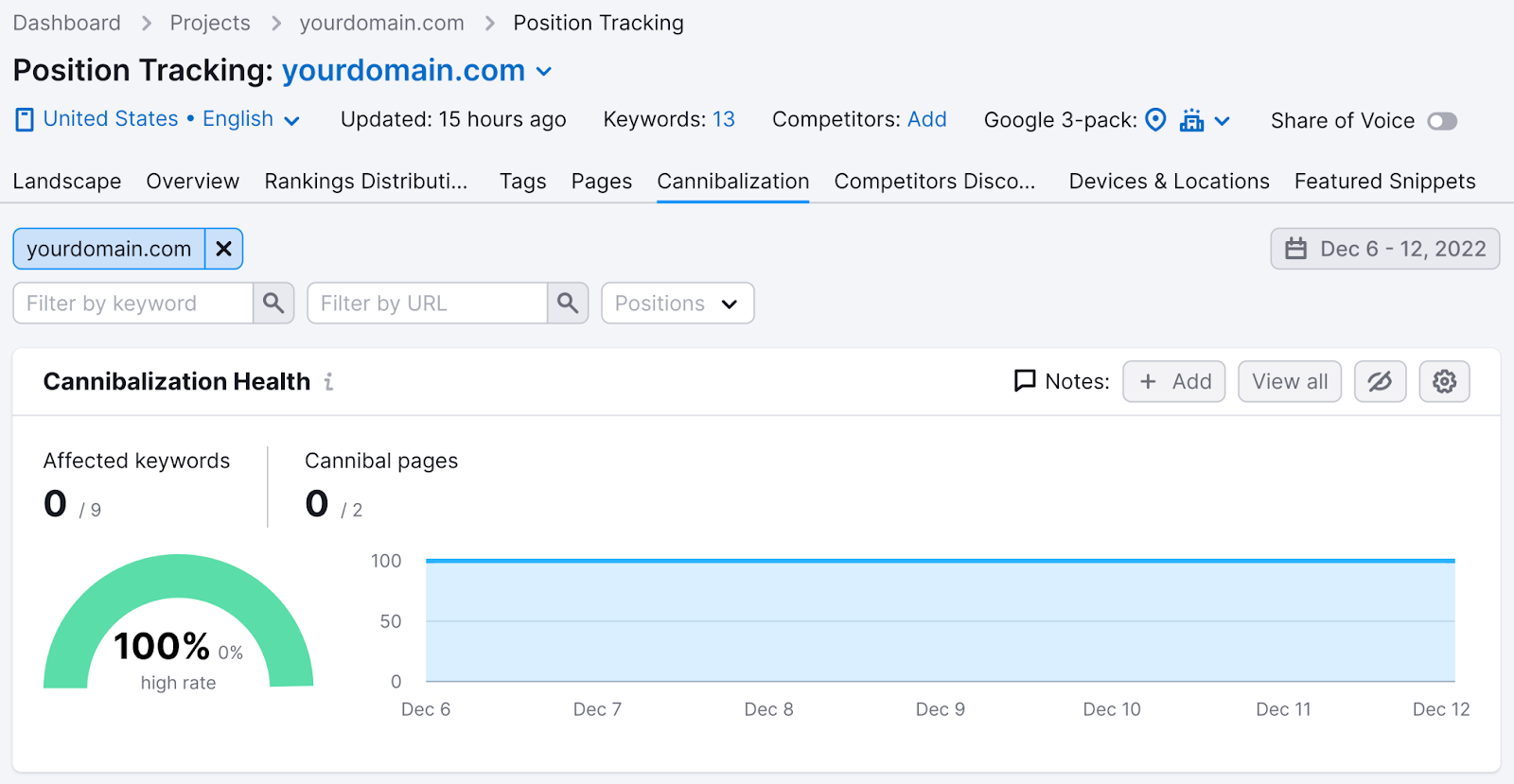
There are several common approaches to fixing keyword cannibalization:
- Remove and redirect cannibalized pages
- Canonicalization (tell Google which URL to prioritize)
- Re-optimize pages for distinct keywords
- Merge pages
35. Find and Fix Orphaned Pages
An orphaned page is a page without any internal links pointing to it.
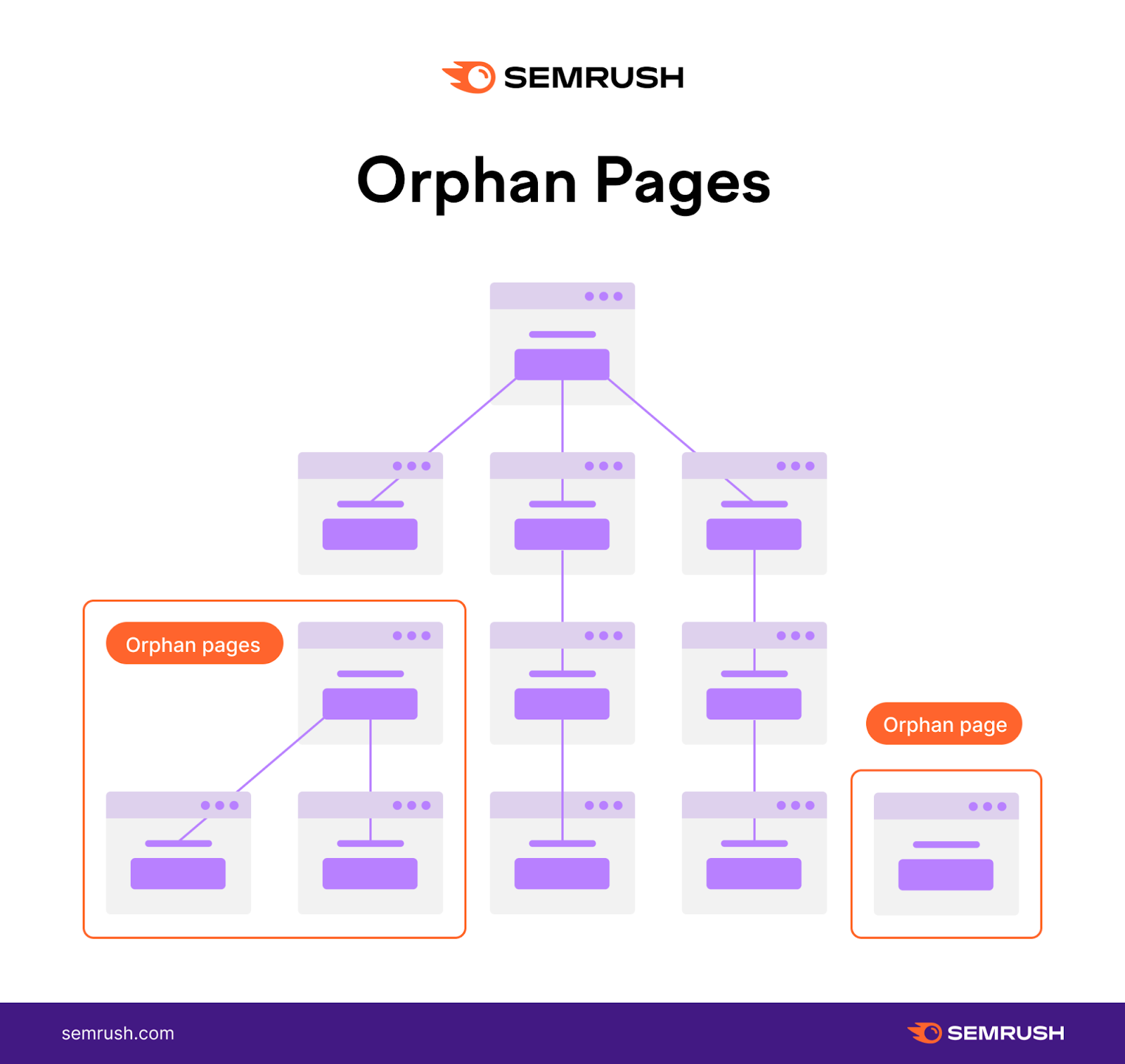
These pages tend to have very little value for SEO because search engines can only discover pages from the sitemap file or links (from your website or from other websites). And they’re equally hard for users to get to.
All pages on your site should have a link from at least one other page.
To find orphaned pages, open Site Audit, go to the “Issues” tab, and search for “orphaned pages.”
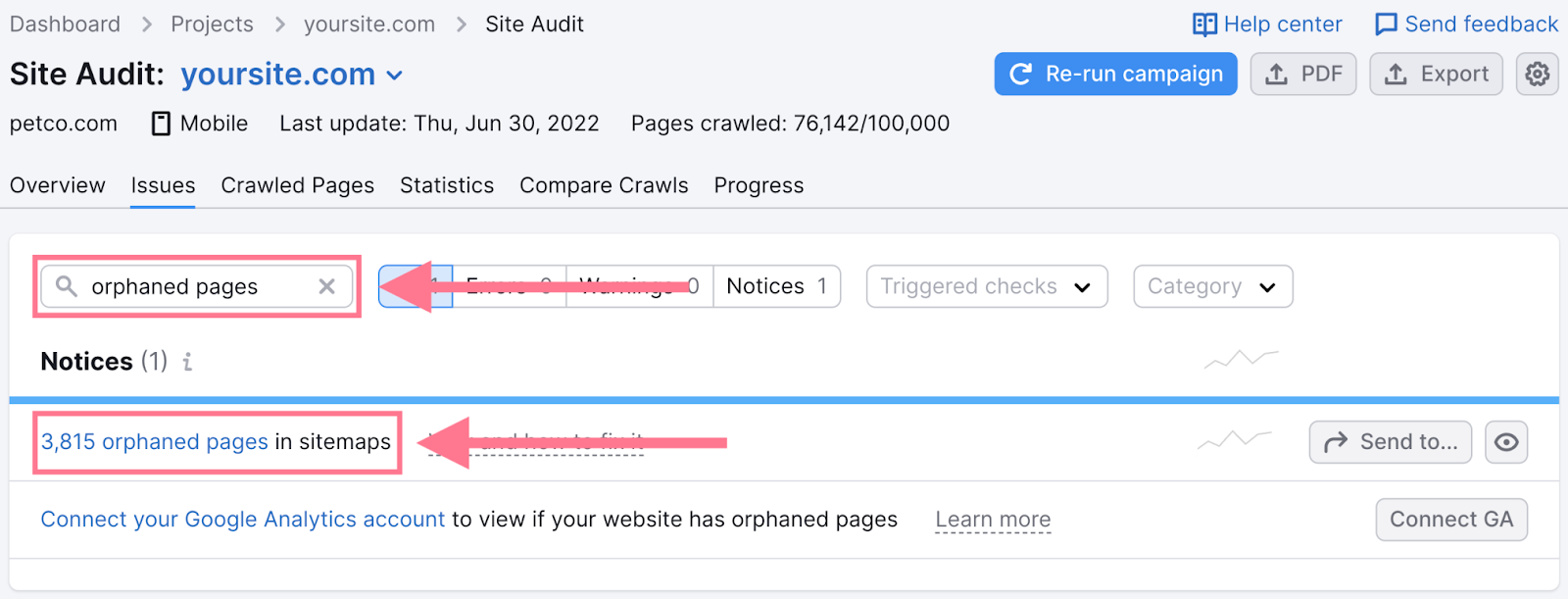
Link to all orphaned pages from at least one other relevant page on your site.
36. Ensure Your Site’s Content Is Up to Date
Content naturally ages and becomes outdated. But updating old content is one of the easiest tasks you can implement to see big SEO wins.
If the content on your page contains outdated information or could be improved with a fresh perspective, that’s time well-spent.
After all, outdated content usually doesn’t offer the best user experience. So, why would Google continue to rank it unless it’s updated?
Use a tool like Semrush’s On Page SEO Checker to find opportunities to update your existing content.
After configuring your project’s settings, the tool will give you optimization ideas to help you improve your pages’ Google rankings.
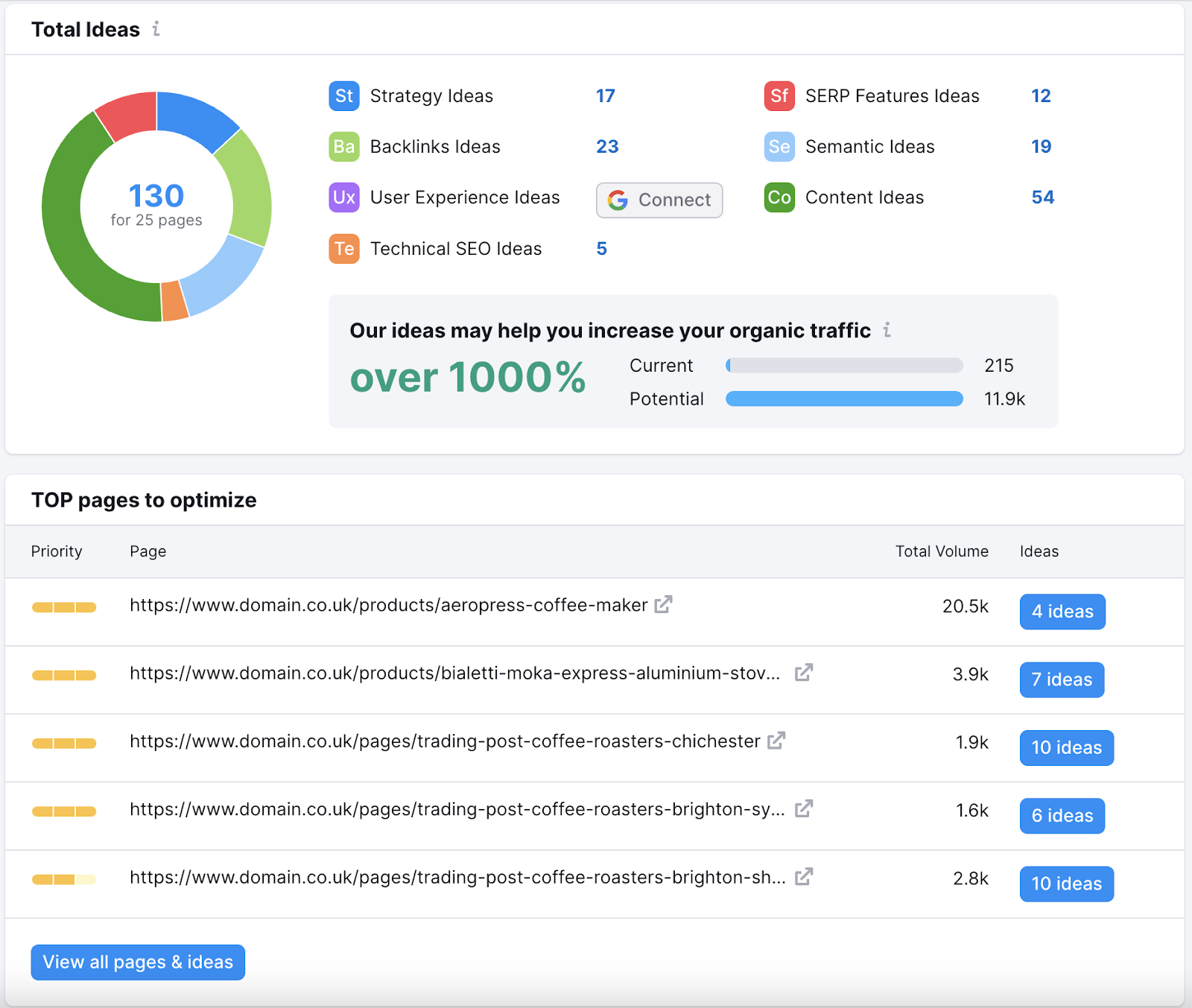
You’ll see the “TOP pages to optimize” organized by total search volume.
Click the “#ideas” button next to any page
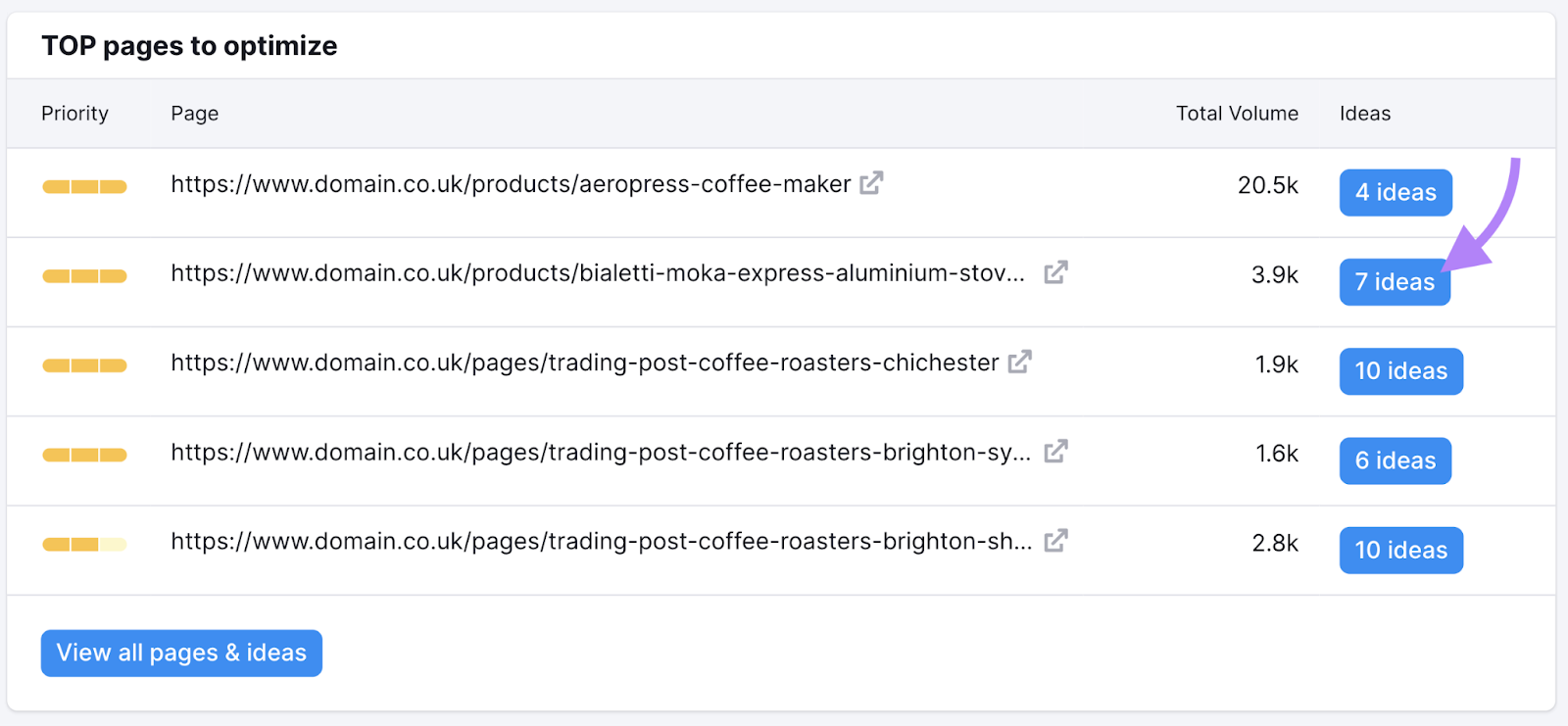
And you’ll see ideas to improve that page based on the target keyword’s search engine results page.
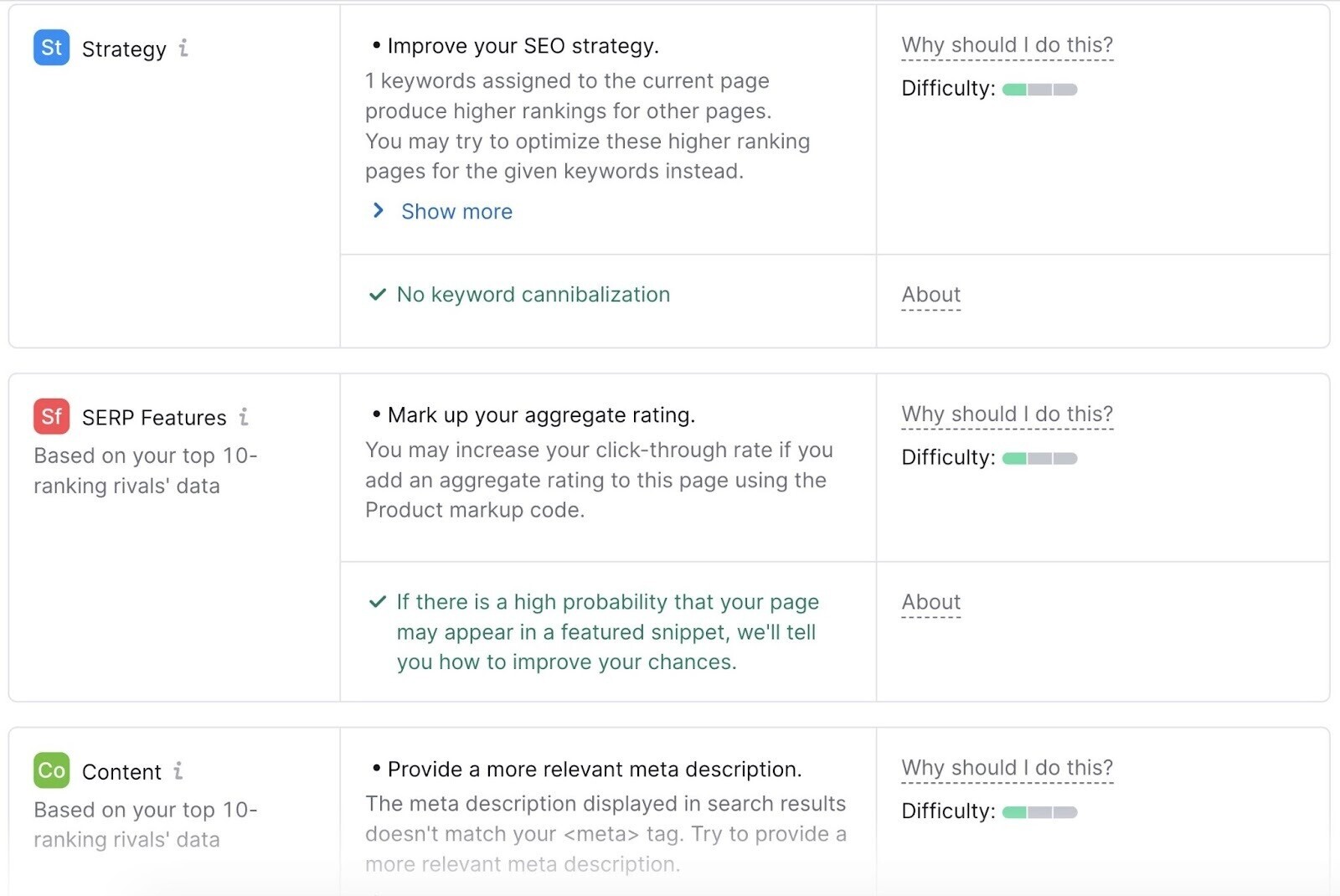
Off-Page SEO Checklist
Finally, you can’t turn a blind eye to off-page SEO if you want to achieve better organic search results.
Check out this off-page SEO checklist:
37. Analyze Your Competitors’ Link Profiles
If you don’t have insight into your competitors’ backlink profiles, how can you outrank them?
Just as it’s important to analyze your competitors’ content, you should dig deep into their link profiles as well.
Enter any competitor’s URL into Backlink Analytics, click “Analyze,” and go to the “Backlinks” tab.
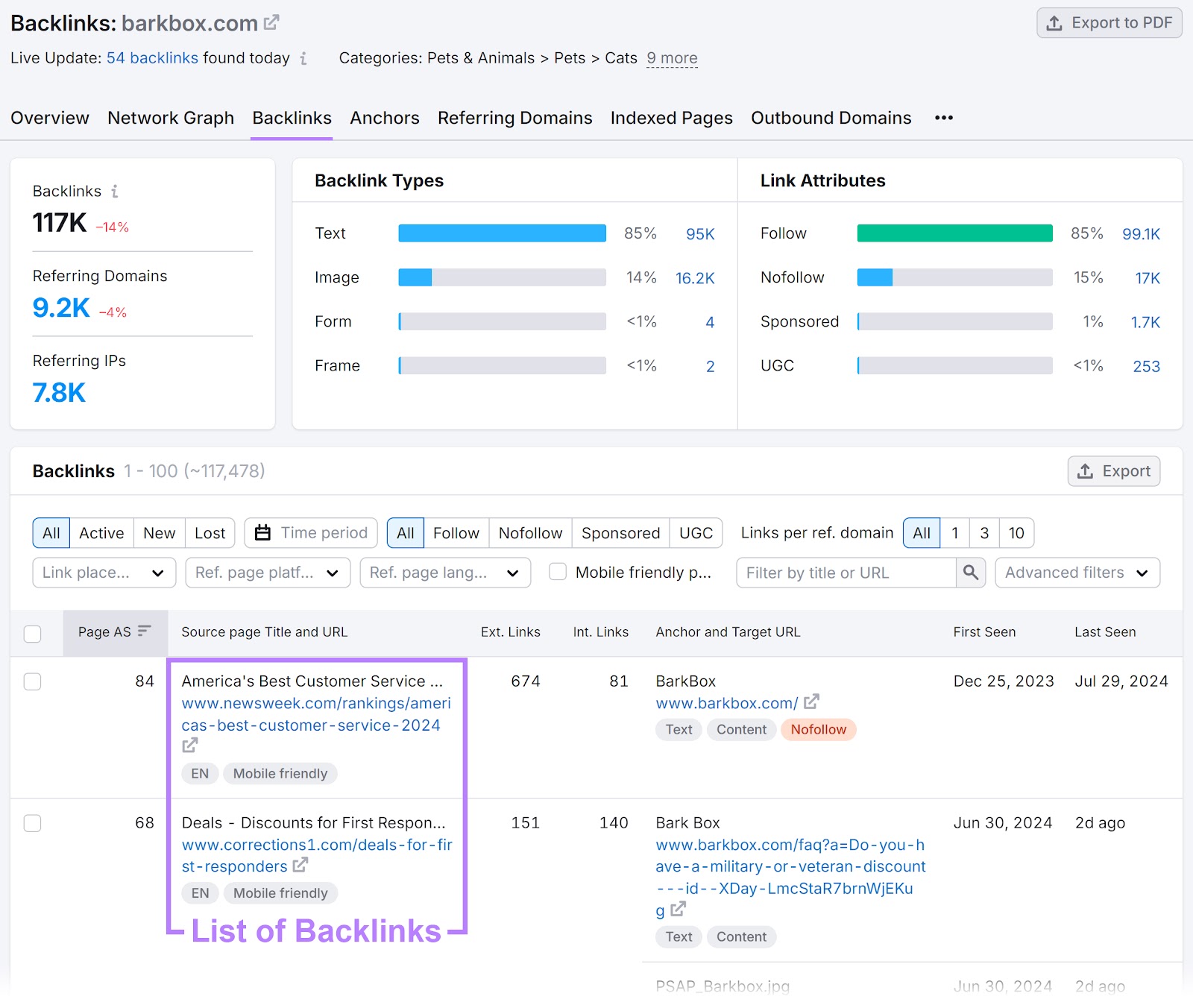
This list can give you a good idea of the overall quality and authority of the links that point to their site. And give you ideas for domains you can potentially contact to ask for backlinks.
38. Conduct a Link Intersect Analysis
You can also conduct a backlink gap audit to find websites linking to your competitors but not to you.
If they’re linking to your competitors, they’ll probably be happy to link to you as well. This is especially true if content is higher in quality.
Start by going to our Backlink Gap tool, adding your domain and your competitors’ domains, and then clicking “Find prospects.”
The table lists all the different domains that send backlinks to the sites you entered.
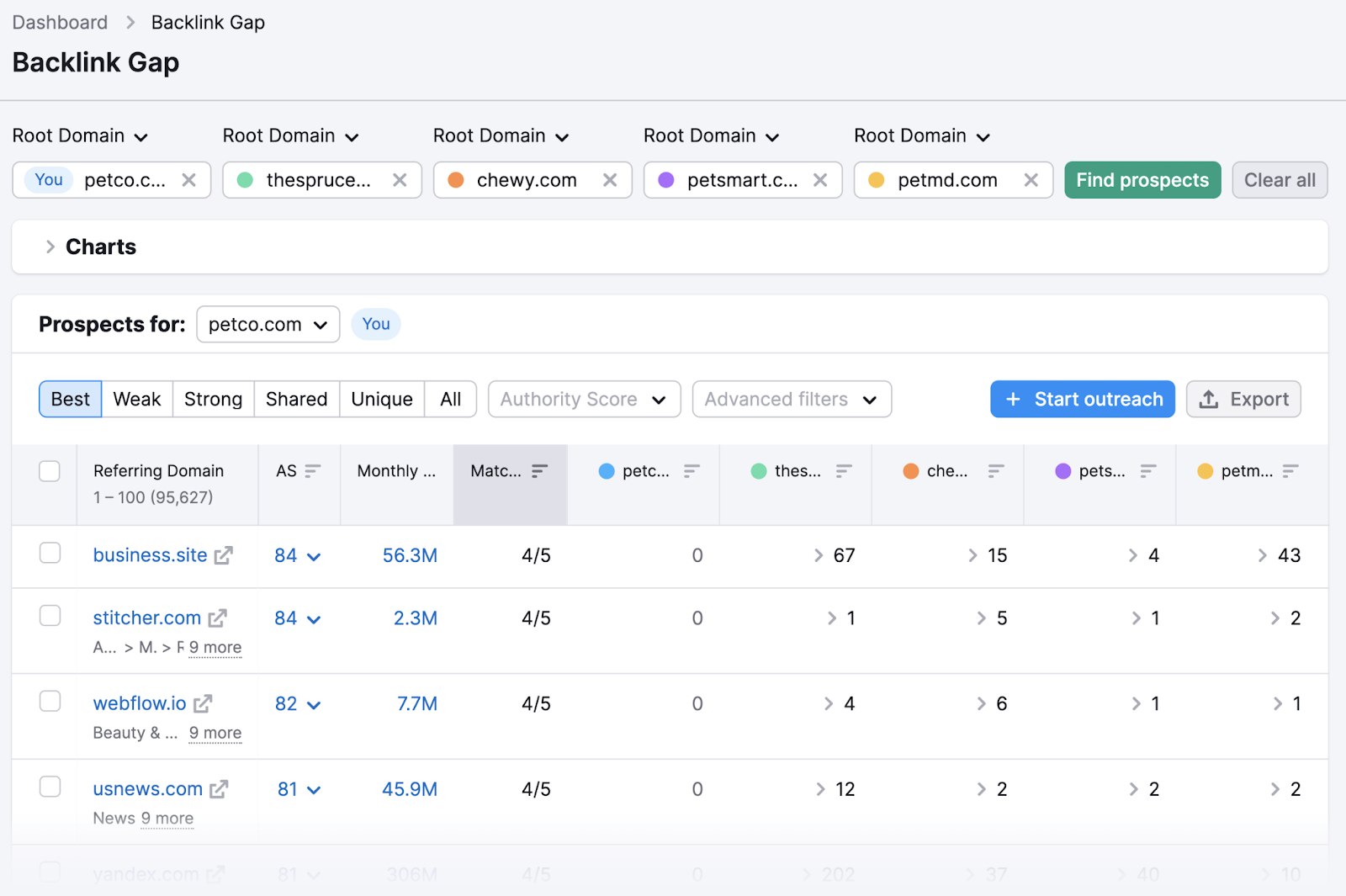
39. Turn Unlinked Mentions Into Links
An unlinked mention is when someone mentions you or your business without linking to your website.
This means you can reach out to ask for a link, which often works well. Because if they’ve already mentioned you, there’s a good chance they’ll be happy to turn it into a link.
To quickly find unlinked mentions, use the Brand Monitoring app.
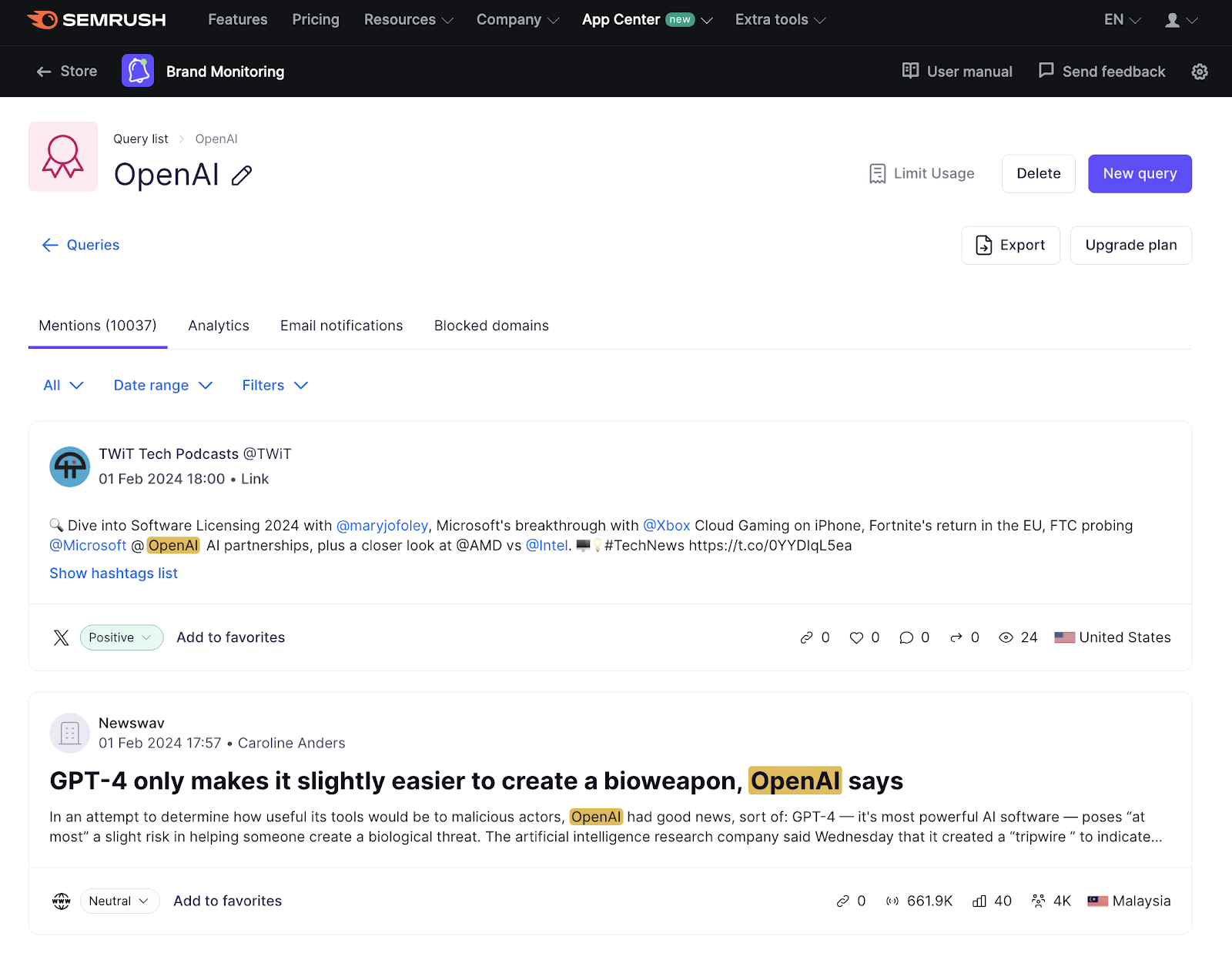
For every unlinked mention you find, reach out to the page’s owner or author, thank them for the mention, and politely request a backlink.
40. Find New Link Building Opportunities
There are always new link building opportunities to explore. And pursuing them can improve your backlink profile.
Using the right SEO tools can make the task of finding these opportunities a little bit easier.
Our Link Building Tool, for example, shows a list of prospects you can reach out to for backlinks.
Like this:
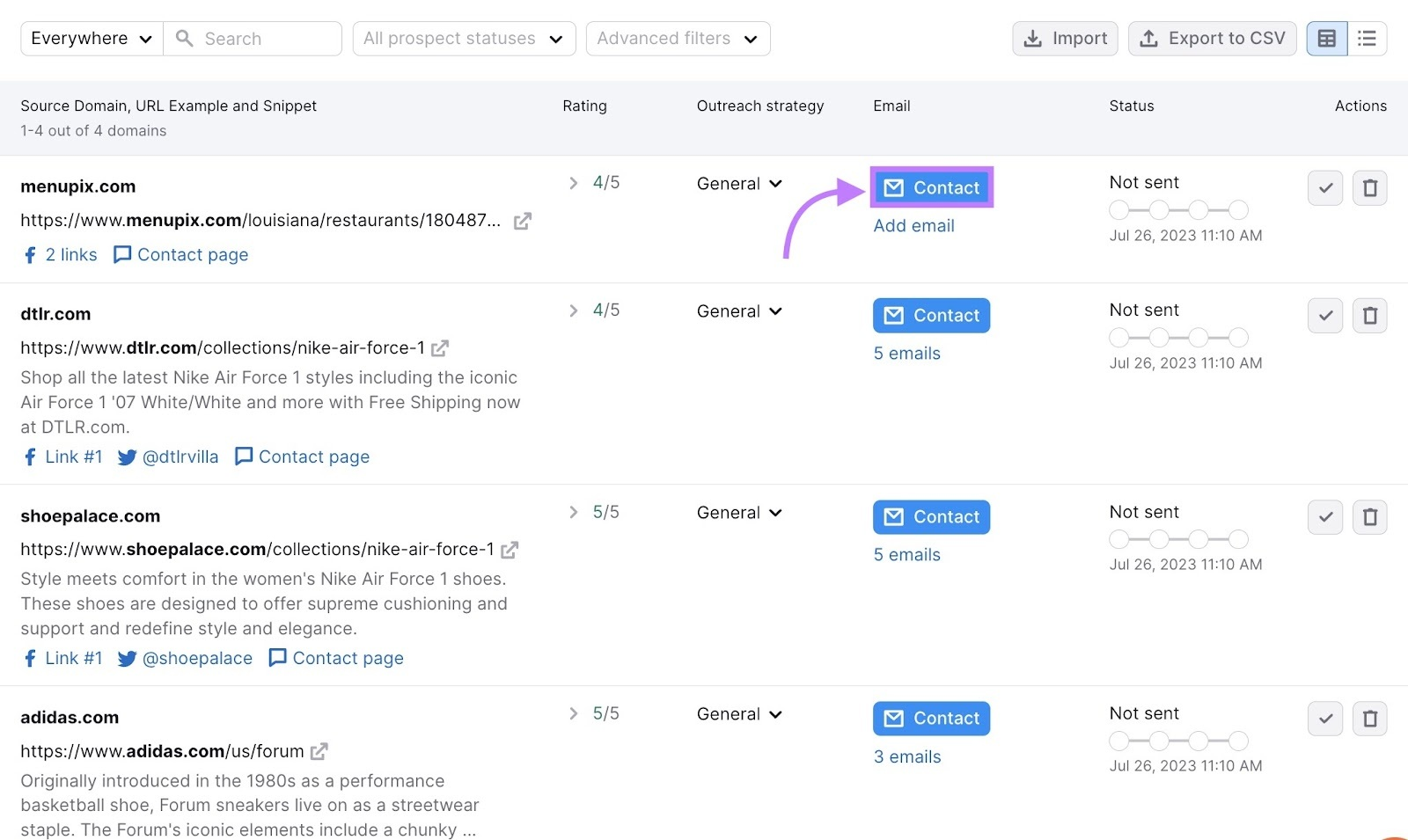
41. Set Up and Optimize Your Google Business Profile
If you run a local business, make sure it has a Google Business Profile. Because it’s one of the best ways to reach customers via Google Search and Google Maps.
This is what a Google Business Profile can look like:
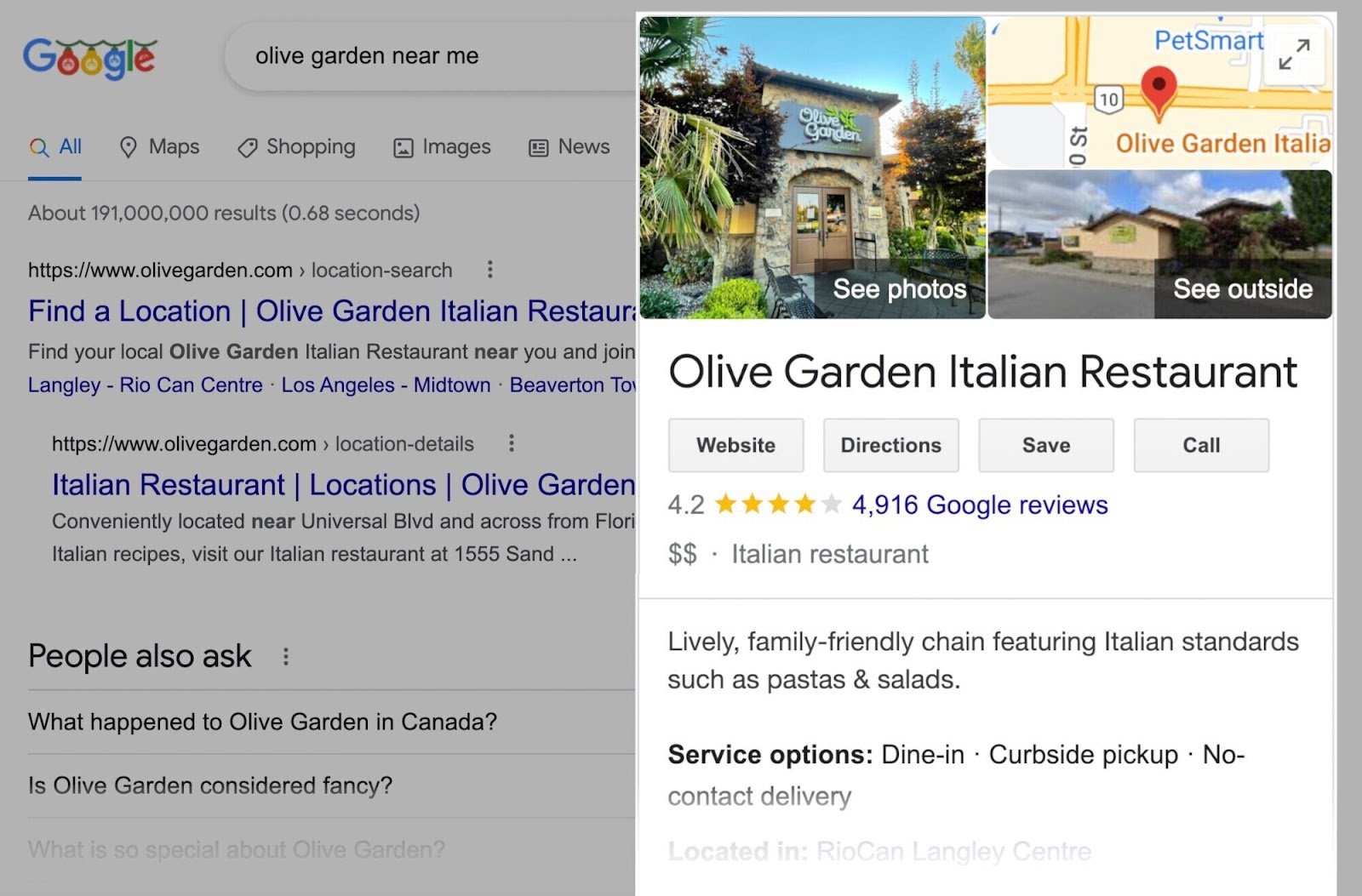
And here are a few Business Profile tips:
- Reflect your business as accurately as possible
- Highlight what makes your business unique
- Upload (and frequently update) photos and videos
To start improving your brand’s local visibility, read our Google Business Profile guide.
And connect your Google Business Profile to Semrush’s Listing Management tool for insights on your performance.
Execute This SEO Checklist
SEO is constantly evolving, so it’s nearly impossible to include every single aspect of SEO in one checklist.
But if you tackle the items above, you’ll be well on your way to higher rankings, more traffic, and better business results.
Get started with a free Semrush account.
