Driving more business to your Shopify store is all about improving its online visibility.
That involves using the right keywords, creating a logical site structure, and using other search engine optimization (SEO) best practices. To ensure your site appears in search engines like Google.
Like this:
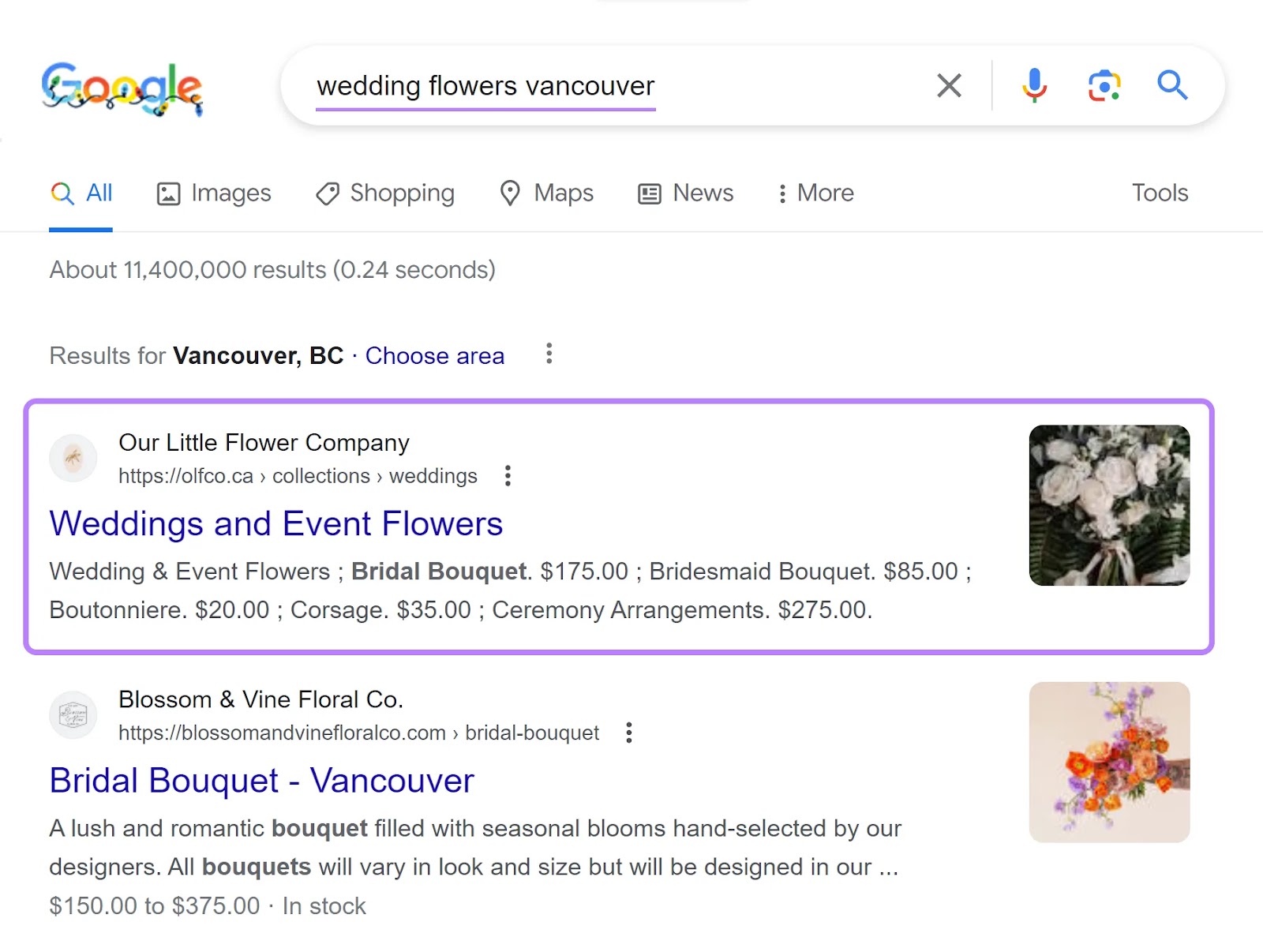
This helps you get in front of more people, earn more website traffic, and generate more sales.
This Shopify SEO guide will walk you through everything you need to do to get your store to rank (appear high up) in search engine results pages (SERPs).
Let’s begin with the basics.
Shopify SEO Basics
Before using any specific SEO tactics for your Shopify store, you’ll need to do some preliminary work.
First, choose a mobile-friendly theme (or use responsive design that adjusts to different screen sizes).
Google uses a mobile-first indexing system. Which means it looks at the mobile version of your store first when storing content in its database to eventually show in search results.
So, if your mobile store doesn’t quite work right, you may have a harder time ranking well.
Next, install Google Analytics on your Shopify website using our guide. So you can track your site’s traffic and user behavior.
You’ll also need to install Google Search Console per our instructions. Which enables you to track your site’s SEO performance.
Lastly, set up a Semrush Project Dashboard. Which you can connect to your Google Analytics and Google Search Console accounts. To monitor your website at a glance.
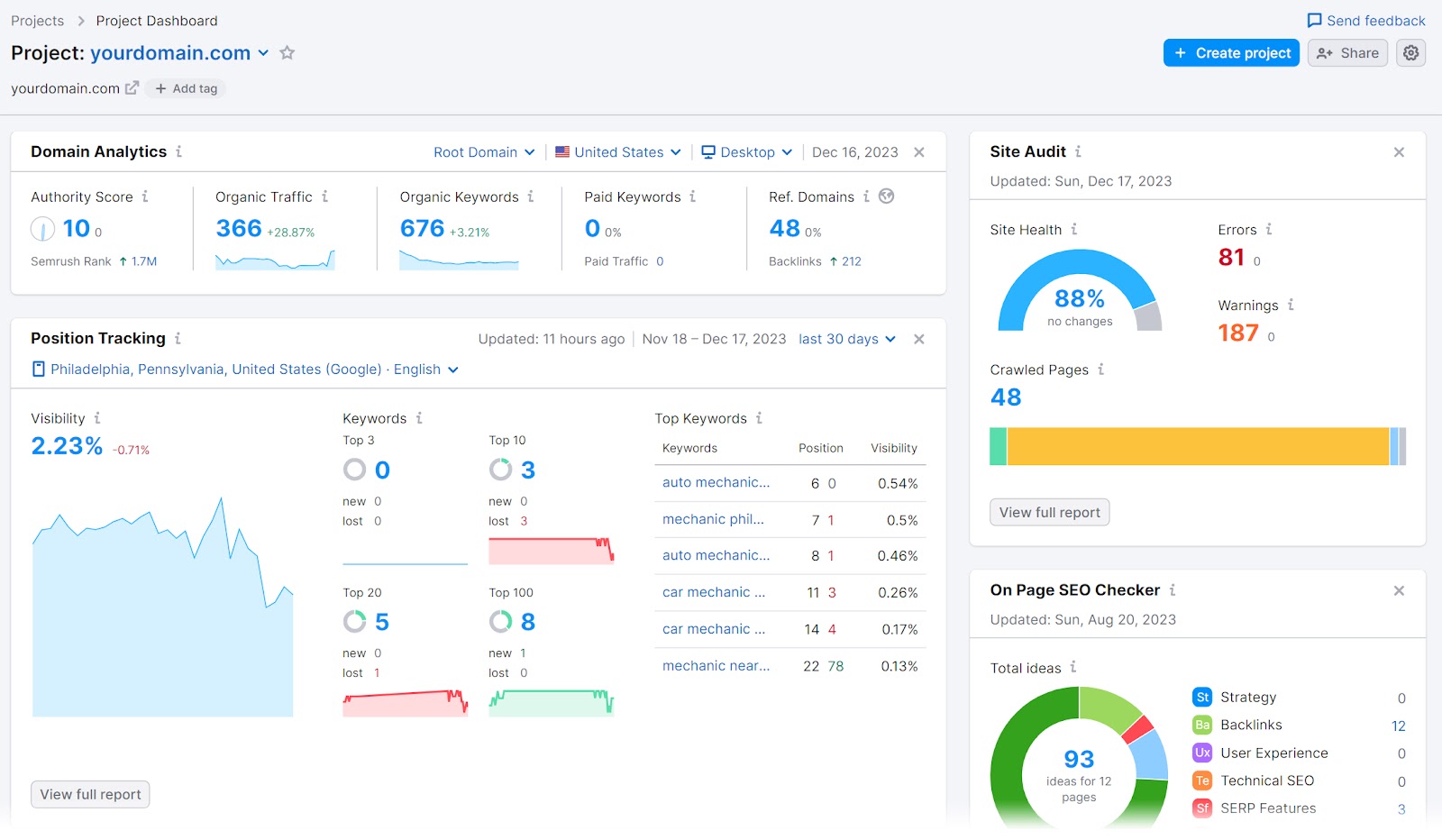
Now, let’s get into specific SEO tactics you can use to help your Shopify store rank better.
12 Shopify SEO Tips to Boost Your Store’s Visibility
1. Set Up a Logical Site Structure
Website architecture is the way your webpages are organized and how they relate to each other via internal links (links on your pages that lead to other pages on your site).
A good site structure groups related content together and follows a logical hierarchy. So both users and search engines can find and understand your pages.
8000 Kicks is a shoe brand with a very clear site structure. And has the following pages accessible to users immediately through a top menu:
- Homepage
- Category pages for products (Men, Women, Backpacks, Accessories, etc.)
- Subcategory pages (Socks, Wallet, Pouch, Laptop Case, etc.)
- Product pages
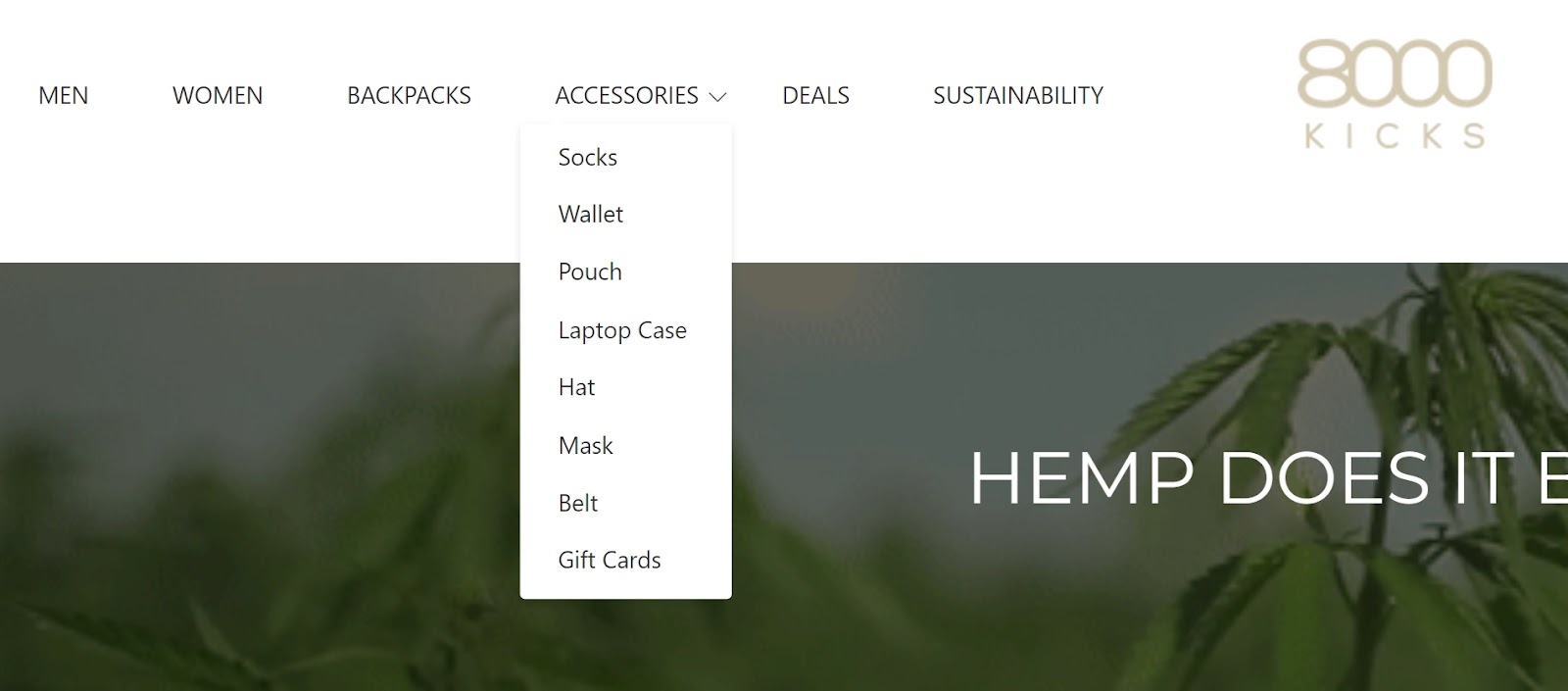
It also makes important pages accessible through a bottom menu:

We recommend using a similar structure for your Shopify store.
Most importantly, make sure there are no pages that don’t have any internal links pointing to them. These are called orphan pages, and they’re difficult for both users and search engines to find.
See whether you have orphan pages with Semrush’s Site Audit. Run your site through the tool to generate your dashboard.
Then, click on the “View details” button under “Internal Linking.”
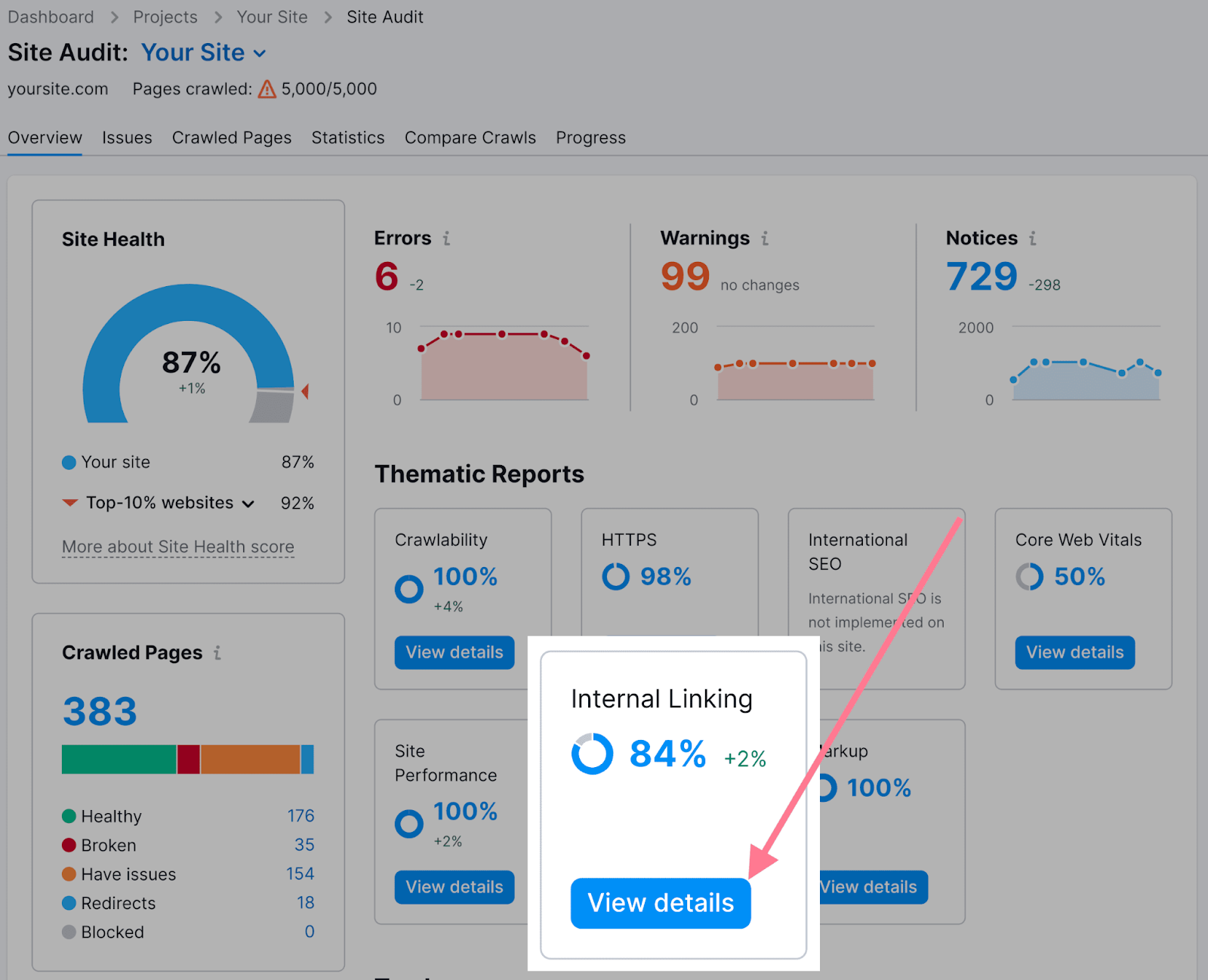
Look for the issue “Orphaned sitemap pages” issue and click the number next to it.
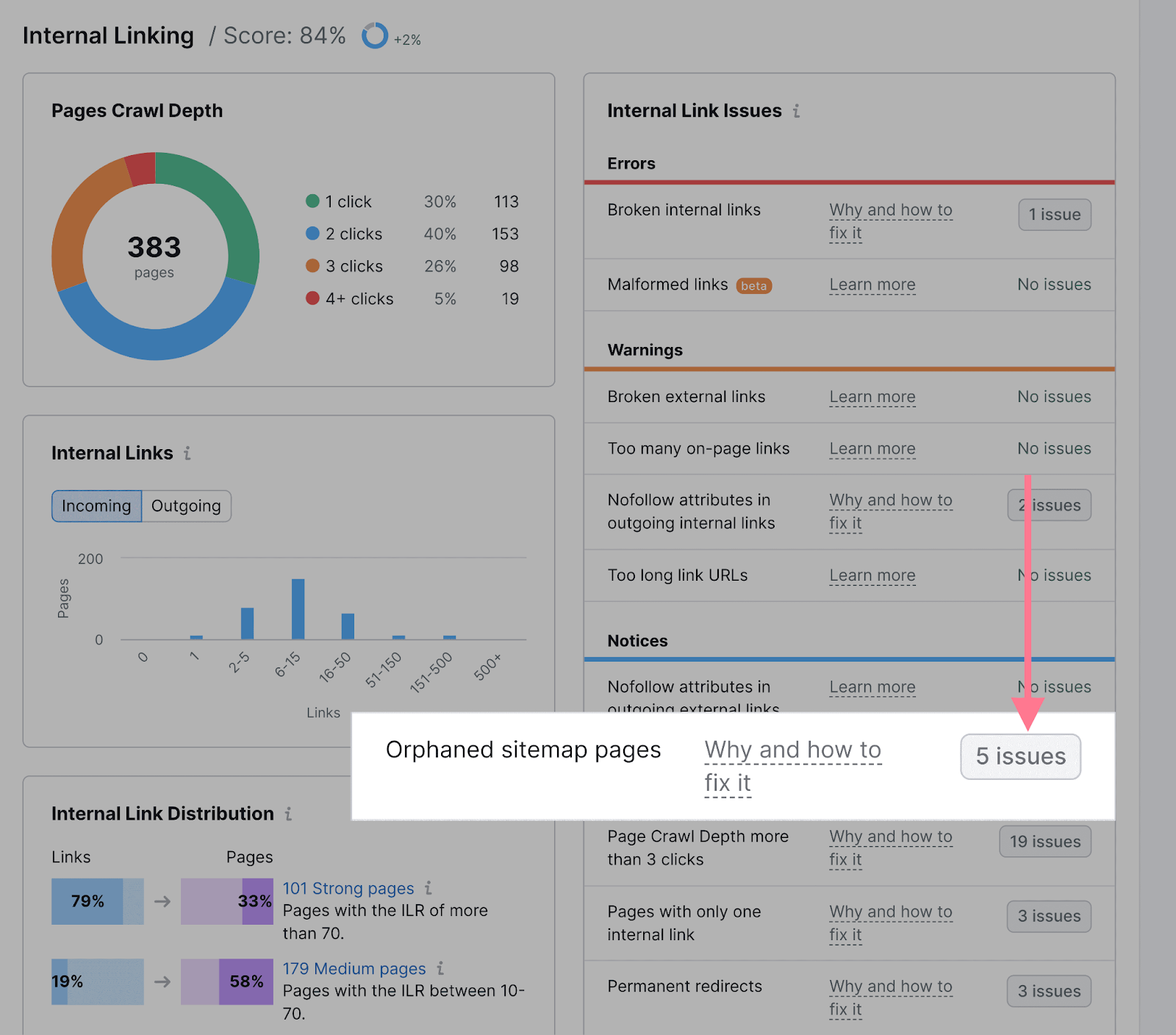
Now, you’ll be able to see any orphan pages. Which you should then link to from at least one relevant page elsewhere on your site.
2. Customize Your Store’s URL
By default, Shopify assigns a random number to your store and uses that number in your URL.
Like this:
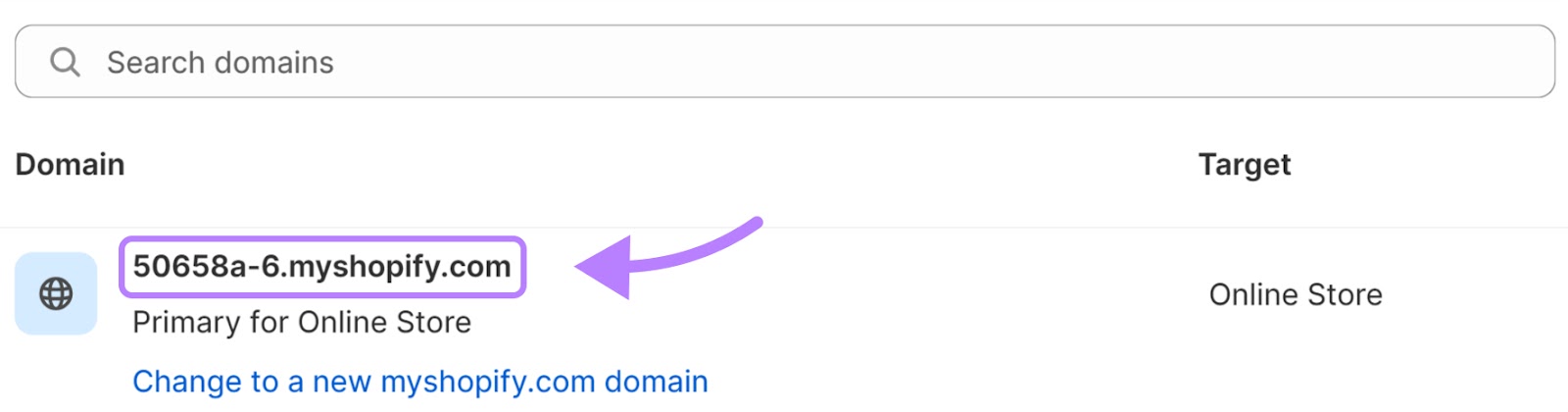
You don’t want to keep that number. Because it has nothing to do with your brand and is also hard for people to remember.
To change your URL, go to your Shopify admin dashboard. And click on “Settings” in the sidebar menu.
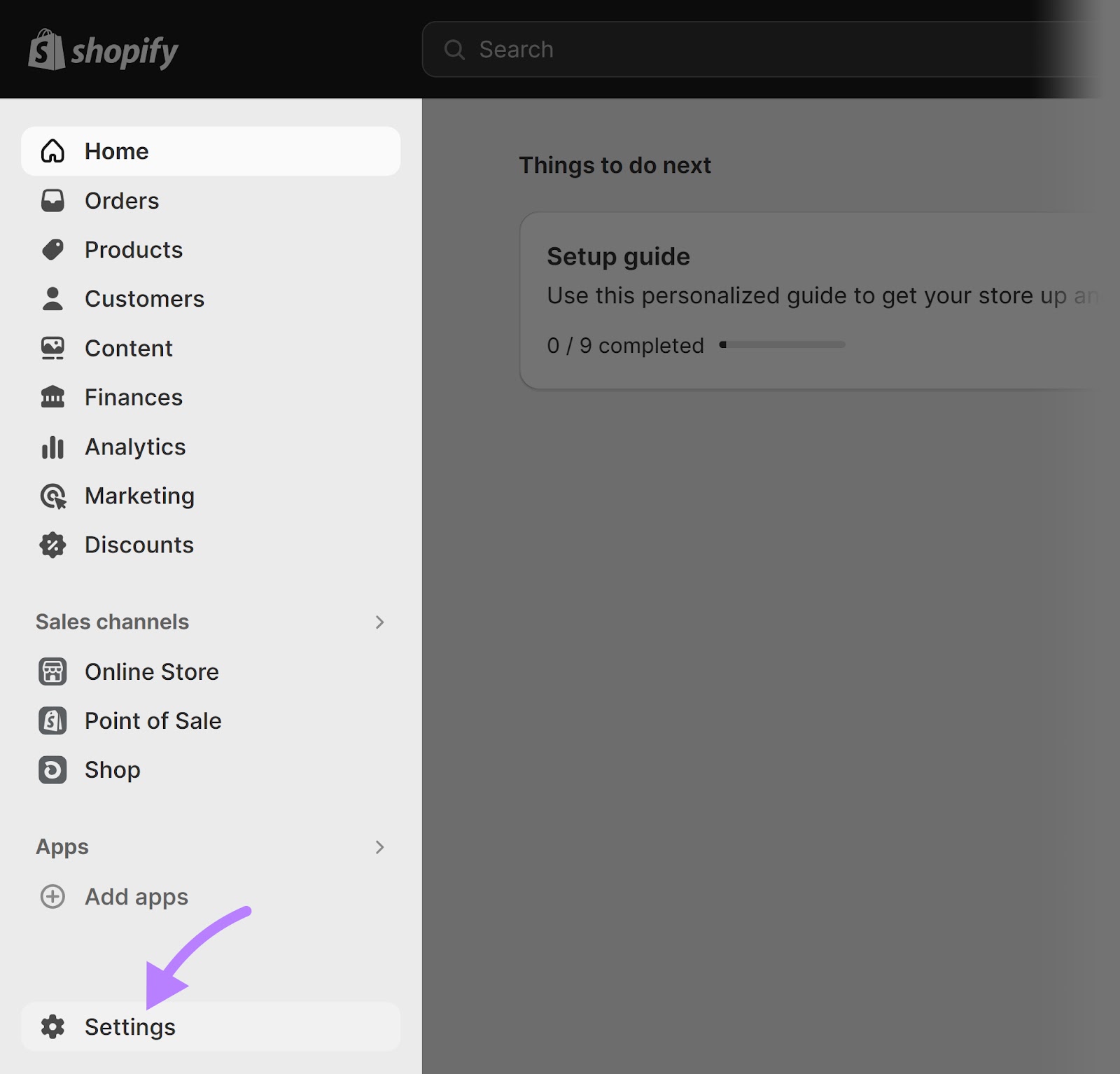
Then, click on “Domains” in the pop-up that appears.
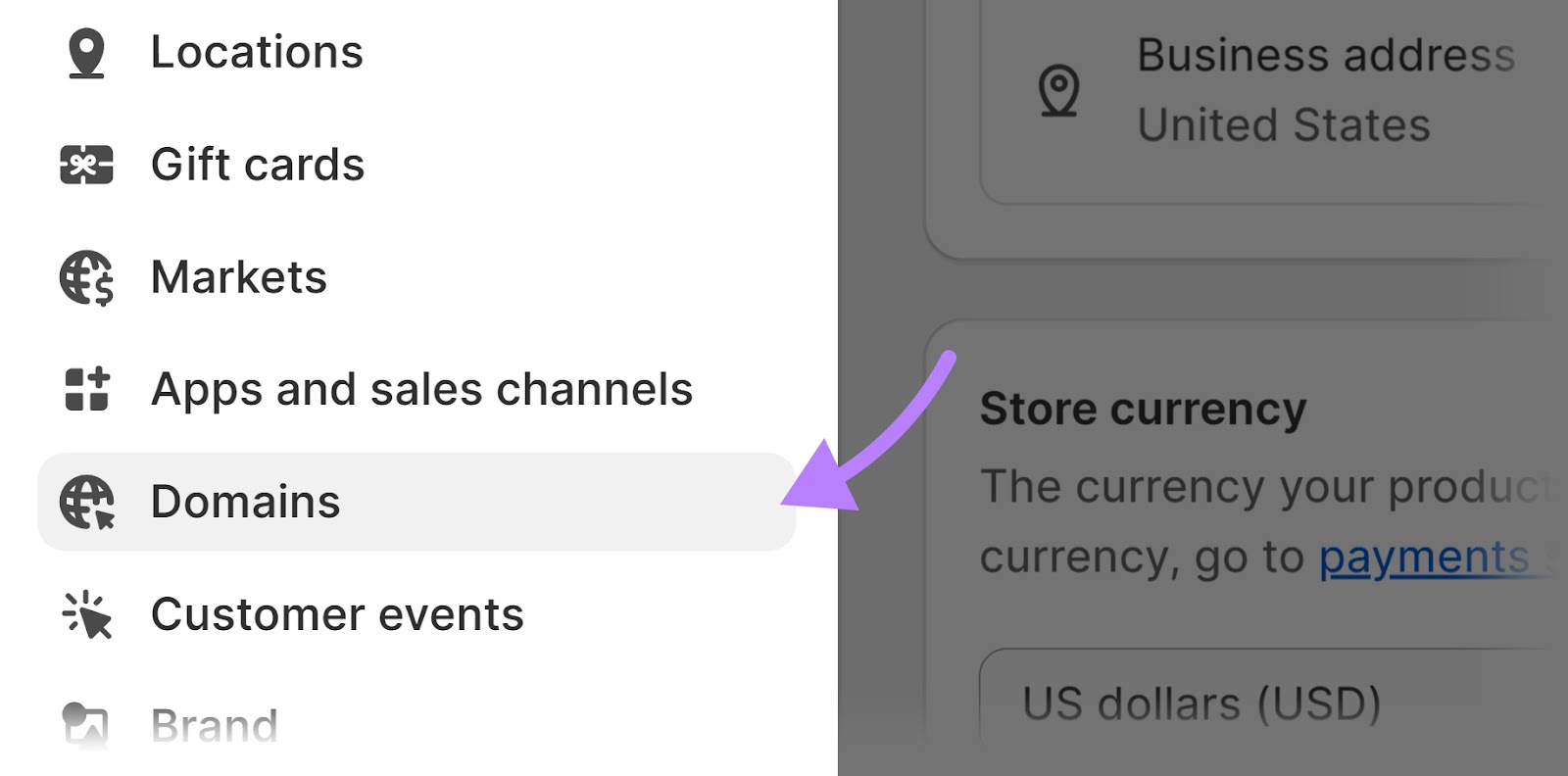
Finally, click on the “Change to a new myshopify.com domain” link under your current URL name.
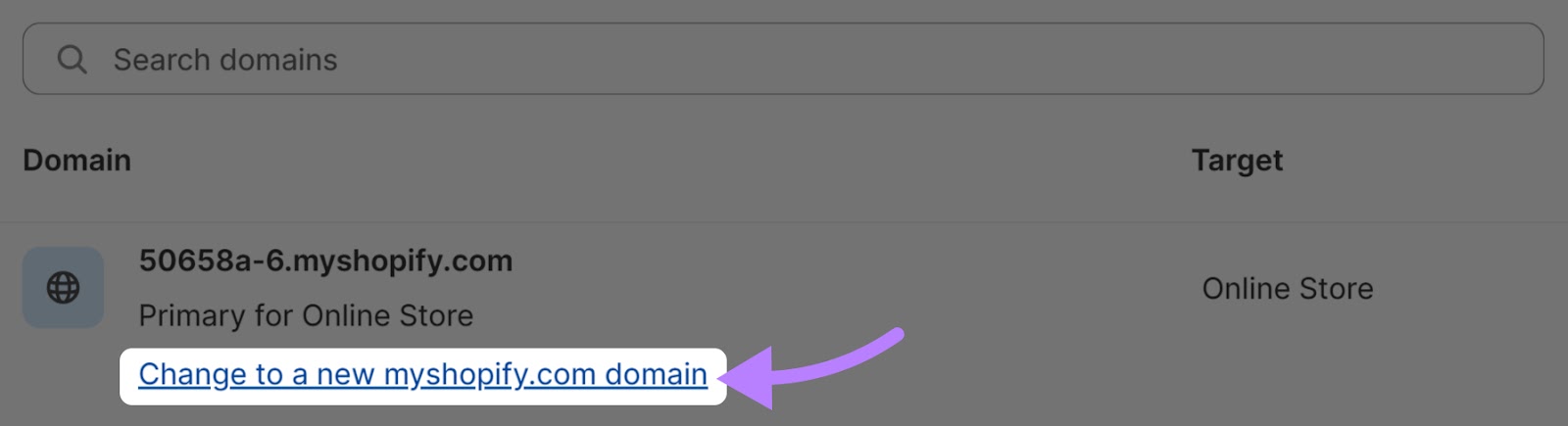
Enter your new Shopify store URL in the pop-up that appears. Then, click “Add domain.”
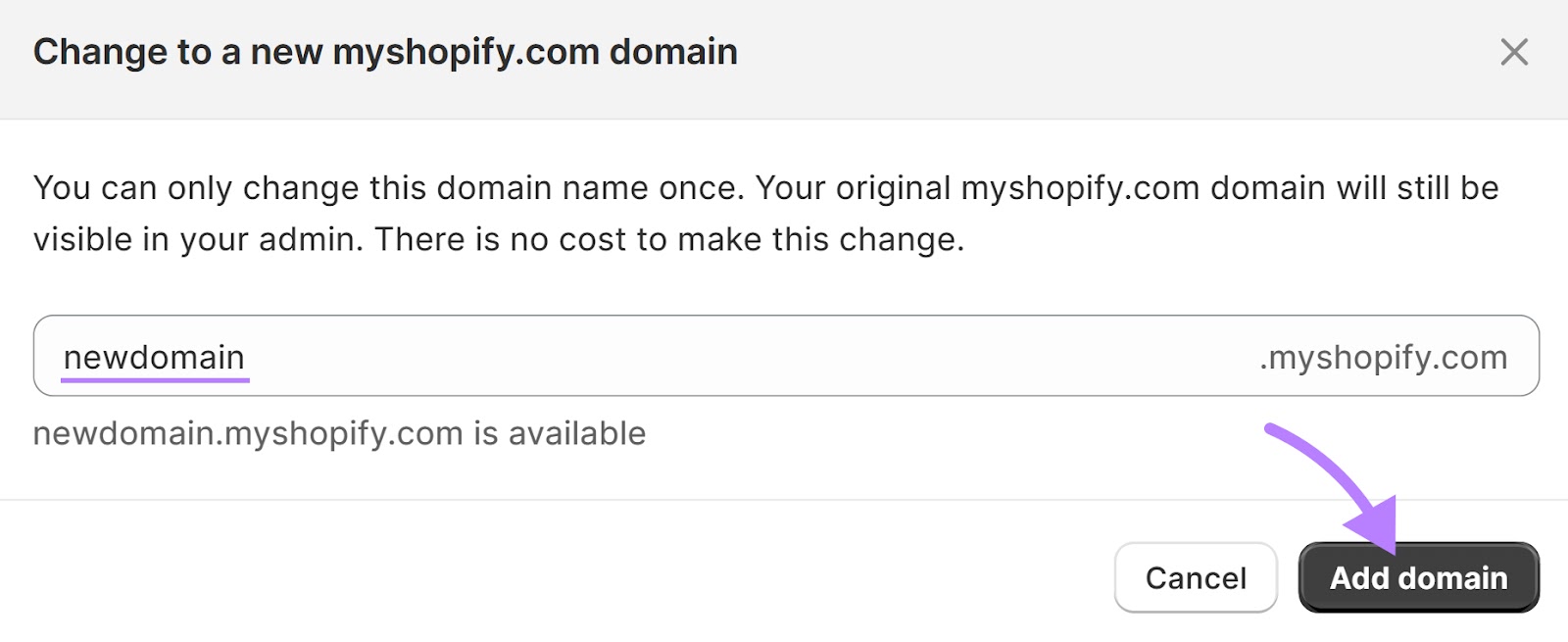
If you want to buy a custom domain (i.e., you want your URL to be “brand.com” and not “brand.myshopify.com”), then click on the “Buy new domain” button.
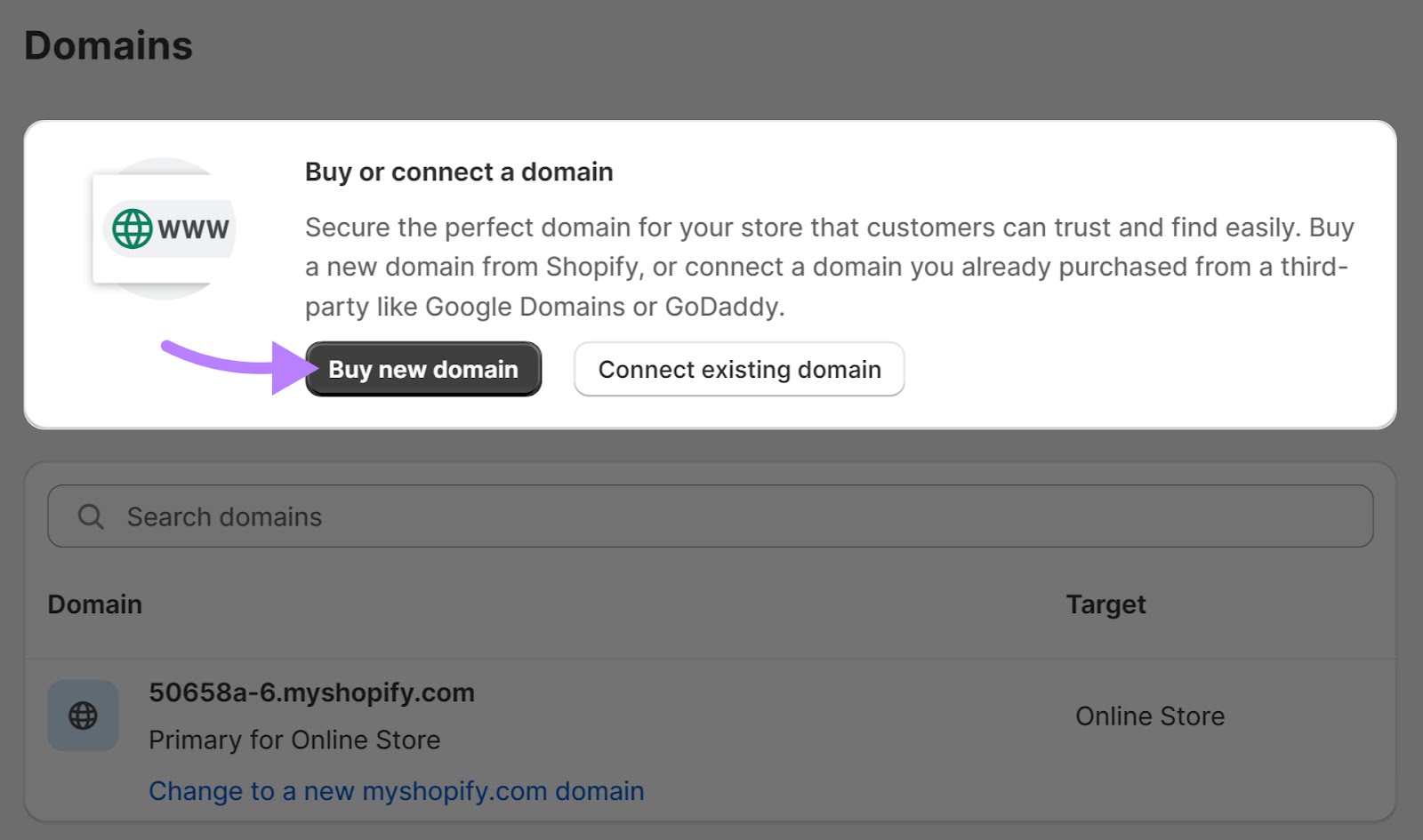
Whatever you choose, make sure that your URL contains your brand name. And is easy to recall. So shoppers can easily go directly to your site.
3. Improve Your Shopify Store’s Speed
Page speed is how fast your webpages load.
Optimizing your Shopify site’s speed is important for the user experience. And is a confirmed ranking factor—meaning it has a direct impact on how visible your pages can be in search results.
Improve your Shopify store’s speed by doing the following:
- Use the right image formats: Shopify recommends using JPG or PNG files
- Compress images: Large image sizes contribute to slow-loading pages. So, compressing images is a low-lift way to speed up load times.
- Minimize your code: Reducing the unnecessary elements in your pages’ HTML, CSS, and JavaScript can improve your page speed
4. Find Relevant Keywords
Keywords are terms that people enter into search engines like Google and Bing. And you want to know which ones your target audiences search, so you can include them in your content.
Why?
Because incorporating terms your audiences are searching within your pages signals to search engines that your content is relevant. Making it more likely to appear in search results.
To start finding keywords to target, make a list of seed keywords based on your categories and the specific products that you offer.
Let’s say you run a Shopify store selling home office supplies and furniture. And you sell the following products:
- Standing desks
- Ergonomic office chairs
- Desk risers
That’s a list of seed keywords.
Now, enter one of them in the Keyword Magic Tool.
You’ll get a list of related keywords.
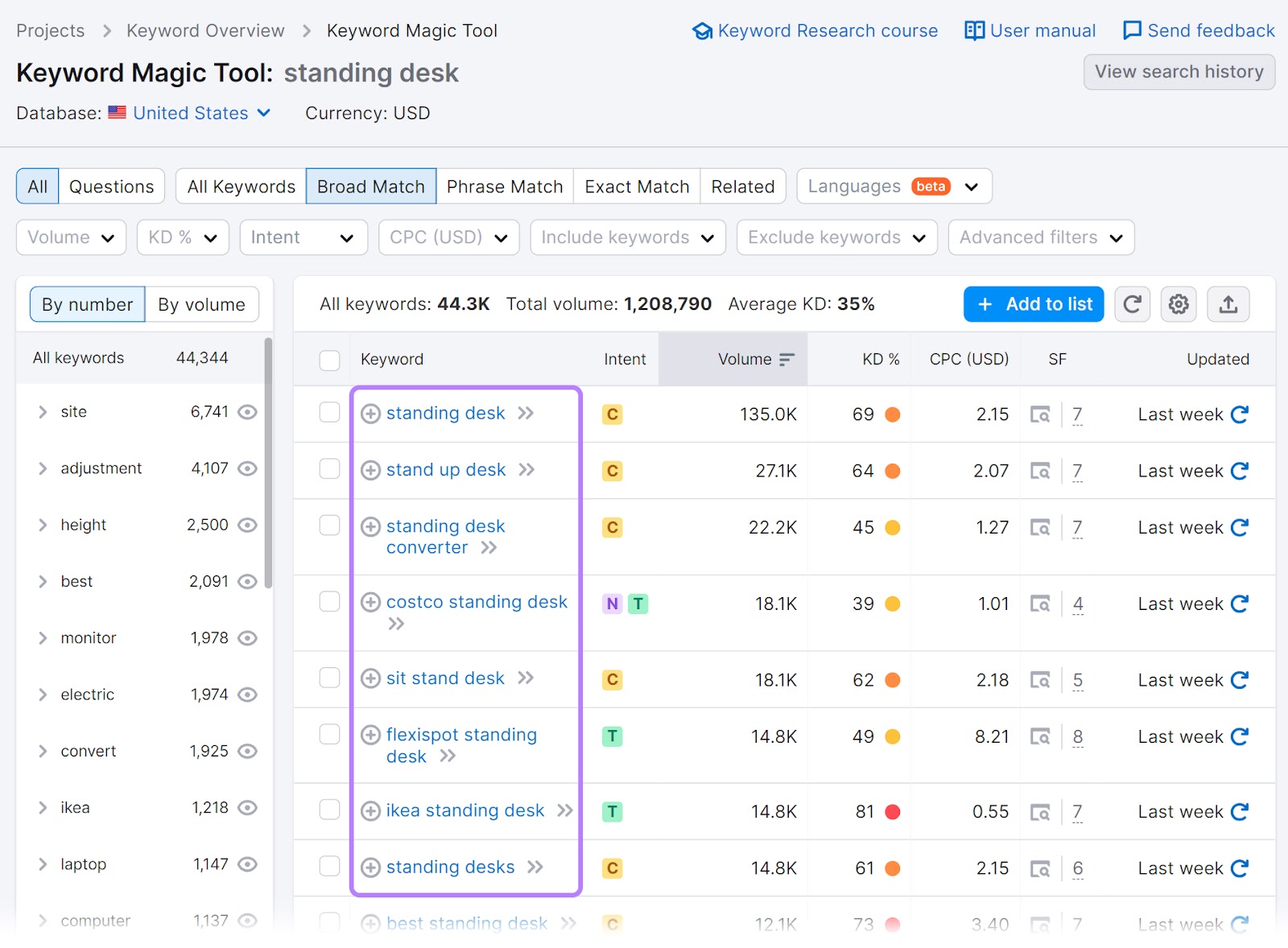
Go through the list to find variations that are highly specific to your store.
And keep an eye on these three metrics:
- Search volume: The average number of times a keyword is searched each month
- Keyword difficulty: How hard it is to rank in the top 10 results for a keyword on a scale of 0% to 100%. The higher the percentage, the more difficult it is to rank highly.
- Search intent: The purpose behind each search. For a product page, you want to target keywords with a commercial intent (users want to research options) or transactional intent (users want to complete an action like a purchase). And you can typically target keywords with informational intent (users want to learn about something) with content like blog posts.
Ideally, you’ll want to find keywords that have decent search volumes and relatively low difficulty scores. And that have intent aligned with the different pages you have or plan to create.
In this case, “corner standing desk” looks like a good option.
Add it to a keyword list by selecting the checkbox next to it. And then clicking “Add to keyword list.”
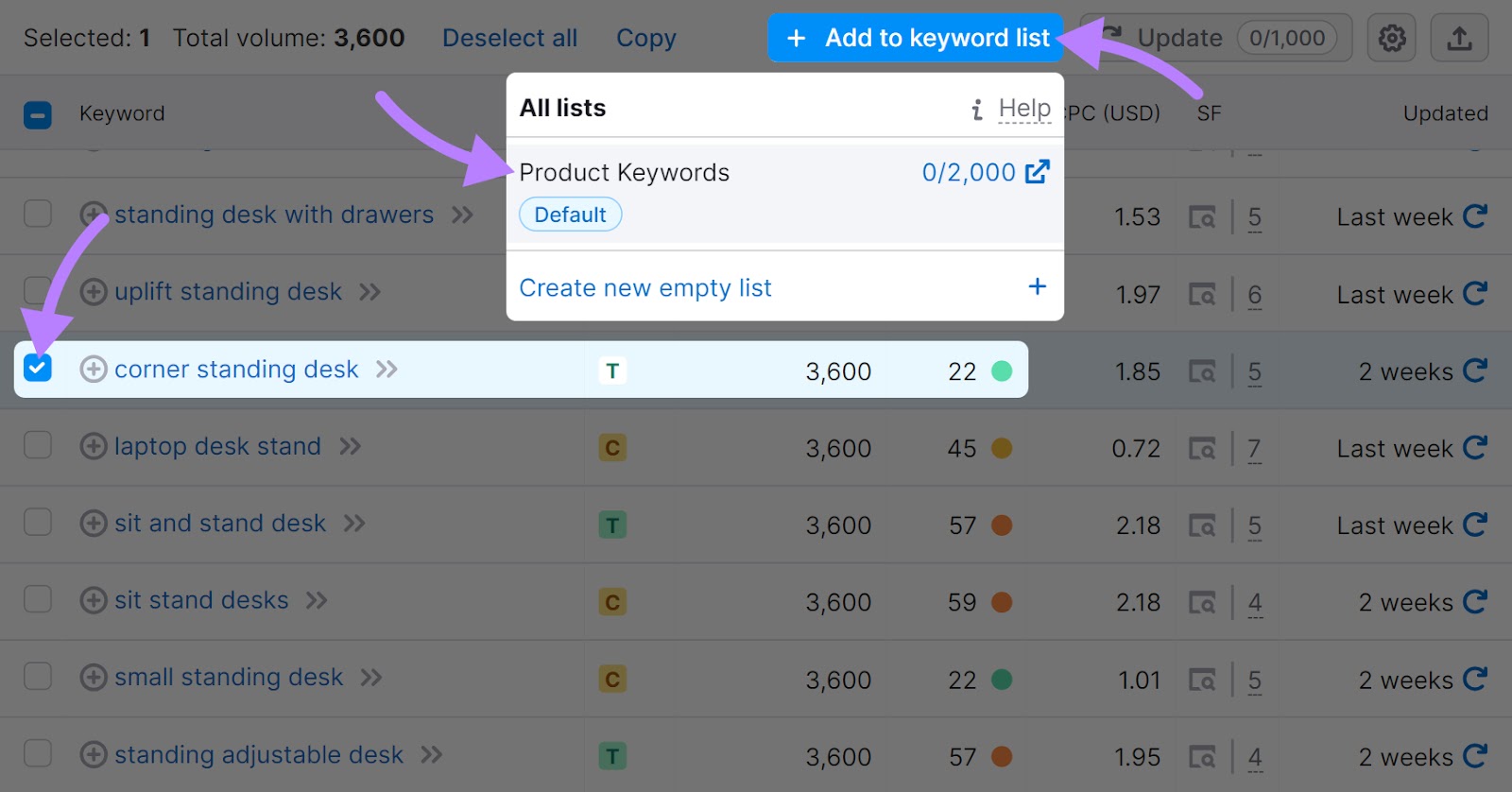
Rinse and repeat this process for all your seed keywords to keep building out your lists.
Once you have plenty of options, you can move on to grouping them and creating content.
Let’s go over those steps next.
5. Create Topic Clusters
A topic cluster is a group of webpages that cover different aspects of the same topic. To show both people and search engines that you’re an authority on the subject.
There are two types of content in a topic cluster:
- A pillar page that covers a broad topic (e.g., “hiking shoes”)
- Cluster pages that cover specific topics within the pillar page (e.g., “zero drop boots,” “steel toe hiking boots,” etc.)
All those pages should be interlinked. To show search engines that you’ve thoroughly covered that specific topic and that those pages are related.
This helps you establish authority. Which gives your pages a better chance of ranking in SERPs.
Here’s a visualization of what the topic cluster strategy looks like in action:
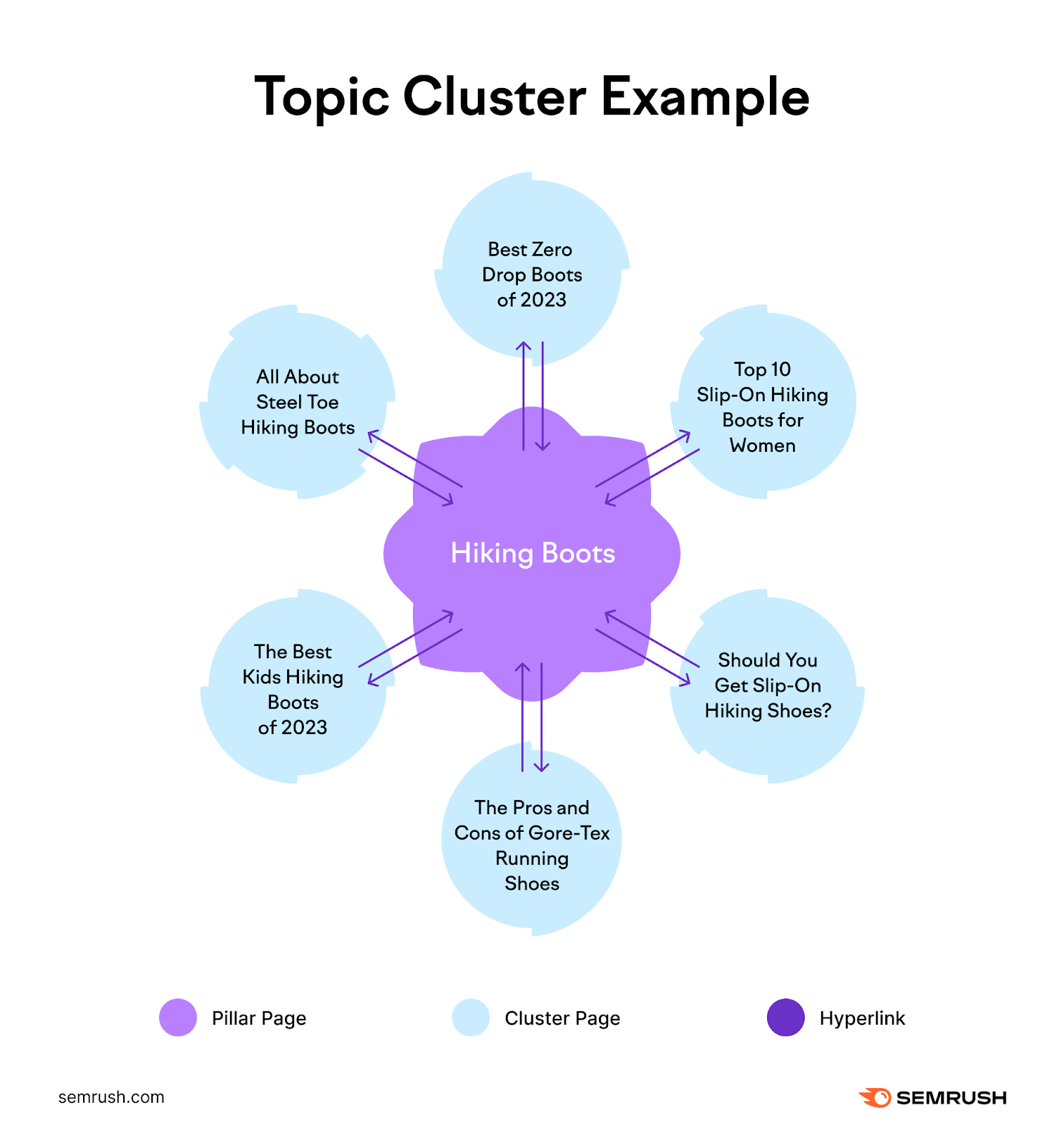
Luckily, you can get your pillar and cluster page topics in a single click. With the Semrush’s Keyword Strategy Builder.
Go to the tool, enter one of your keywords, and click “Create list.”
After a few minutes, you’ll get a list of topics and pages (clusters). Which are groups of keywords you can target within the same page.
And you’ll see the following pieces of information for each keyword cluster:
- Ranking potential
- Search intent
- How many keywords it includes
- Average keyword difficulty for all the included terms
- Collective search volume for all the included terms

Click on one of the topics (primary keywords) to see the specific secondary keywords to target. And a list of content references.

Use this list of page ideas to form a topic cluster you can craft content around. And repeat the process to come up with additional topic clusters.
6. Write and Publish Blog Posts
Now that you have your topics down, it’s time to create blog posts for some of them. Particularly those with informational intent
Here are some best practices to ensure you create quality content:
- Be genuinely helpful and unique. Providing truly useful information that’s different from everything else improves the user experience. And increases your chances of ranking well.
- Use images. Use images throughout your article to break up the copy and clarify concepts.
- Include internal links in your content. Add links to other relevant pages on your site so that Google knows which pages are related. Which can help it understand your content better.
- Mention your products when appropriate. Even if your article is informational, your goal is to sell. Mention your products and unique selling points when you can.
- Use calls to action (CTAs). CTAs tell readers what to do next (like head to your product page) to help move them closer to making a purchasing decision.
If you need guidance in creating your blog post, here’s a template you can use:

But the easiest way to get started is with the SEO Writing Assistant.
From your keyword clusters in Keyword Strategy Builder, choose a topic to start writing about. And click on the “Write content” button that appears at the end of the row.
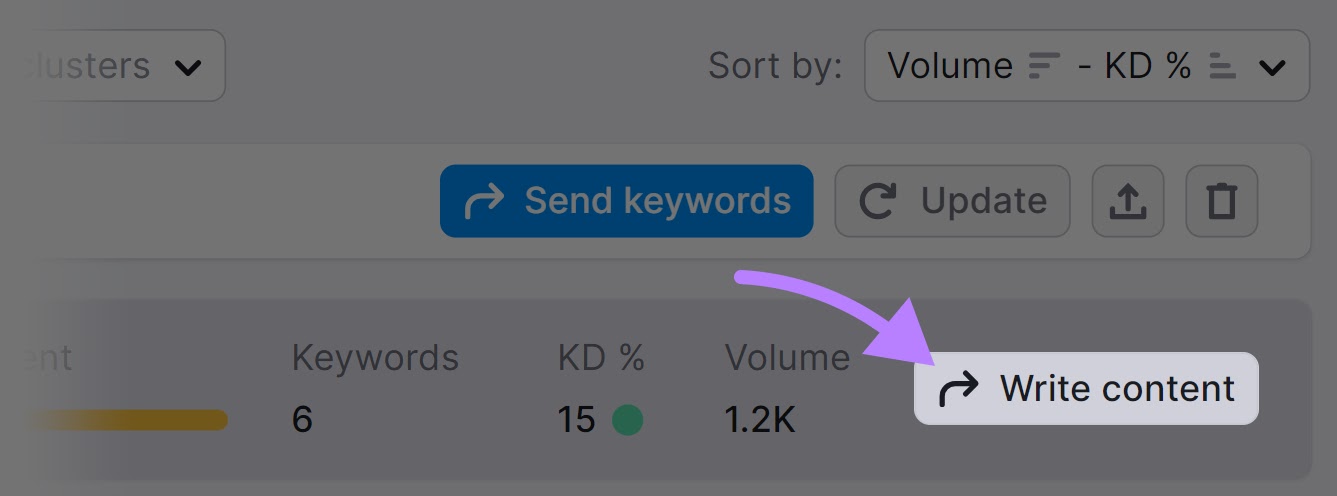
In the pop-up that appears, choose the device you want to create content for. And then click “Send keywords.”
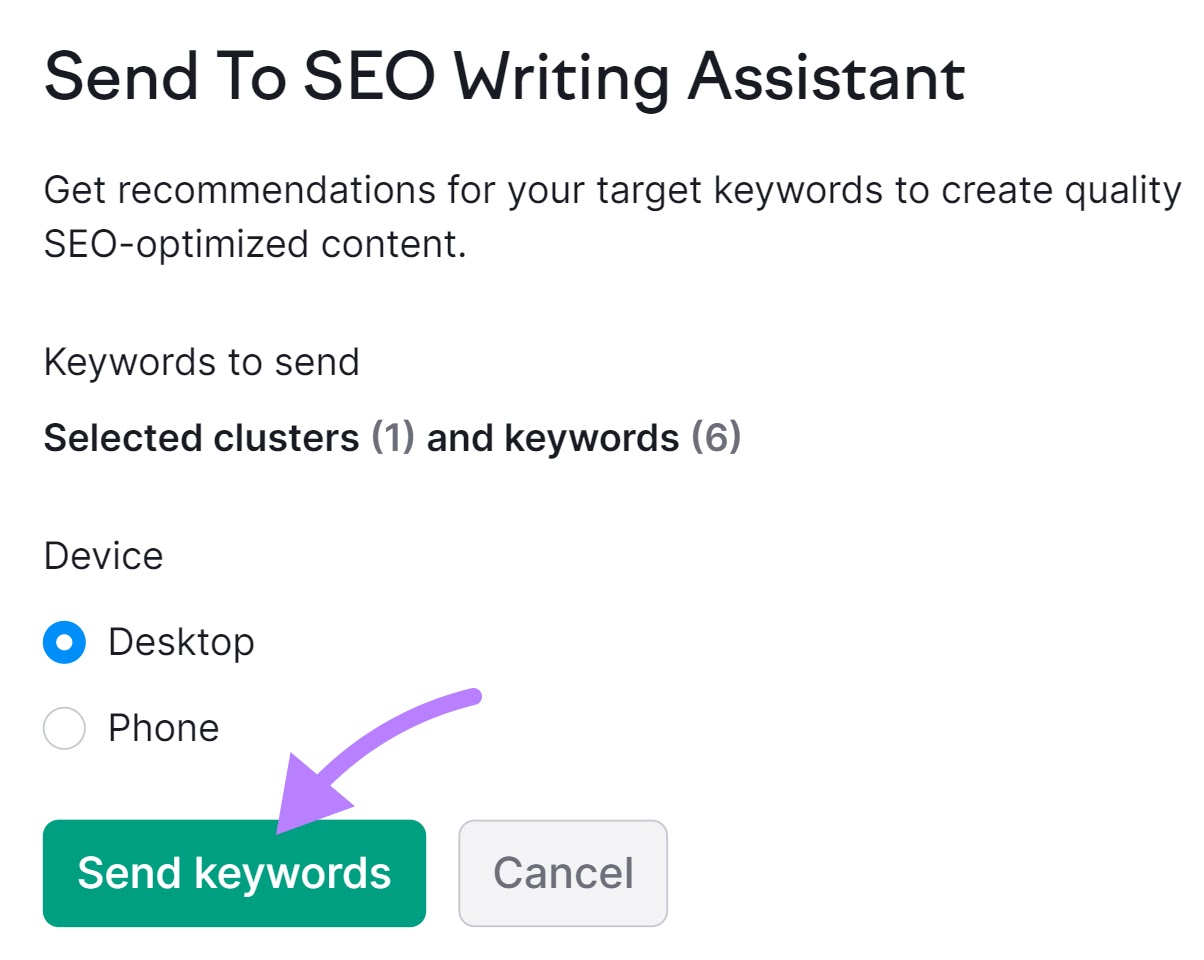
This will open the SEO Writing Assistant. And you can start writing your content. While keeping your target keywords in mind.
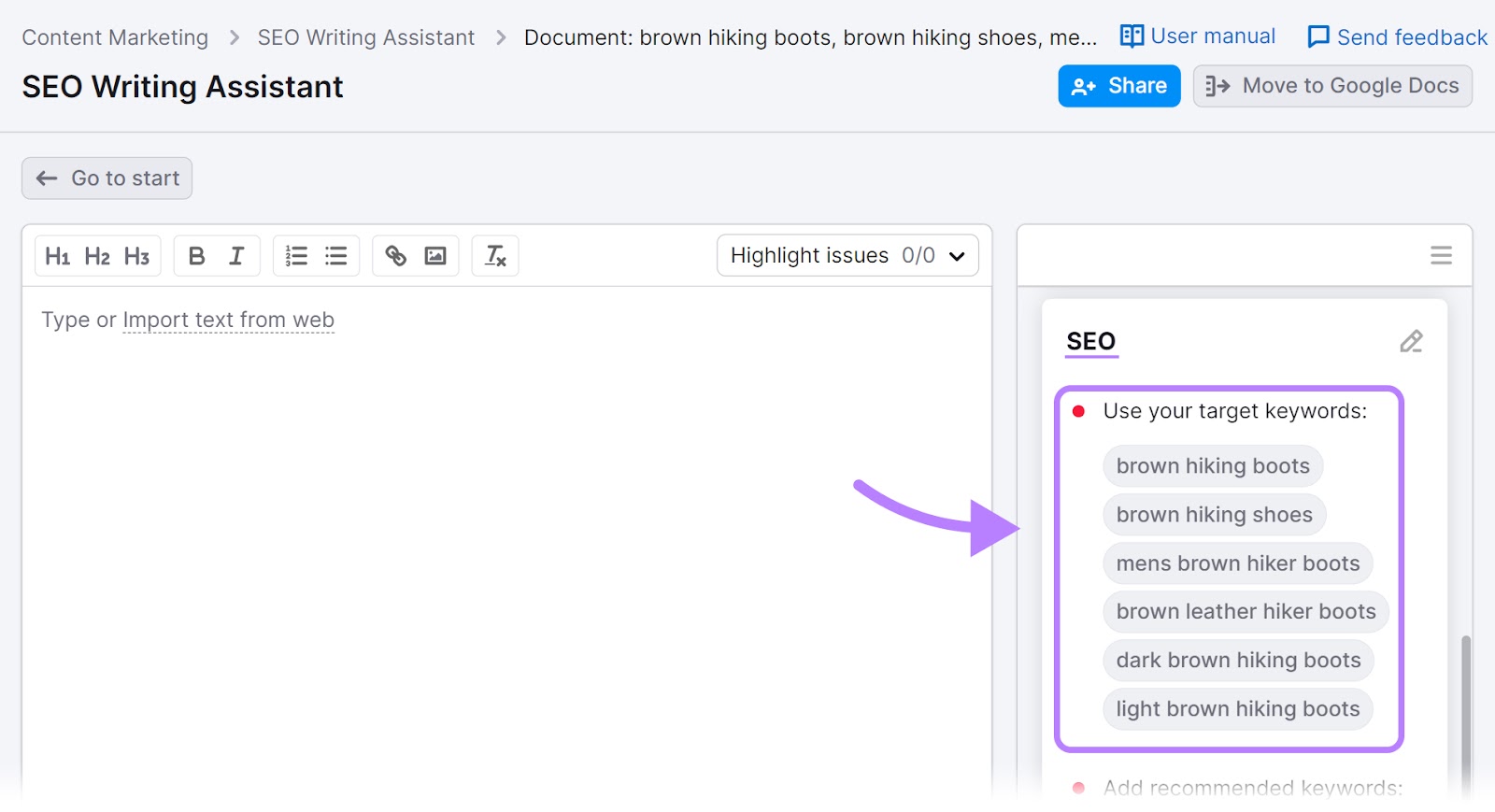
The tool will check your content as you go. And remind you to use your keywords, highlight sentences that are too long or complicated, and identify possible plagiarism issues.
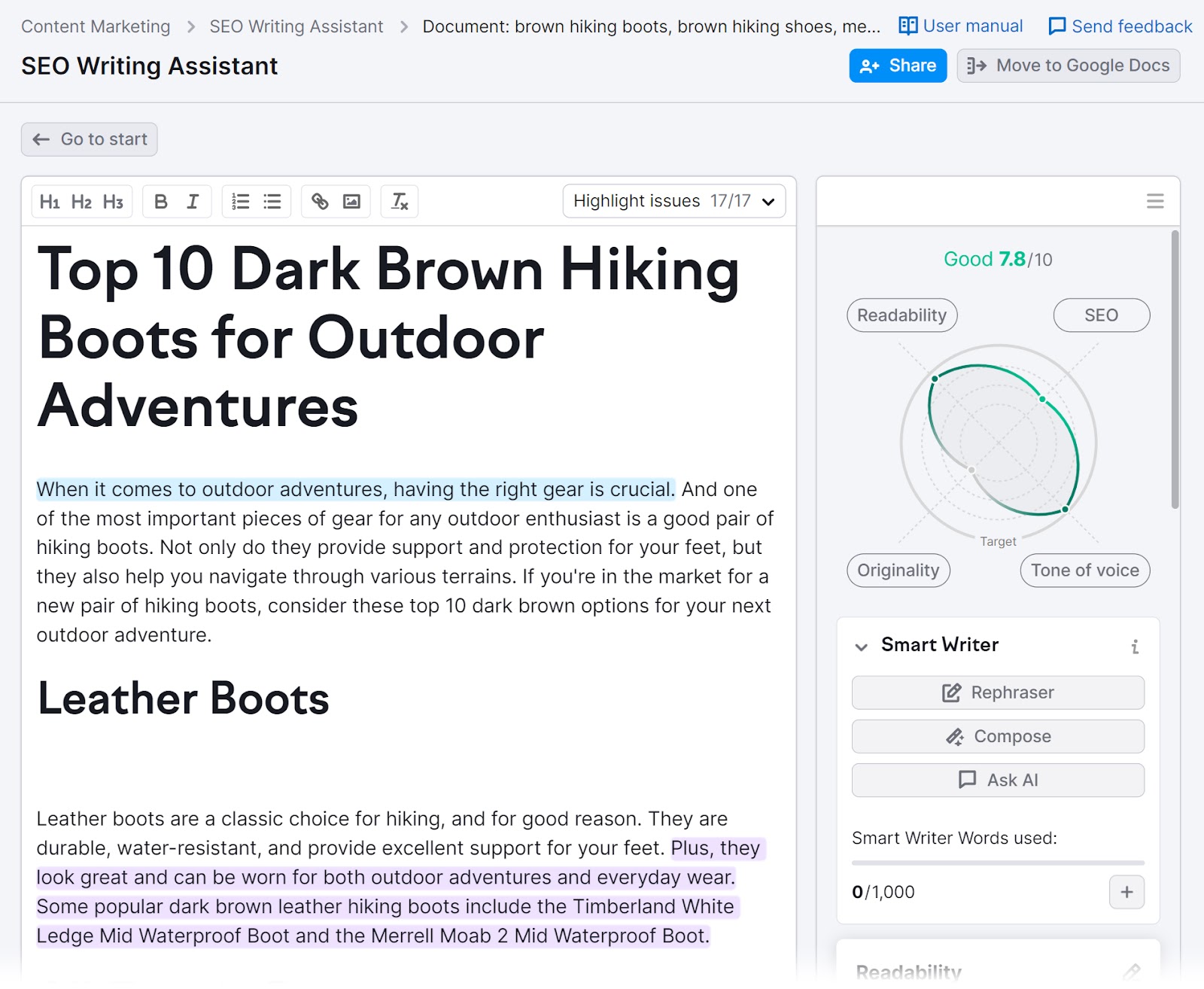
And if you’re stuck, you can use the Smart Writer features:
- Click “Rephraser” to rephrase, simplify, expand, or summarize a sentence or paragraph
- Click “Compose” to ask the tool to generate content for you based on the content that you’ve already written
- Click “Ask AI” to ask the tool to generate content for you based on a question or prompt
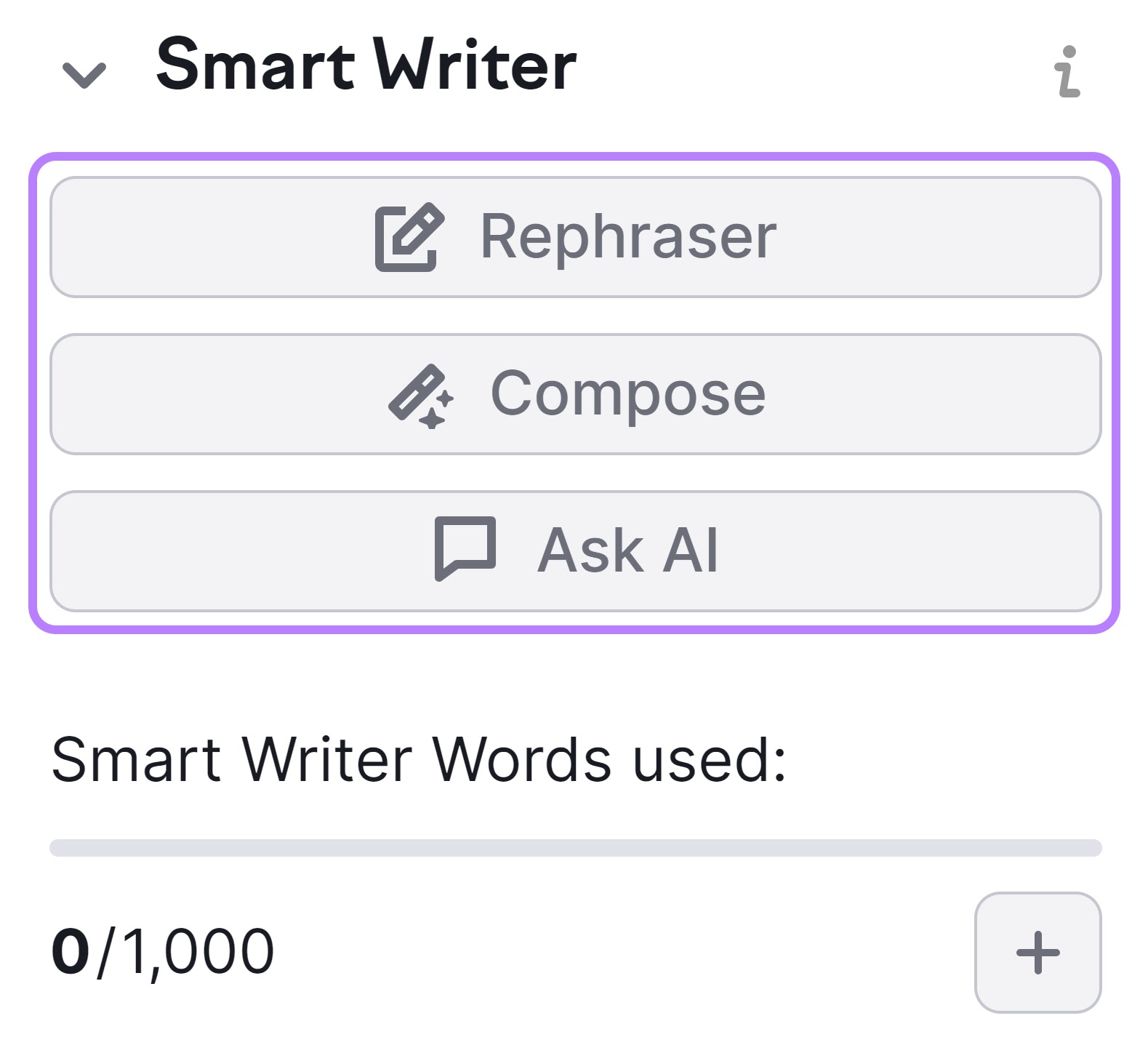
7. Optimize Your Category & Product Pages
Apart from optimizing your blog content, you should also optimize content on your product and category pages using keywords and internal links.
For example, this is a category page (called a “collection page” in Shopify) from Tentree for women’s clothing that also lists out subcategories like “T-Shirts & Tanks,” “Tops,” and “Sweaters & Cardigans.”
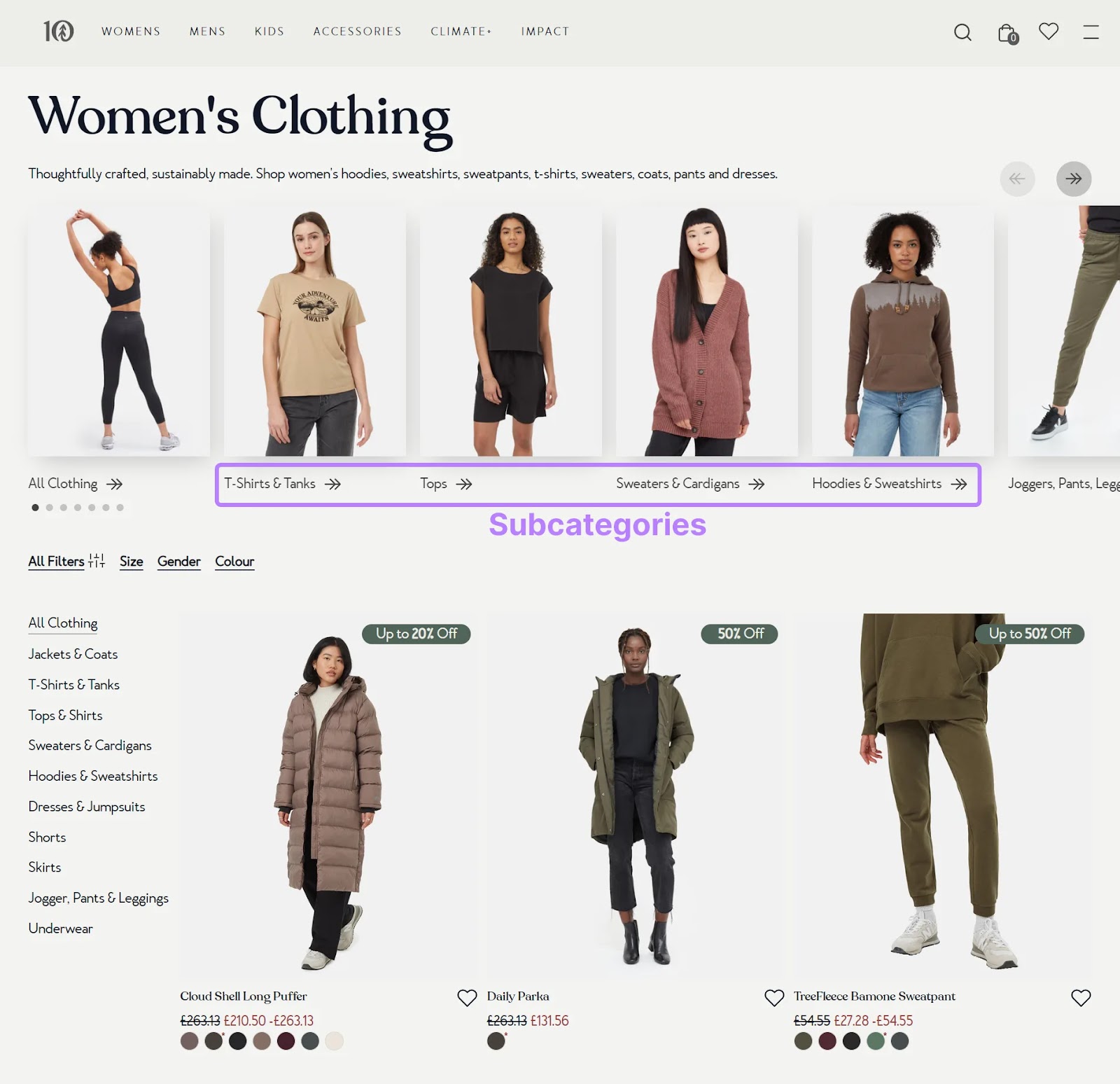
Category titles and descriptions present an opportunity to include commercial intent and transactional intent keywords. That’s also true for product pages.
And your product pages should include the following:
- A title that contains your target keyword
- A description that contains your target and secondary keywords
- High-quality images
- Links to product variants
- Links to related products
Like so:
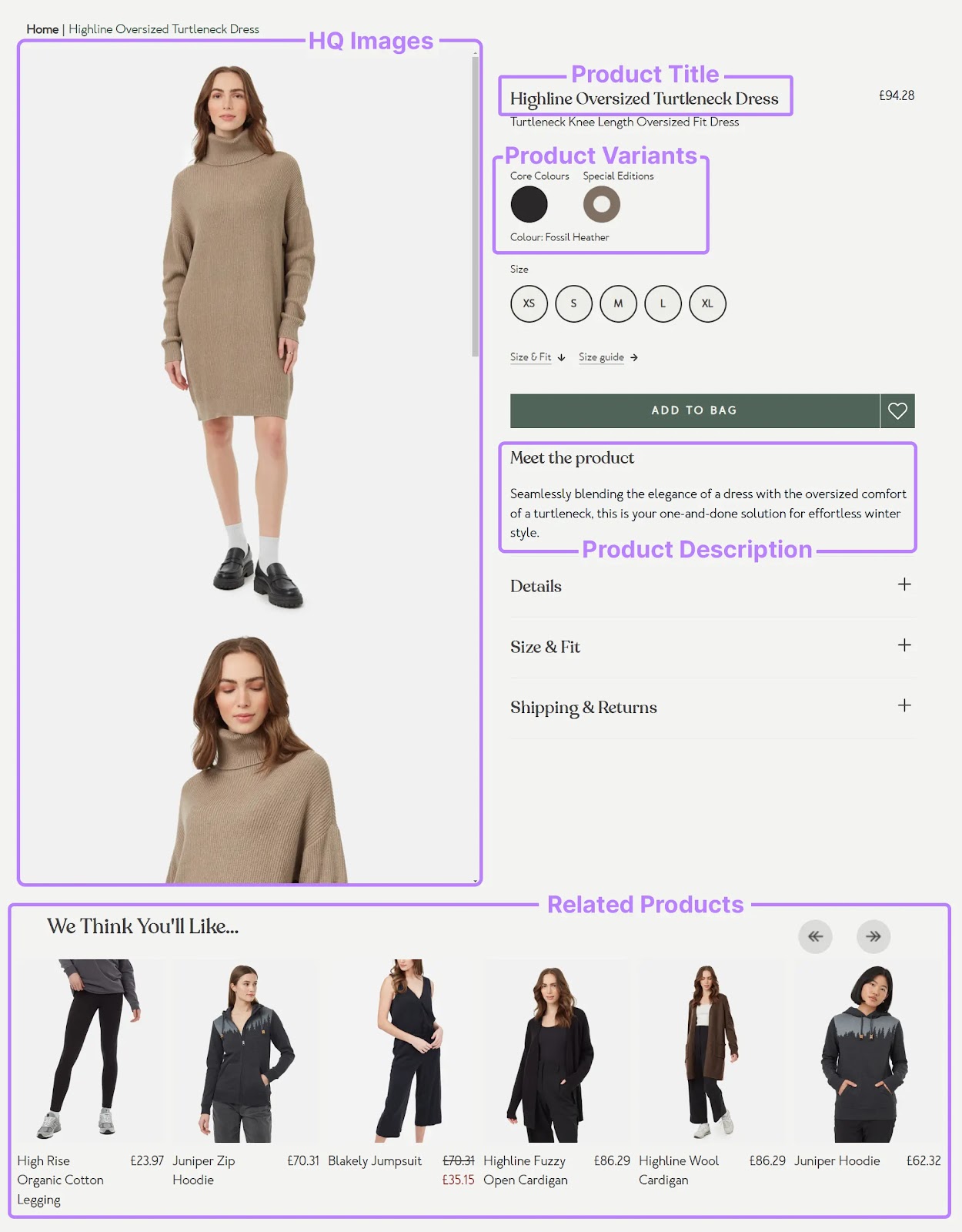
Some optional but thoughtful touches to add to your product page are:
- Shipping information
- Reviews
- FAQs
8. Optimize Your URL Slugs, Title Tags, H1 Tags, & Meta Descriptions
All of your pages have a URL slug, title tag, H1 tag, and meta description that should be crafted with SEO in mind.
Here’s an overview of each:
- URL slug: The final part of the page URL
- Title tag: HTML that specifies the webpage title and may appear in search results
- H1 tag: HTML that specifies the title on the webpage itself
- Meta description: HTML that summarizes your page and may appear in search results
Your URL slug tells search engines and searchers what your page is about. And it’s a confirmed (though lightweight) ranking factor.
It looks like this.
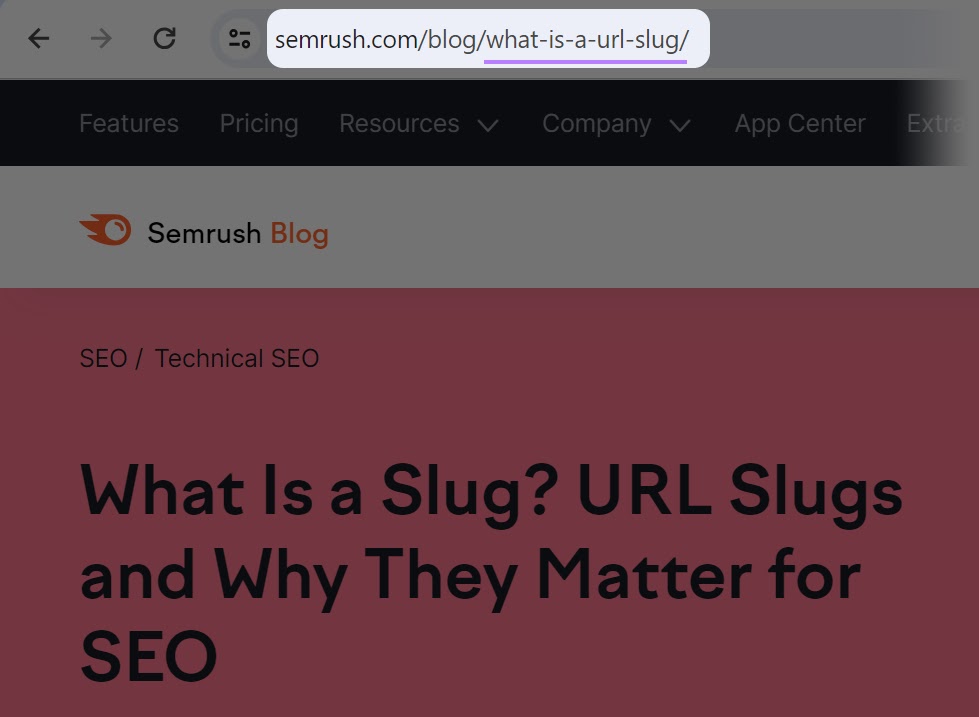
Keep them descriptive and readable. And incorporate your target keyword whenever possible.
Consider the following options:
- https://www.yourstore.com/collection/item-35672
- https://www.yourstore.com/collection/pink-running-shoes
The second one is the better of the two.
As for H1 tags and title tags, here are some best practices to keep in mind:
- Keep your title tags and H1 tags similar. Having drastically different titles on the SERP and on your webpage can be confusing. It’s best to keep them the same or very similar.
- Use your primary keyword. Using your primary keyword in your title tag and H1 tag can help search engines better understand what your page is about. To increase your chances of ranking.
- Don’t “stuff” in keywords. While you want your primary (and potentially a secondary) keyword to appear in your title and H1 tags, overdoing it can look spammy to both users and search engines.
Your meta descriptions (if they appear in the SERP) are often the second thing users see when reviewing results.
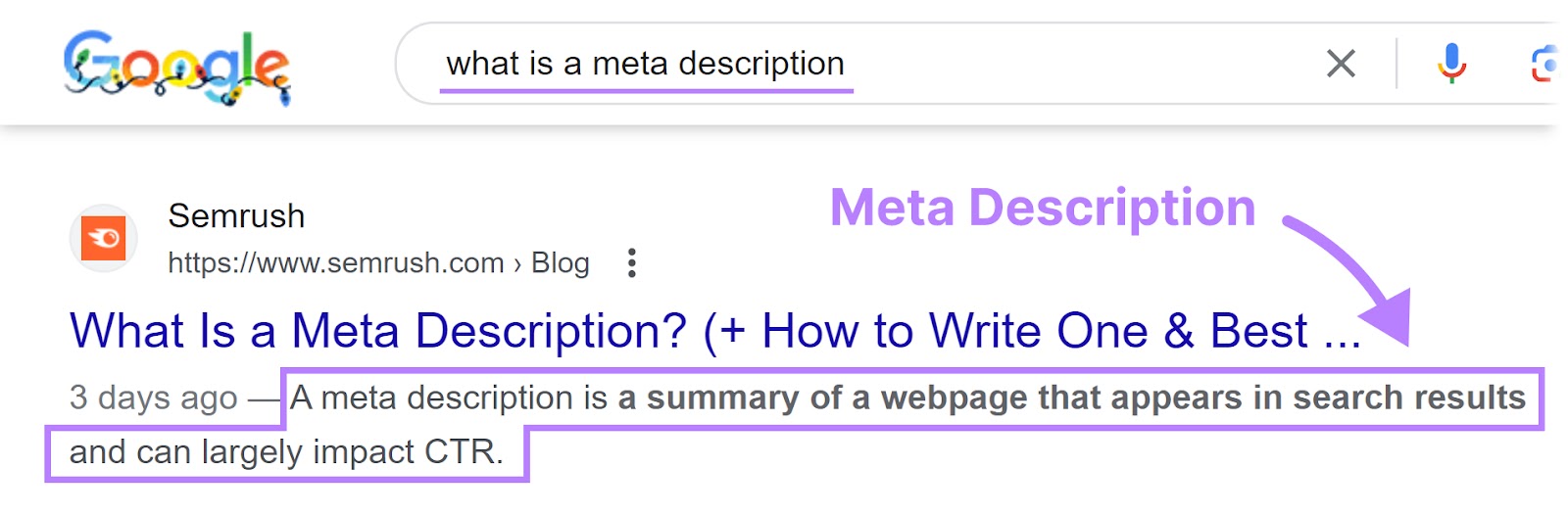
A relevant, well-written meta description entices searchers to click on your link instead of a competitor’s link.
To optimize your meta description for clicks, incorporate your keywords, include a CTA, and keep it to 105 characters or fewer to avoid truncation.
Use Semrush’s On-Page SEO Checker to see whether there are any improvements you can make to your title tags, H1 tags, and meta descriptions.
Simply open the tool and enter your domain. And click “Get ideas.”
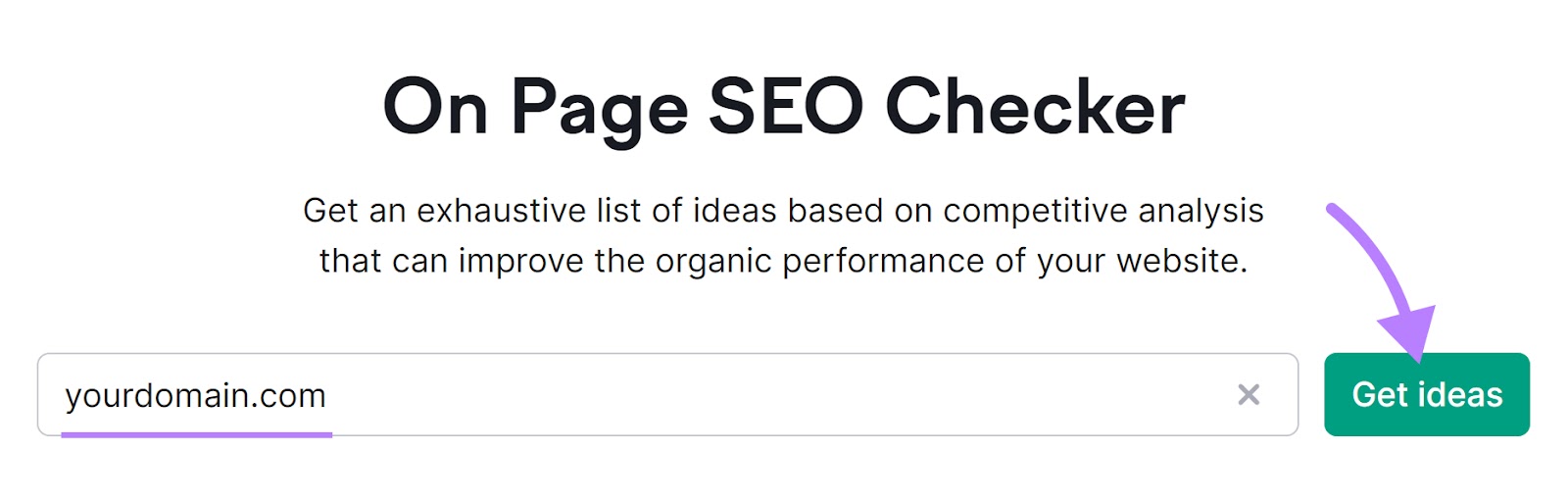
Then, follow the prompts in the pop-up that appears. And click “Collect ideas.”
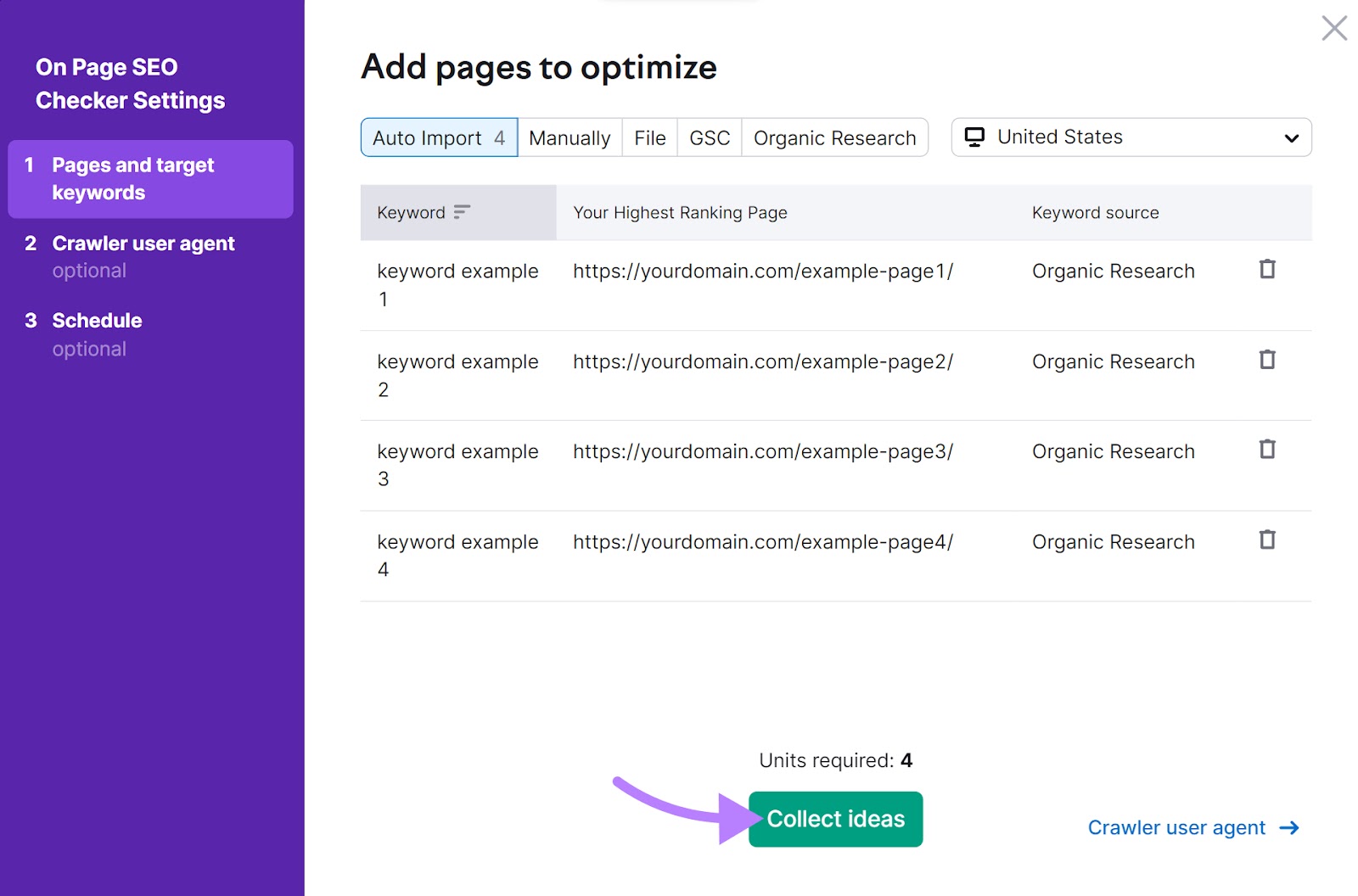
After the tool generates your report, head to the “Optimization Ideas” tab. And click on the “# ideas” button next to a URL.
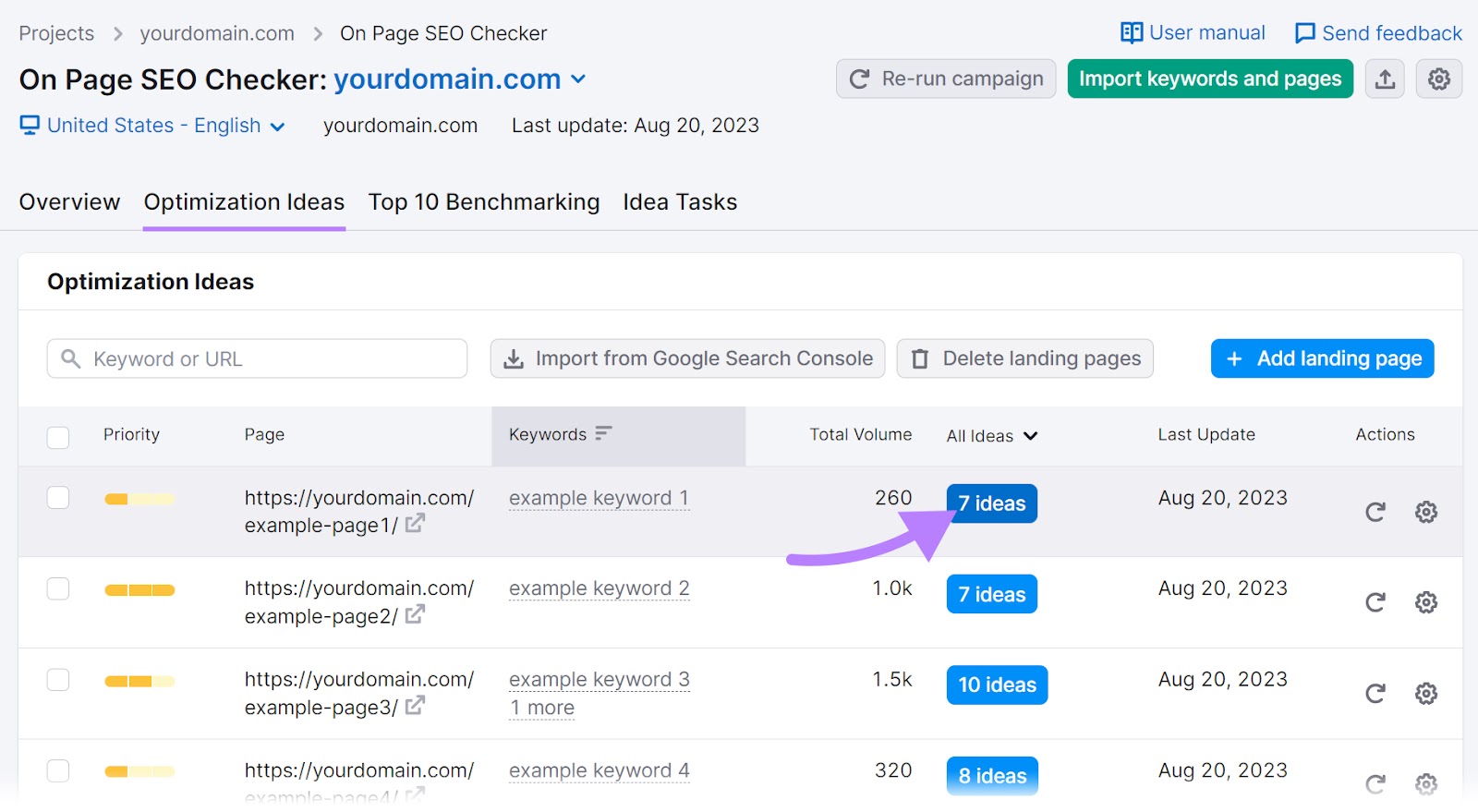
Scroll down to the content section to see whether your title tag and H1 tag contain your target keywords. And make sure neither contains instances of keyword stuffing.
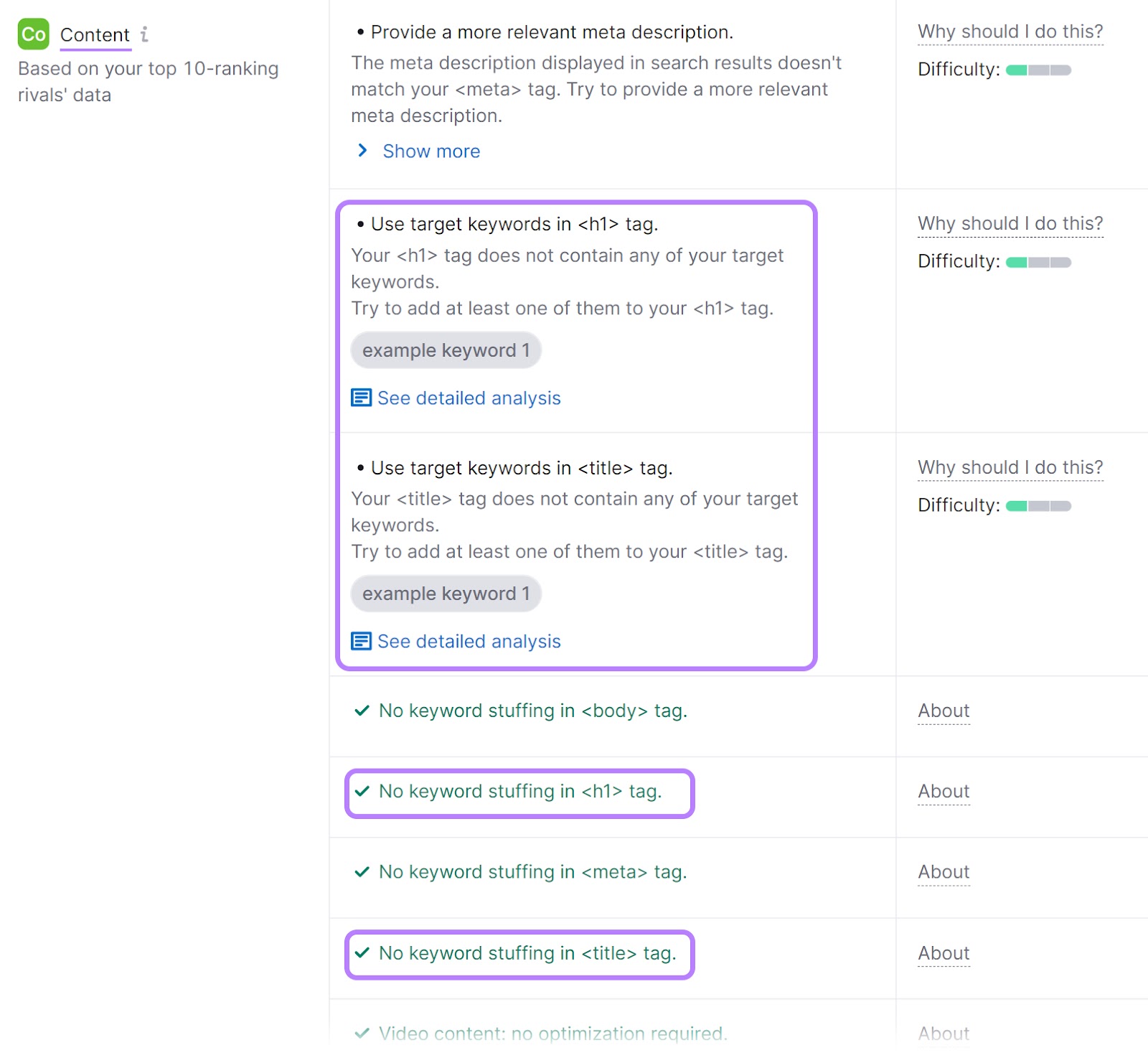
You’ll see similar information for your meta descriptions.
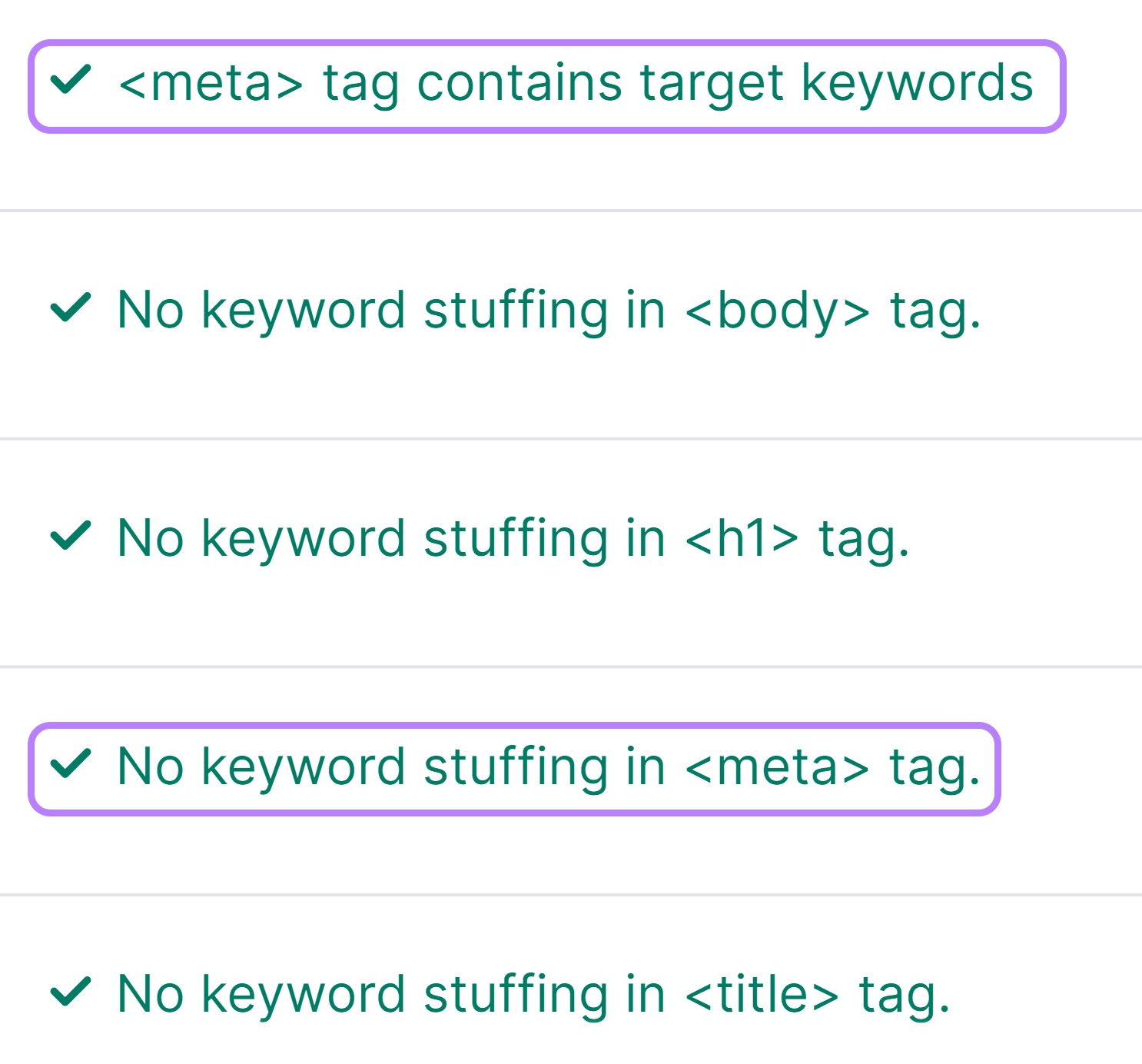
If you see any issues, make sure to implement updates.
9. Use Proper Alt Text
Alt text is an HTML description for images found on your page.
It looks like this:

In addition to giving Google more context about your images, alt text also makes your content more accessible to people who use screen readers.
And it appears on your page when your image doesn’t load. Which usually happens when your page visitor has a slow connection.
Like this:
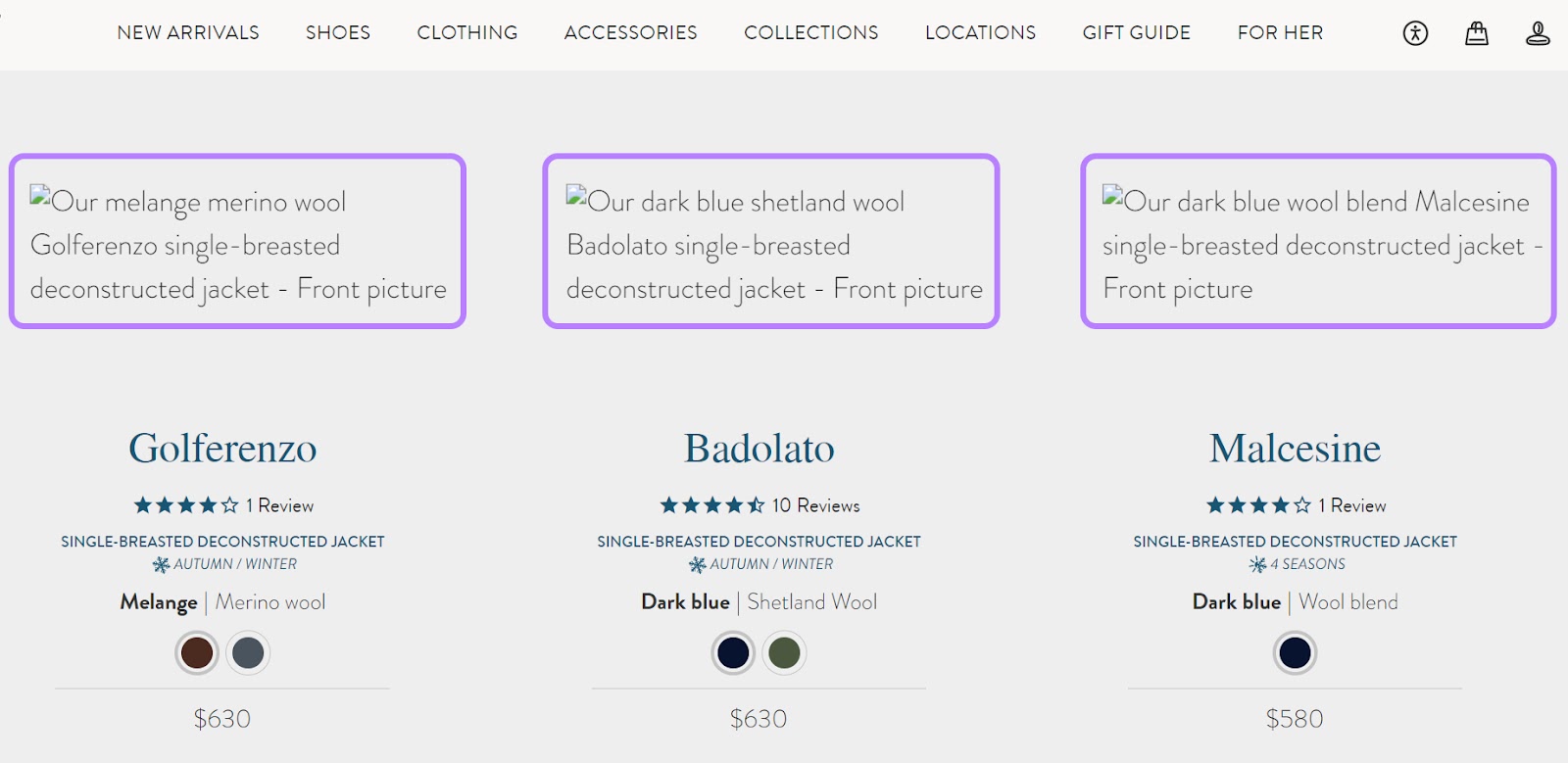
Here are some best practices to keep in mind when writing alt text:
- Don’t use alt text for decorative images. If the image doesn’t serve a purpose, then you don’t need to describe it. Leaving it out won’t negatively affect the user experience.
- Succinctly but clearly describe the image. Ensure that readers can imagine your visual even if they can’t see it.
- Include your keywords when possible. Since your alt text also tells Google what an image is about, having a keyword in there will increase your image’s chances of ranking in image results.
10. Include Structured Data to Stand Out
Structured data (also known as schema markup) is code that tells search engines more about what’s on your page. To help it understand your content better.
Some types of structured data produce rich results that make your Shopify site stand out from traditional results.
For example, this is what a product markup result looks like on the SERP:
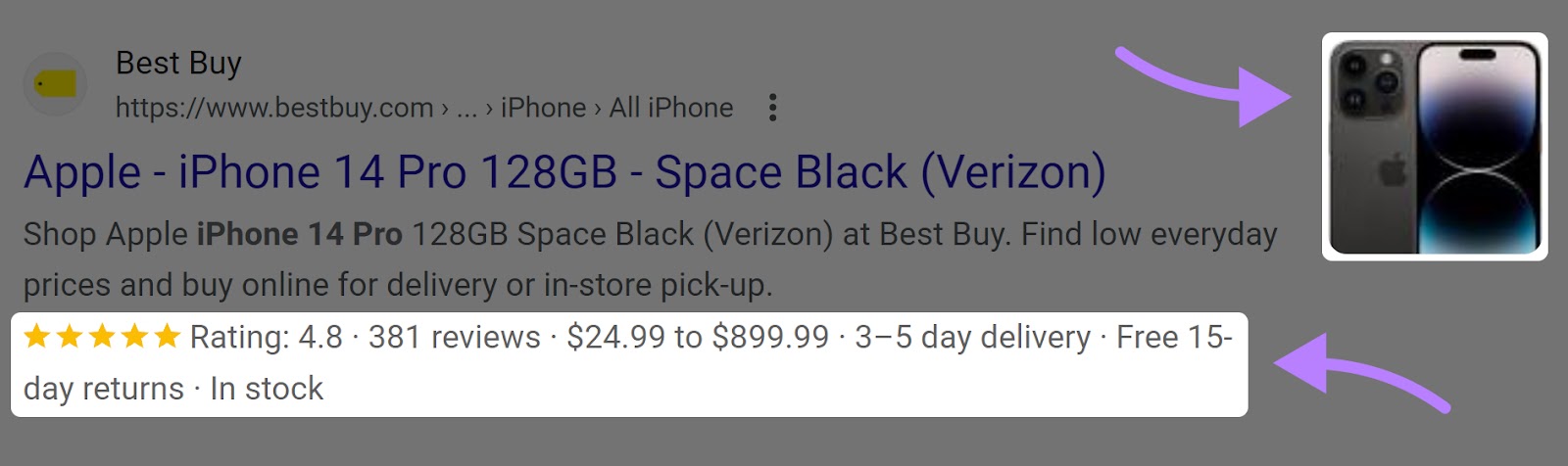
Here are some of the most useful types for Shopify sites:
- Organization schema
- CollectionPage schema
- BreadcrumbList schema
- Product schema
- Article schema
To implement structured data, you can use a Shopify app.
Or, do it manually using Google’s Structured Data Markup Helper.
Once you have your code, go to your Shopify admin dashboard. And click on “Online Store” > “Themes” under the “Sales channels” section in your sidebar menu.
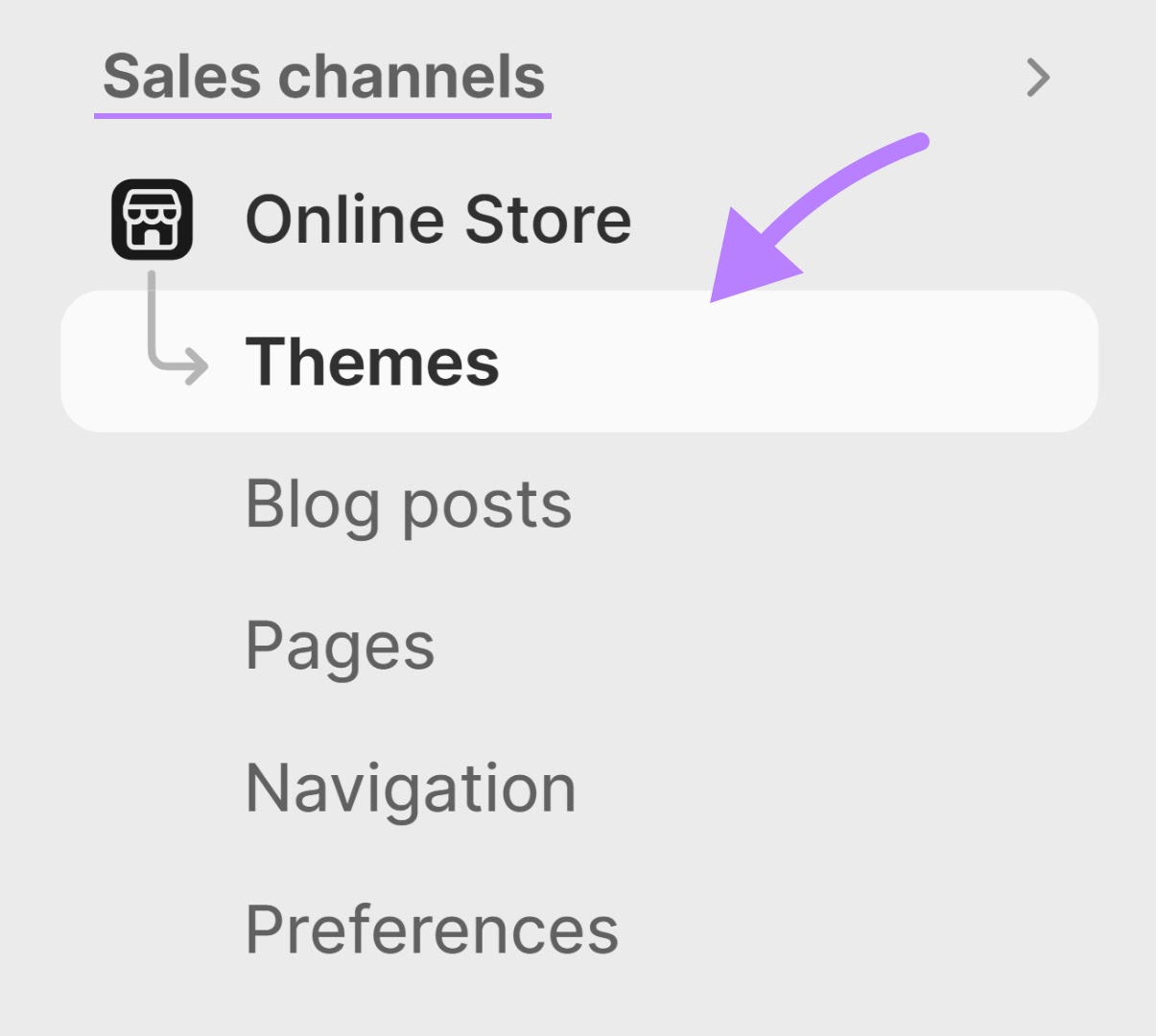
Then, click on the three dots within the theme modal. And click “Edit code.”
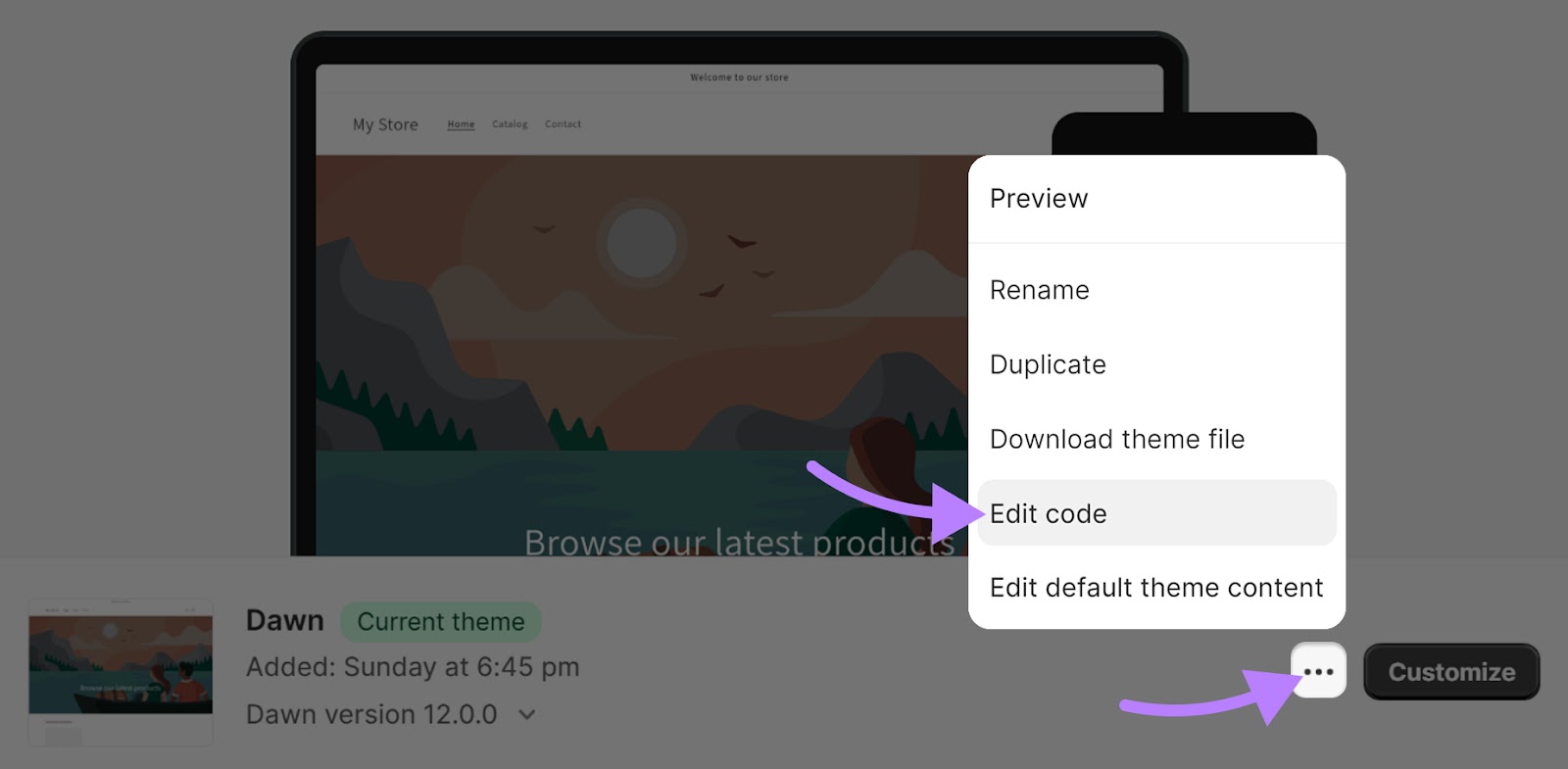
Then, look for your product file using the search bar. It will be titled “product-template.liquid” or “main-product.liquid” based on your theme. Click on the file once you find it.
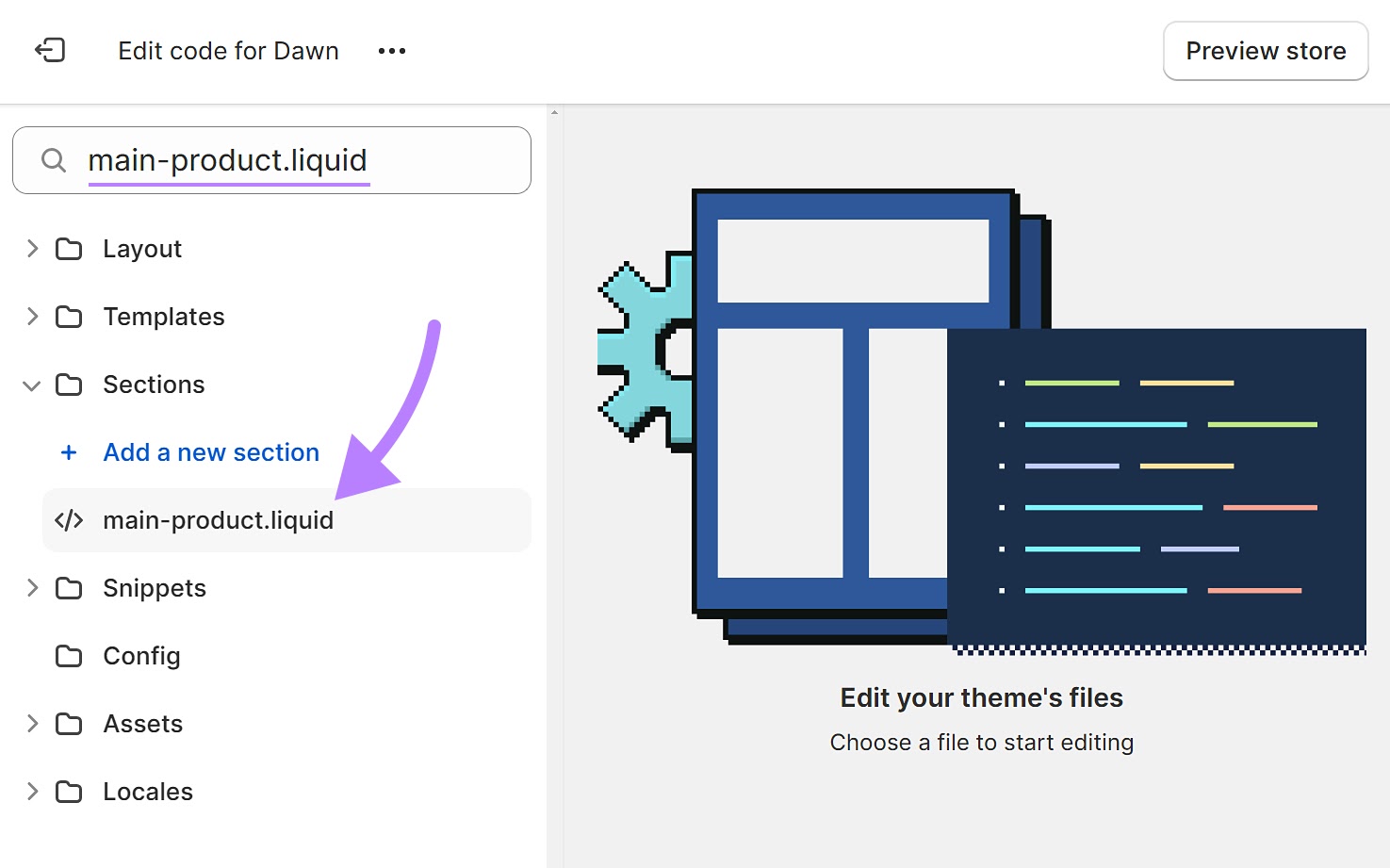
Paste your generated schema markup at the top of the file. And click “Save.”
To make sure your schema is correctly implemented, go to the Site Audit tool, enter your domain, and click “Start Audit.”
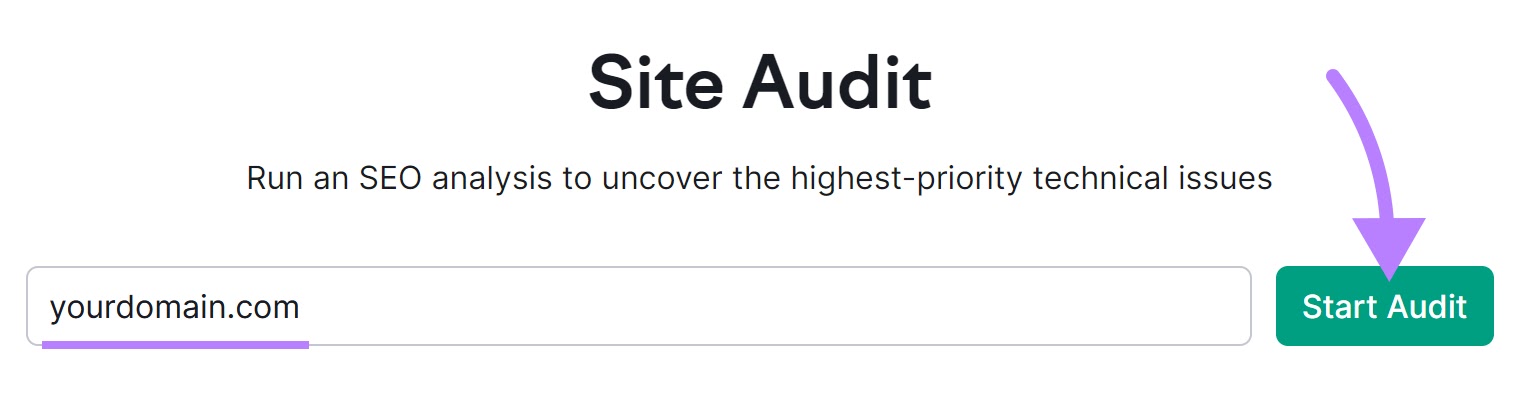
Follow the prompts to run the audit, and then you’ll end up on the “Overview” tab.
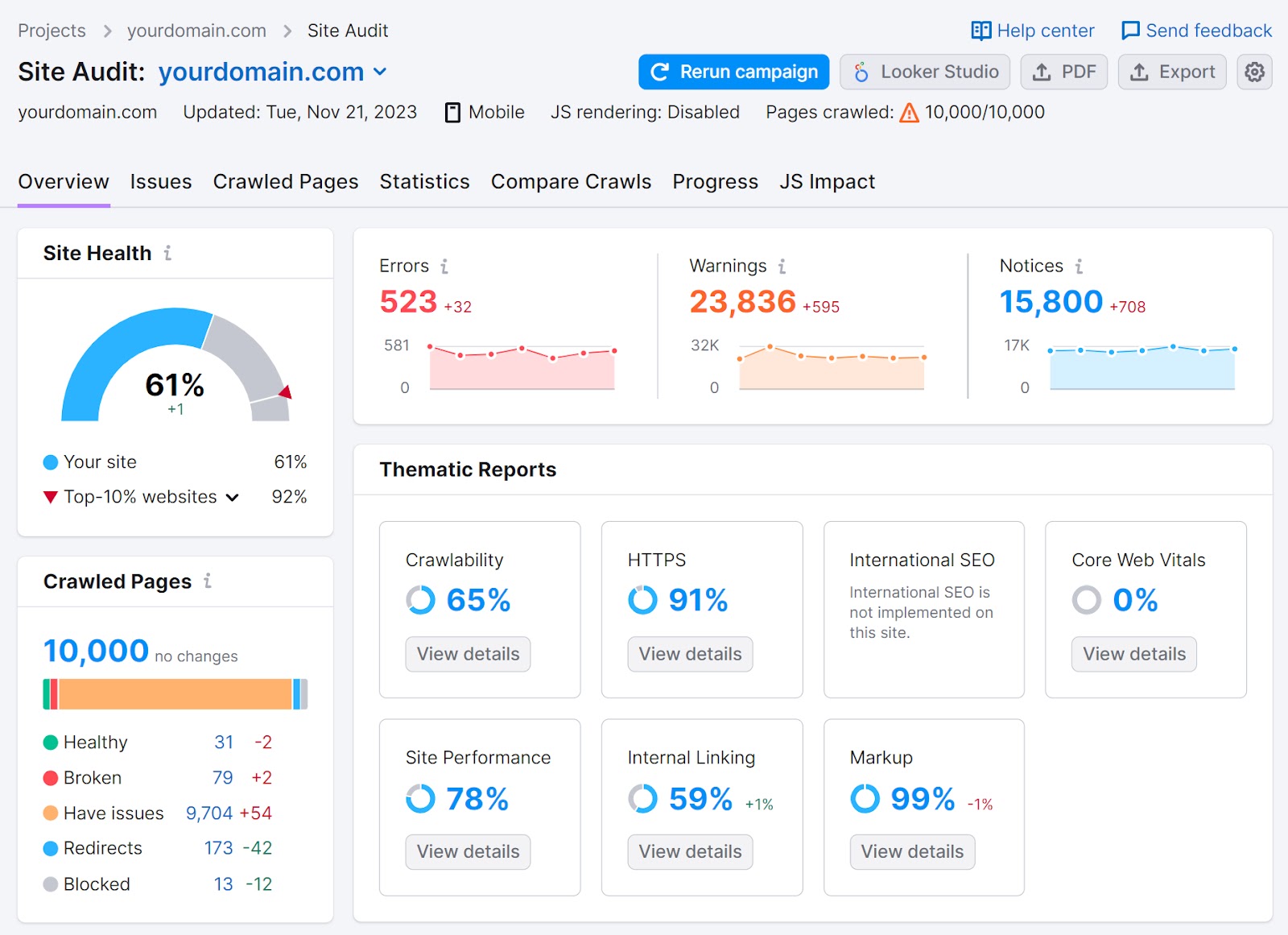
Go to the “Thematic Reports” section. And click on the “View details” button under “Markup.”
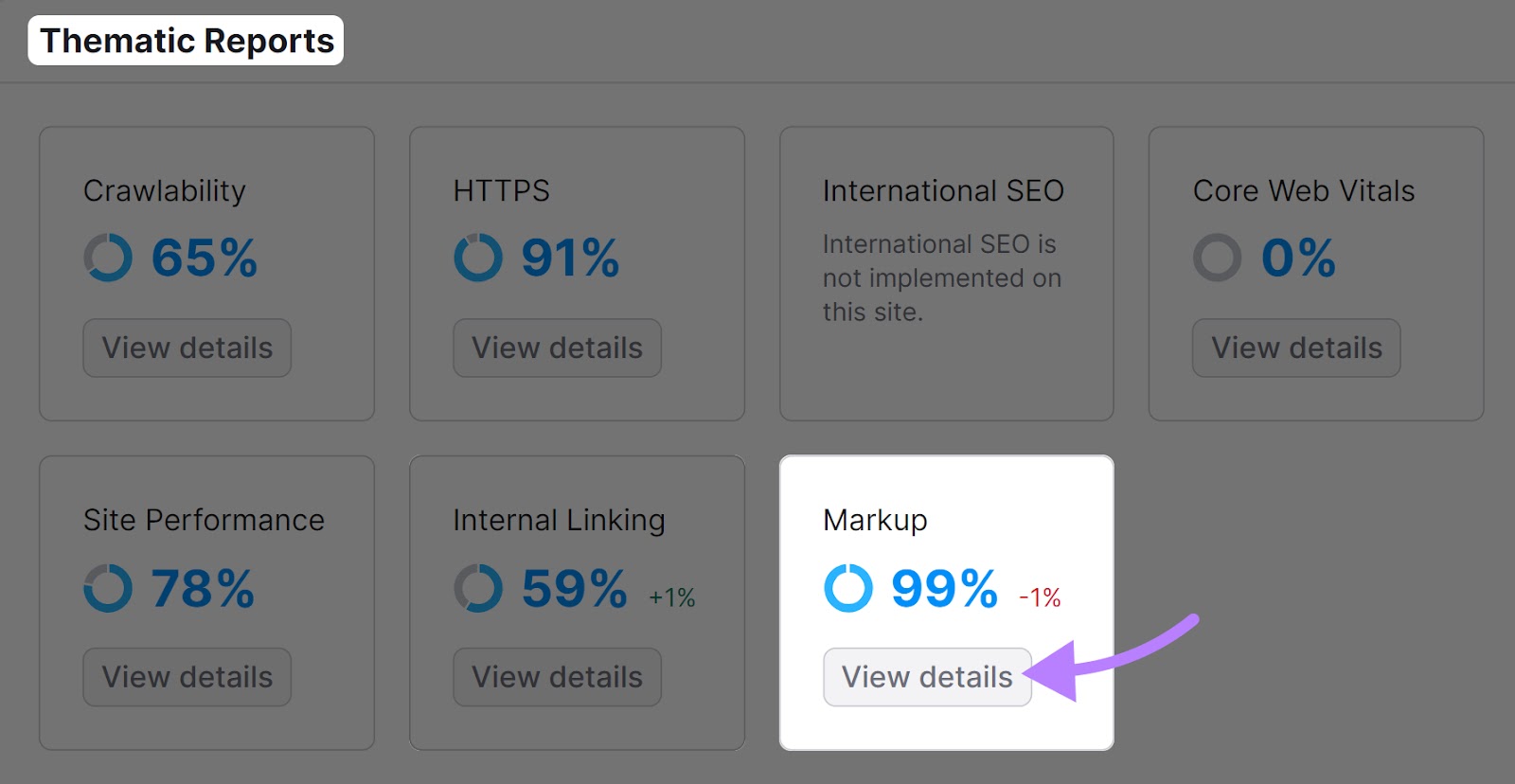
You’ll see whether your pages have schema markup.
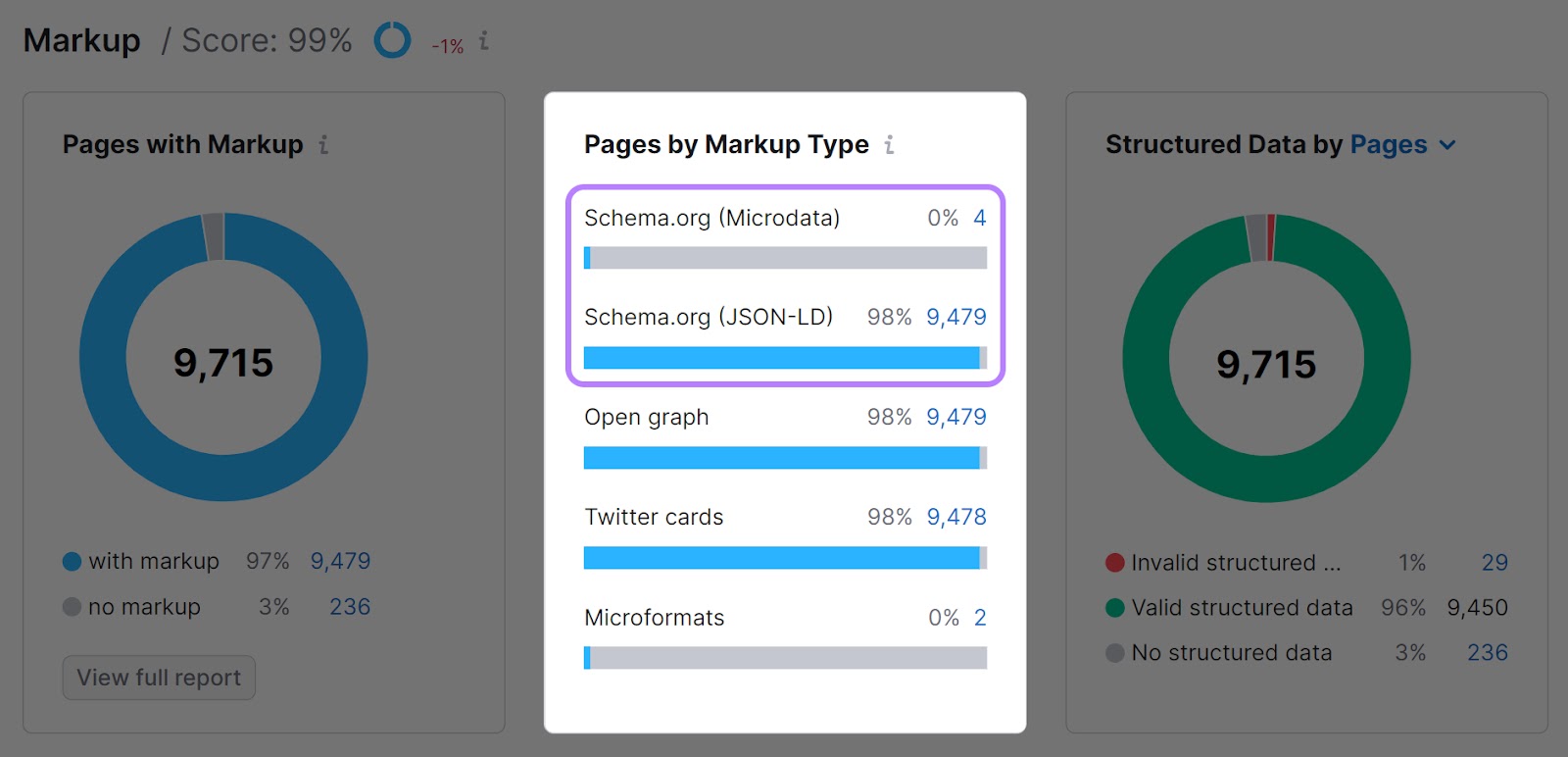
The tool also shows you whether there are any issues with the schema you’ve implemented.
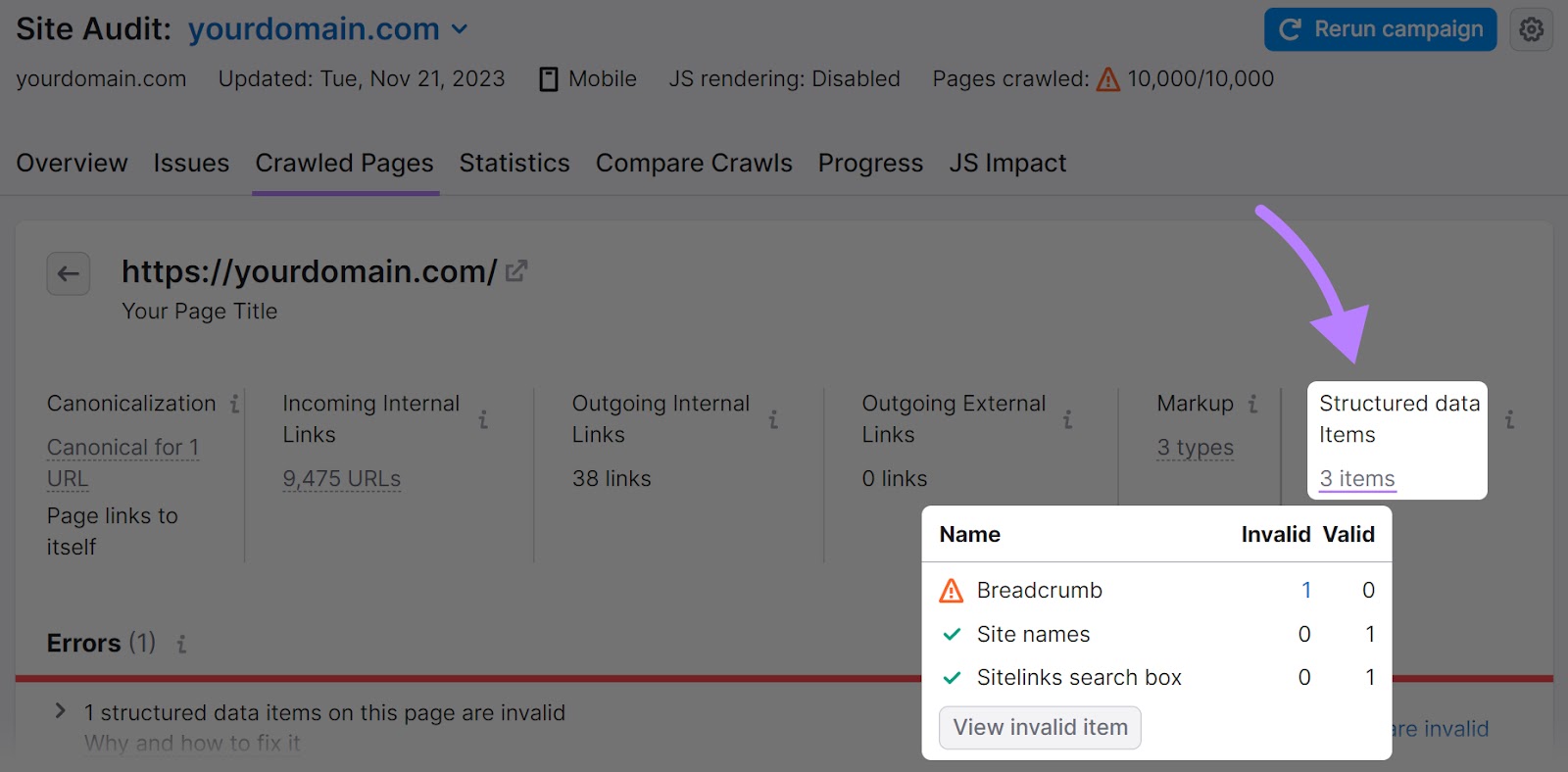
If you spot any issues, correct them. And then run another audit to verify that the issue was resolved.
11. Do Link Building
Getting backlinks (links on other sites that point to your site) is one of the best ways to improve your SEO performance. Because it signals to search engines that others see you as reputable and worthy of being ranked.
There are multiple ways to get backlinks. Like by creating valuable content that others naturally want to link to and responding to journalists’ requests for expert sources.
But you can also take a proactive approach by reaching out to other sites directly and asking them to link to you.
Use the Link Building Tool for this.
Open the tool, enter your domain, and click “Create project.”
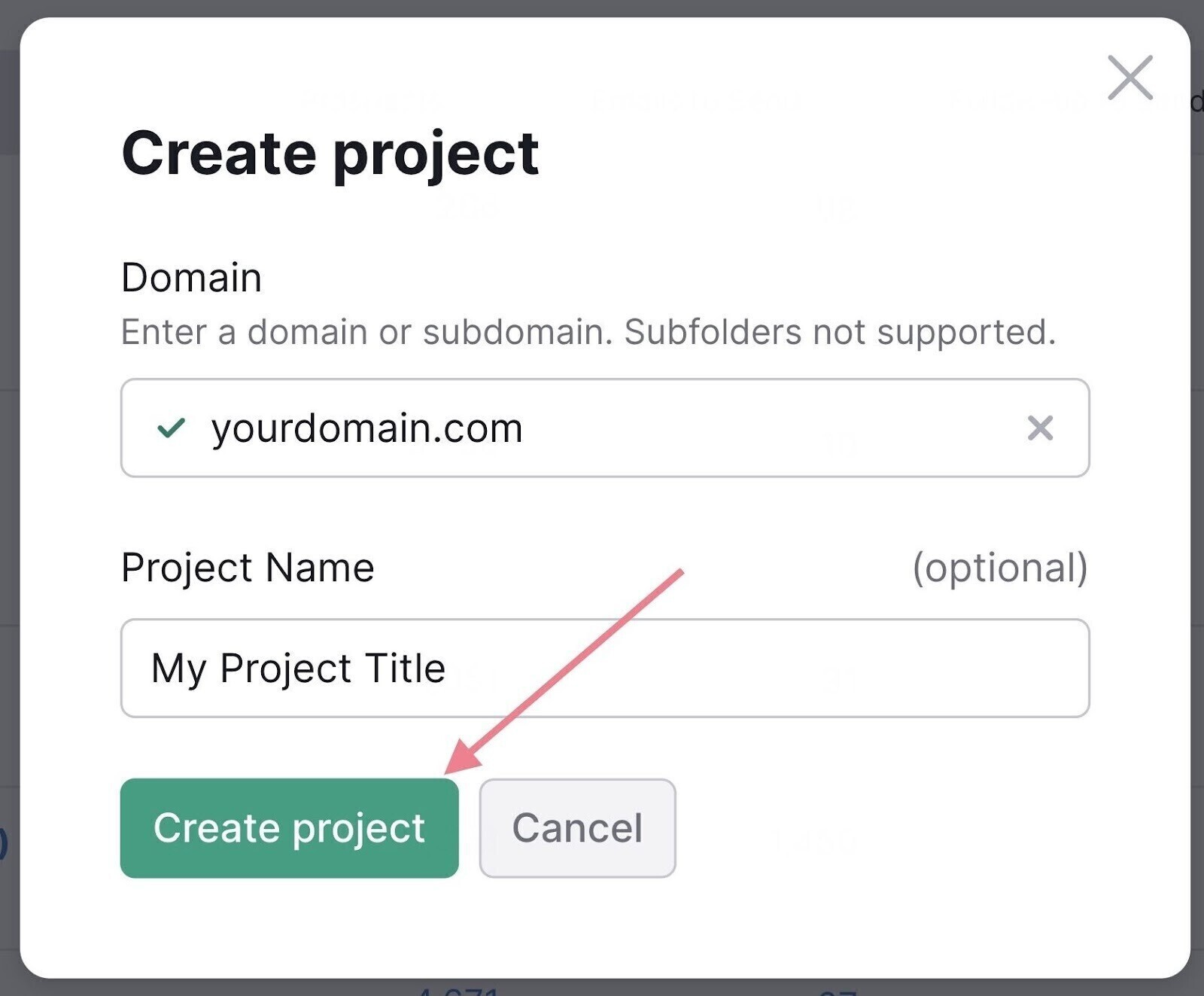
Follow the prompts to enter your target keywords and competitors to finish setting up your project.
Then, head to the “Prospects” tab to see a list of sites you can reach out to.
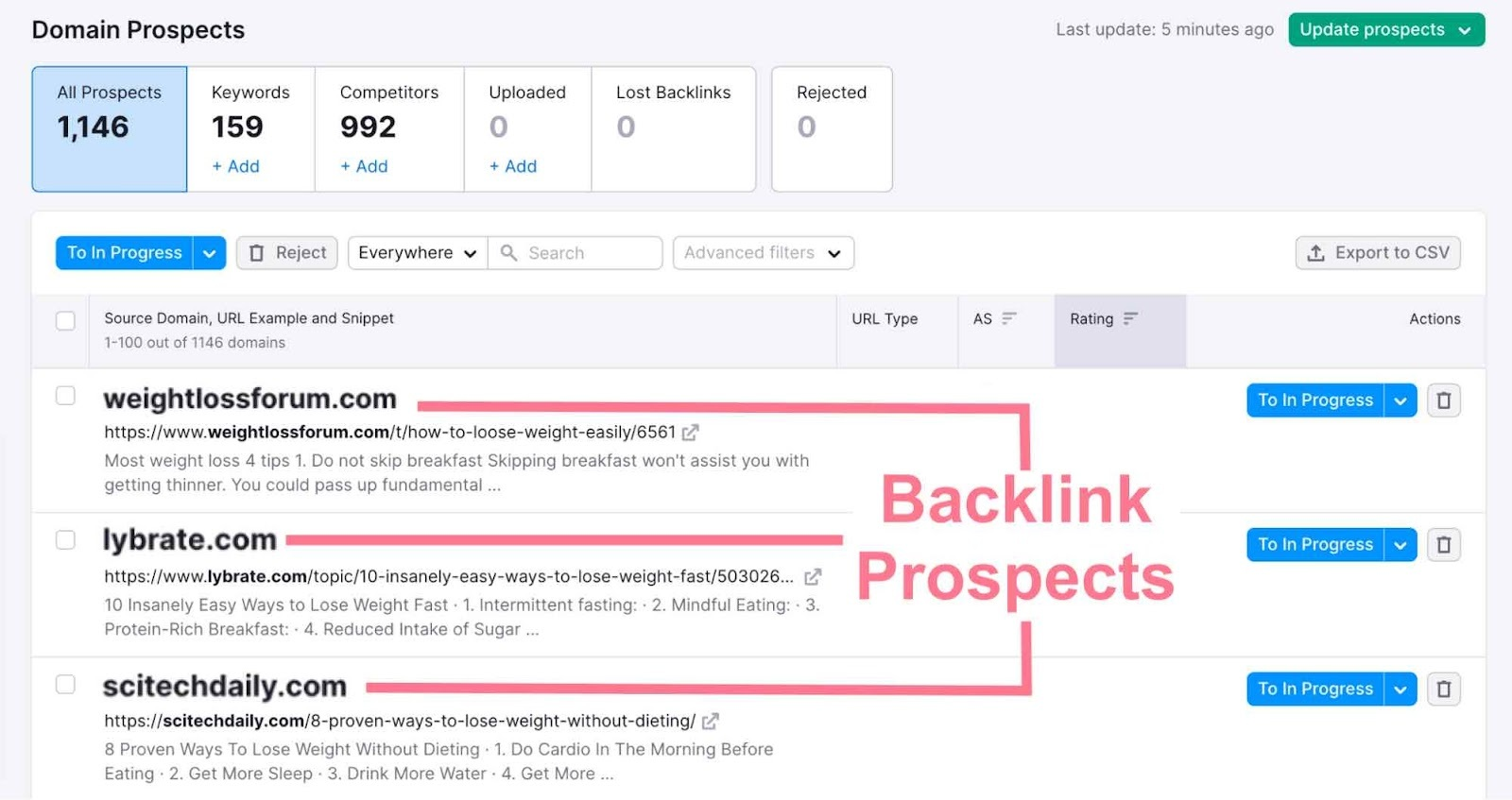
Review your options. And when you find one you want to contact, click the “To In Progress” button next to it to send it to the “In Progress” tab.
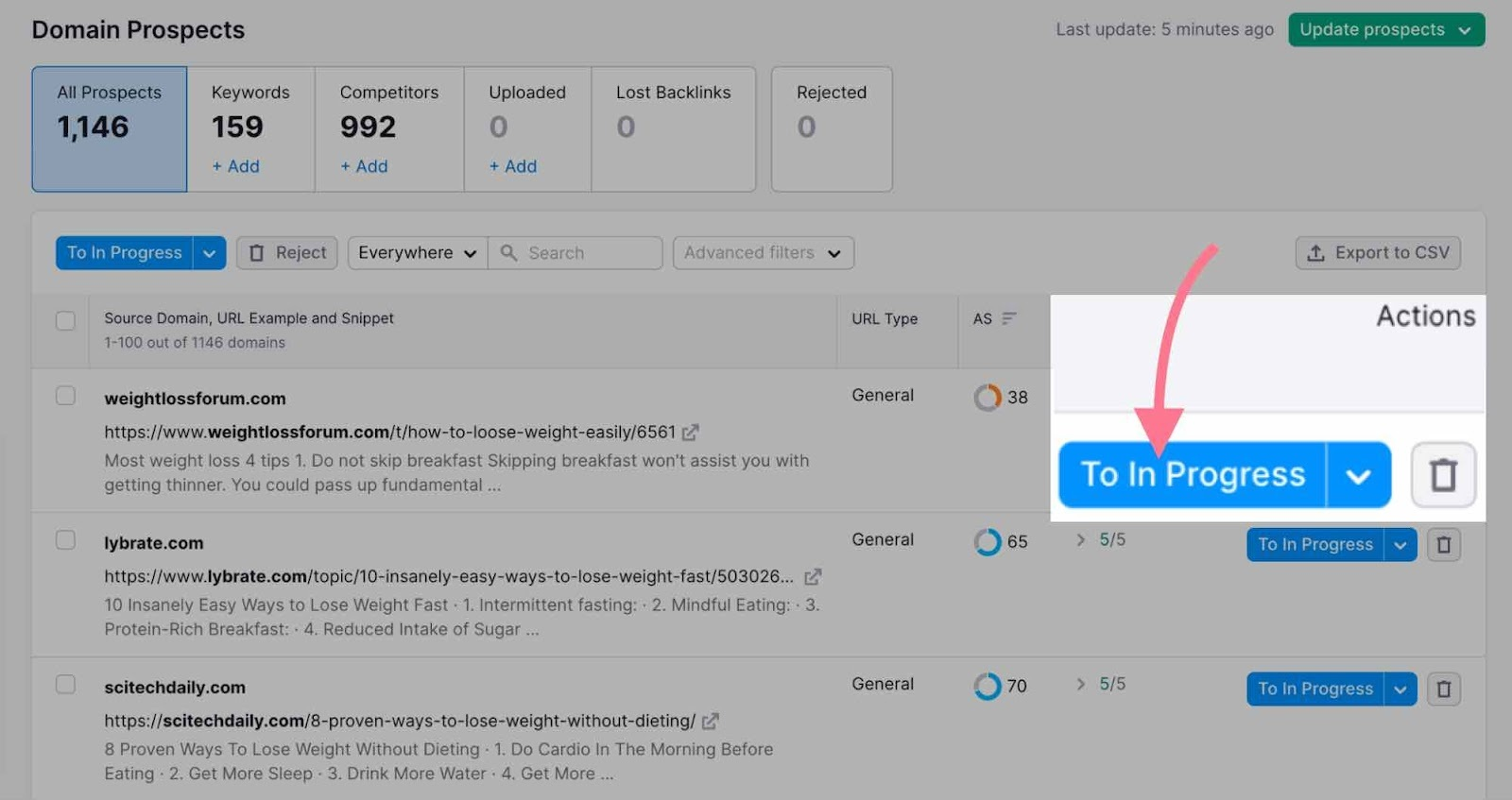
When you’ve created a list of sites you want to contact, just go to the “In Progress” tab.
Once you connect an email account, you can draft personalized messages right within the tool. And track your progress.
12. Use the Right Shopify Apps
Shopify apps make optimizing your store easier by automating processes that you would have to do manually otherwise.
Here are some you can use today to supercharge your Shopify SEO:
Shopify Finder
Shopify Finder is a comprehensive ecommerce product research app.
You can use it to:
- Surface in-demand products from across the Shopify and AliExpress ecosystem based on profit and order trends
- Reveal the specs behind your competitors’ products, including pricing and order data
- Discover the shelf life of the hottest products to plan your next offer
Shopify Finder provides up to 150 daily Shopify database queries. After a free trial, it costs $29/month.
Schema Plus for SEO
Bypass manual schema implementation with Schema Plus for SEO.
Schema Plus for SEO was developed by ex-Google engineers and provides seamless implementation for structured data.
The app has an intuitive user interface, which makes it easy to use.
After a seven-day free trial, the app will run you $14.99/month.
Tiny SEO Image Optimize, Speed
Improve the speed of your Shopify store with Tiny SEO Image Optimize, Speed.
This app provides several useful features for boosting the speed of your Shopify store and keeping it optimized, including:
- Image compression and lazy load configuration
- Broken link detection
- Alt text generator
The app is free to install. There are also paid options for advanced features.
Start Improving Your Shopify SEO Today
Using these Shopify SEO best practices can help your store reach more potential customers.
And Semrush tools will get you there even faster:
- Site Audit: Get comprehensive site health data and suggestions for fixes
- Keyword Strategy Builder: Create keyword lists and clusters
- Link Building Tool: Launch and manage link building campaigns in a single place
