What Is Website Health?
Website health is that foundation that keeps your site working and performing properly.
It’s conveyed by a collection of metrics that measure your site based on how secure, easy to use, and optimized for search engine visibility it is.
And maintaining a healthy site can help you attract more traffic and potentially increase conversions or sales.
But how do you know if your site is healthy? Let’s get into that next.
How to Measure Website Health
Different website health checker tools can all look at site health a bit differently, giving weight to different variables.
Semrush’s Site Audit tool runs a holistic website health check by looking at components like:
- Crawlability: How well search engines can navigate your site
- On-page SEO: How well-optimized your pages are for search engines and users
- Technical SEO: How strong your site is from a technical standpoint. Which looks at things like site structure and mobile-friendliness.
- Mobile-friendliness: How easy your site is to use on mobile devices
- Speed: How quickly your website loads and responds to user requests
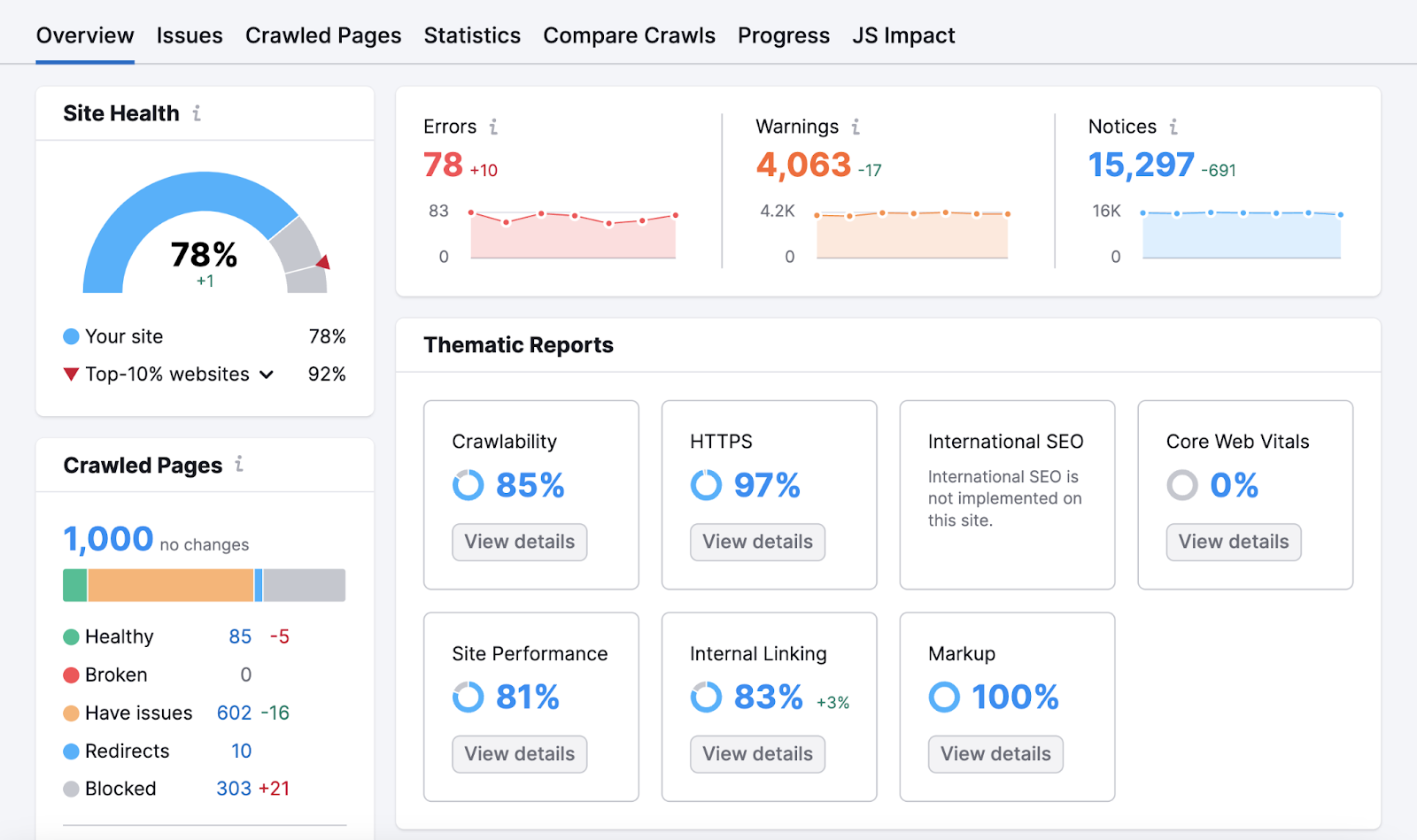
A Step-by-Step Guide to Performing a Website Health Check
To check your website’s health score, you’ll need to run an SEO audit. This gives you a clear picture of your site’s technical strengths and areas that need improvement.
Here’s how to do that with Site Audit:
1. Set up Your Audit and Your Configure Settings
To start, open the Site Audit tool. If you’re not set up on Semrush yet, you can create a free account—no credit card needed.
Then, click the “+ Create Project” button to begin setting up your audit.
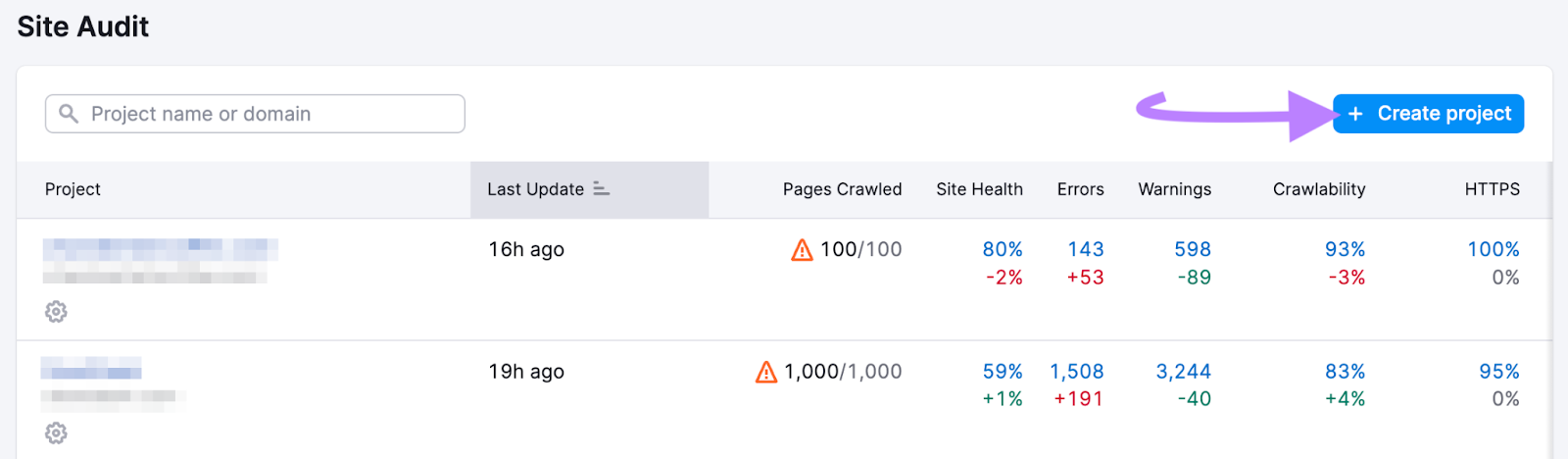
Enter your domain’s URL and give your project a name. When you’re ready, click “Create project.”
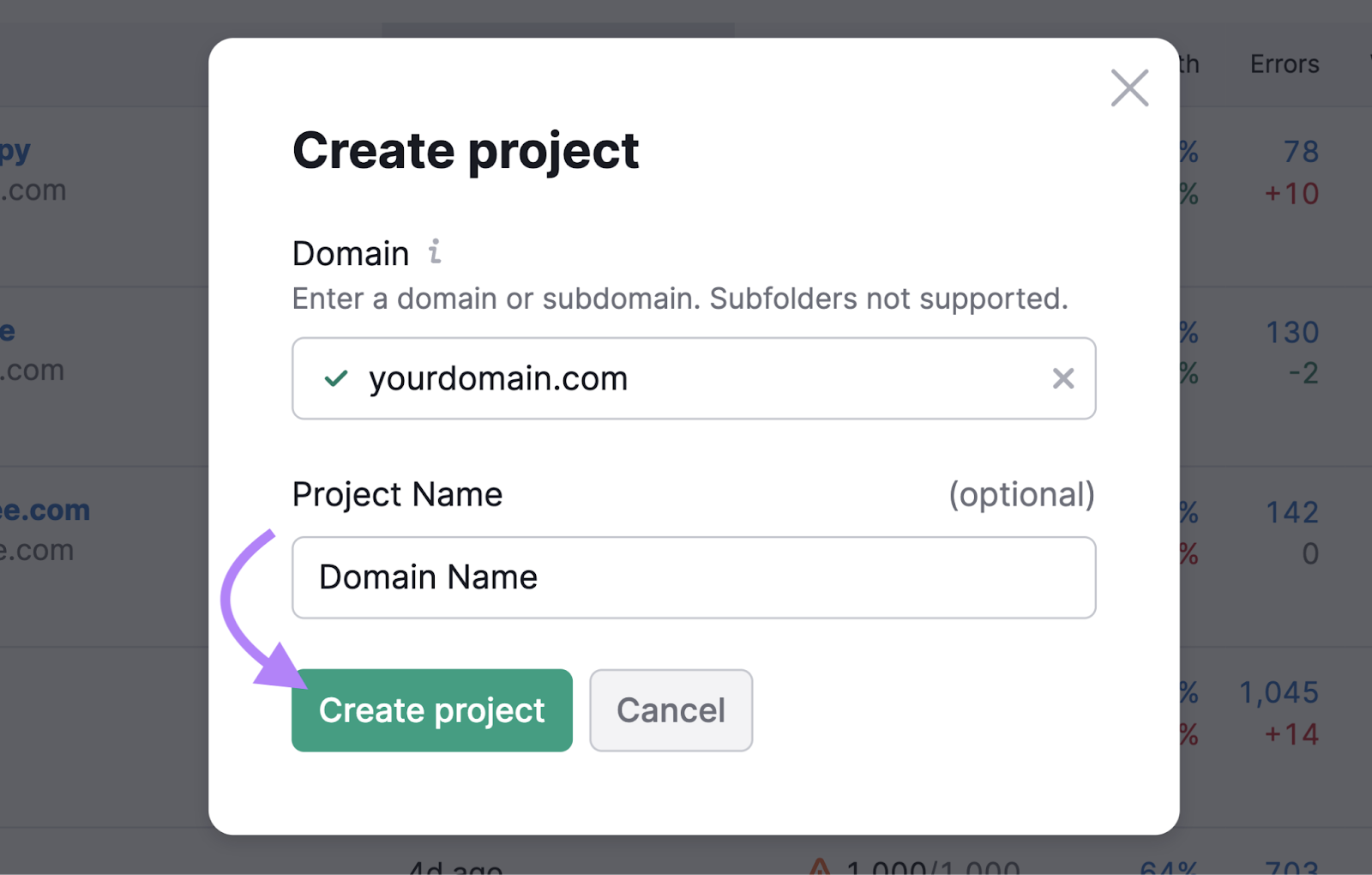
Next, you’ll be asked to configure your settings. This means selecting the scope and specifics of the audit.

You can use the default settings or check out our Site Audit configuration guide for detailed information on how to customize your audit.
One thing to consider is setting the crawl source to “Website.” Which mimics how Google would crawl your website.
When you’re done setting up your project, click the “Start Site Audit” button.
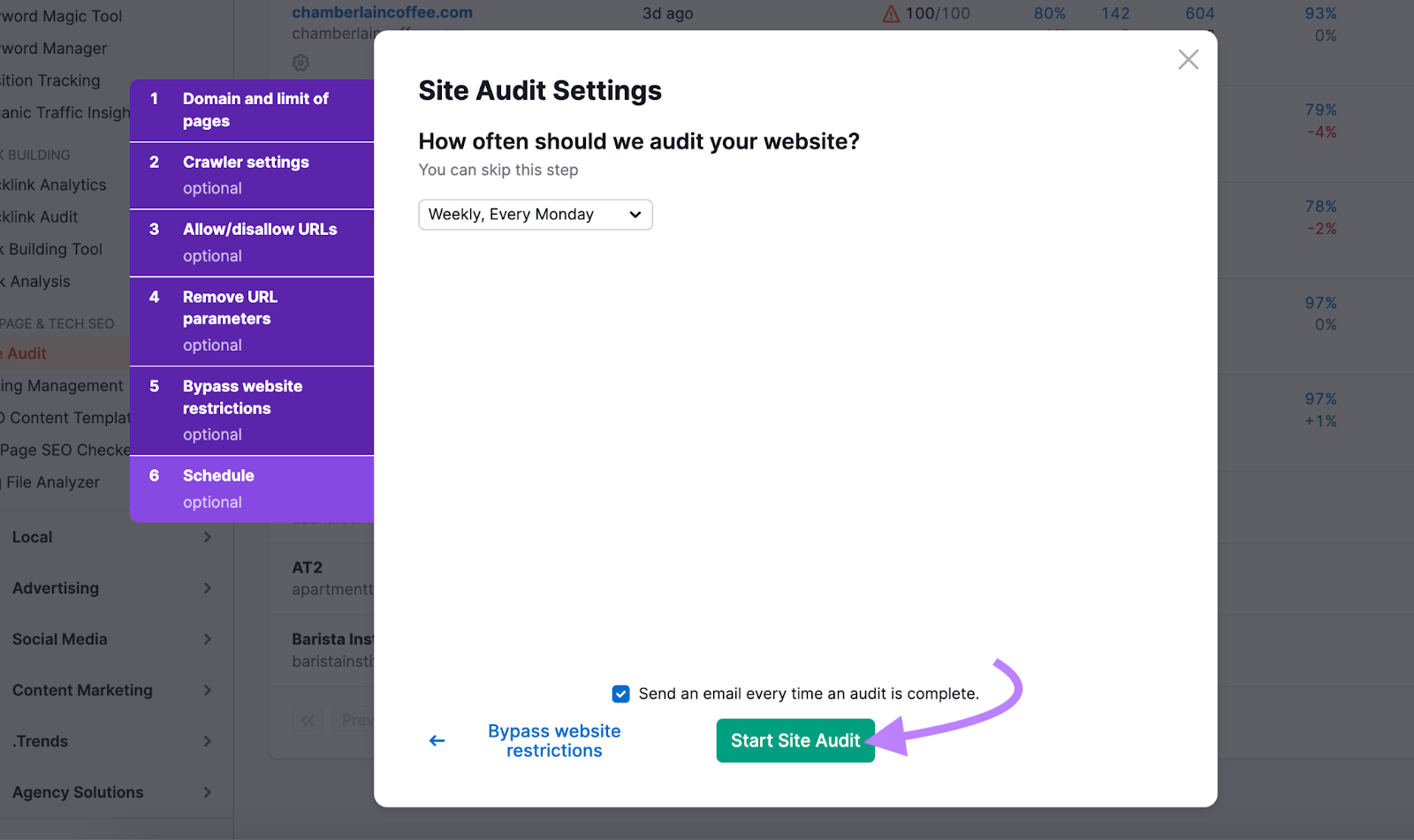
2. Examine Your Overview Report
Once your audit is ready, you’ll see an “Overview” report like this:
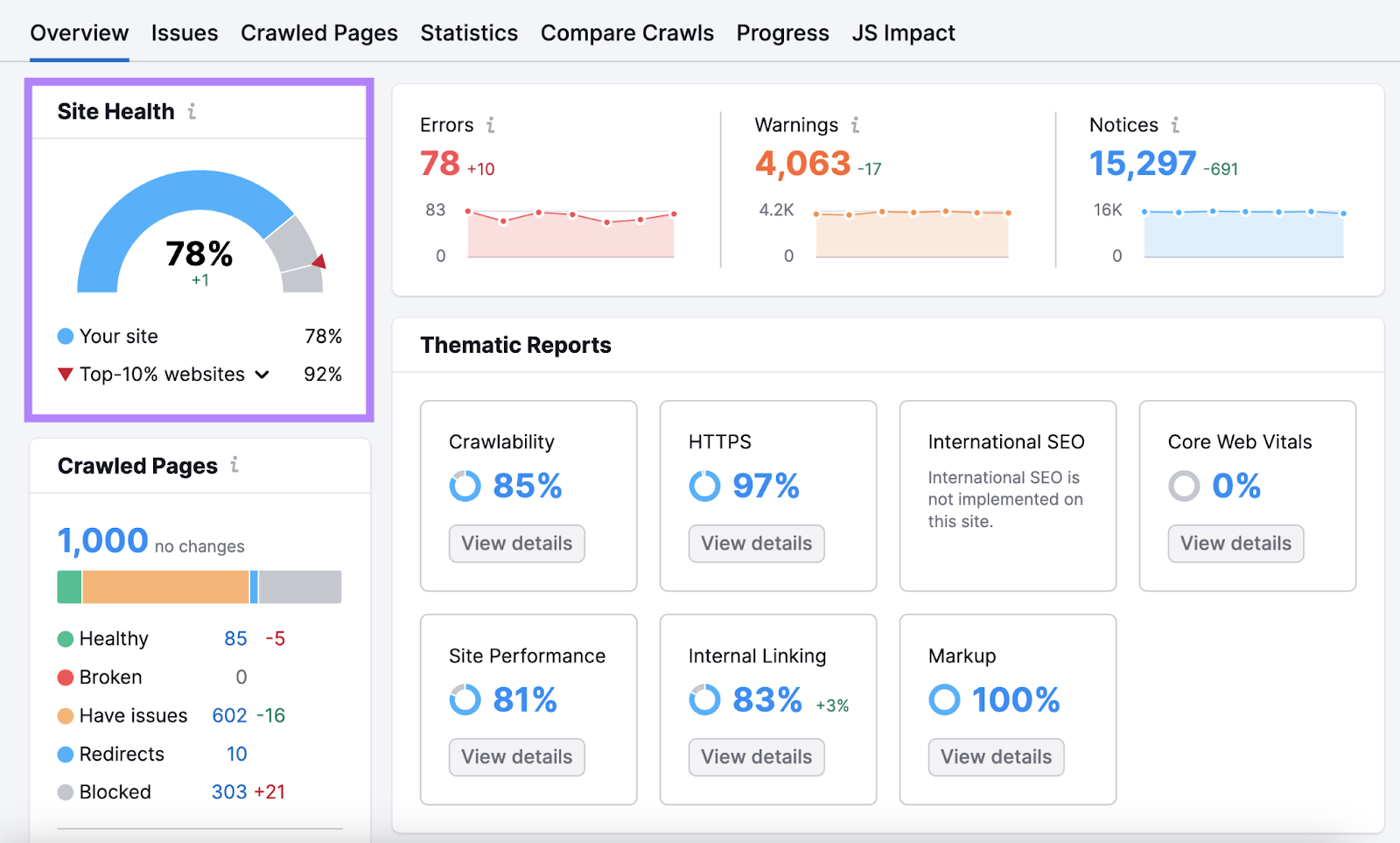
On the top left side of the page, you’ll see your “Site Health” score.
Your score is based on the number of issues the tool finds on your site—and their uniqueness.
The more varied the problems are across different categories and the higher the overall number of issues, the lower the score.
There’s an average industry score that compares your site’s health to similar websites in your industry. So you know how your site stacks up against competitors.
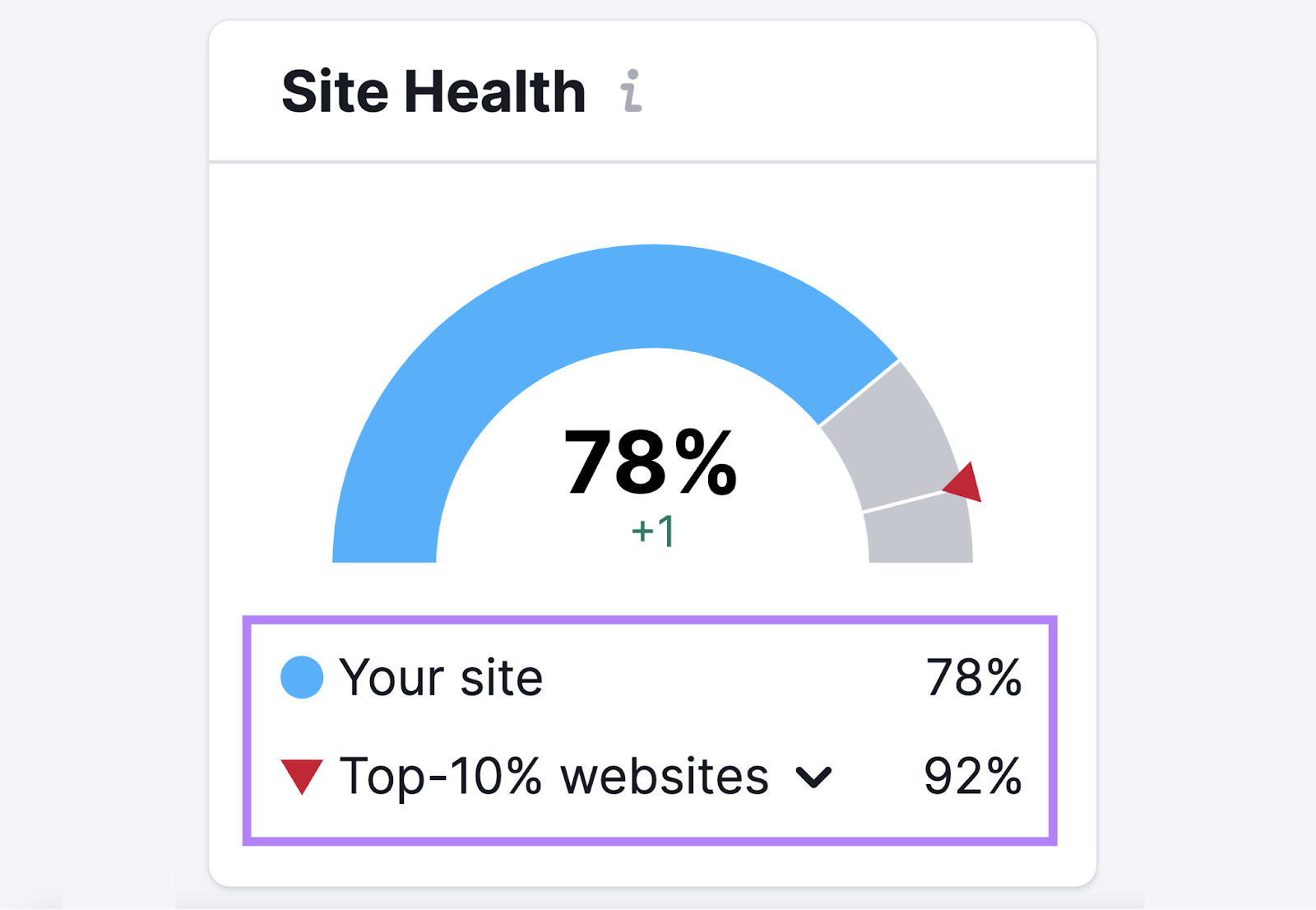
You’ll also notice that Site Audit sorts issues into three categories:
- Errors: The most impactful issues
- Warnings: Issues of medium impact that should be addressed but not as urgently as errors
- Notices: Not critical issues but still ones to be aware of
In the “Thematic Reports” section, you’ll find seven widgets for more detailed reports on specific technical SEO issues:
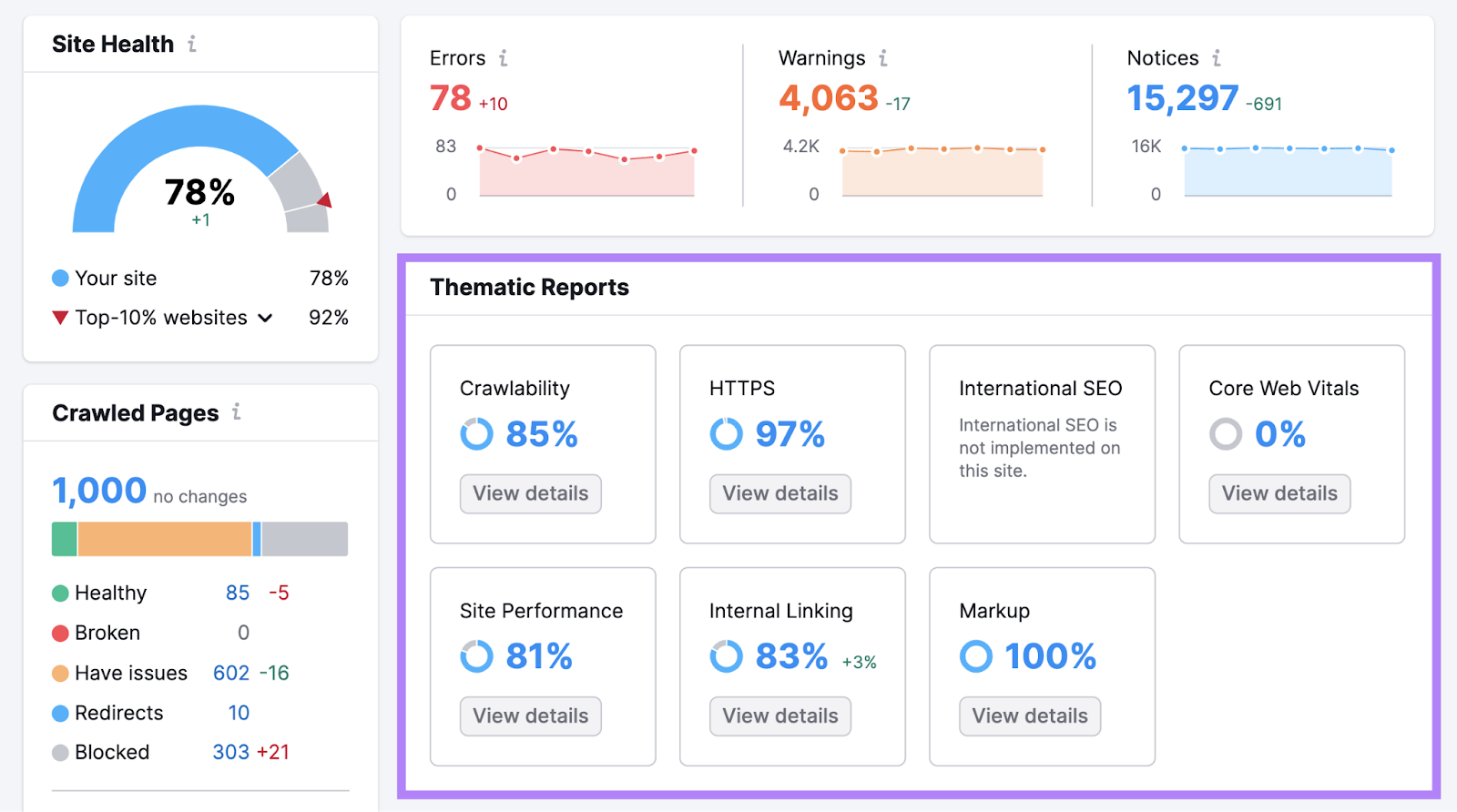
So, if you want to primarily focus on discovering and fixing possible internal linking mistakes on your site, just click on the “Internal Linking” widget for a full analysis.
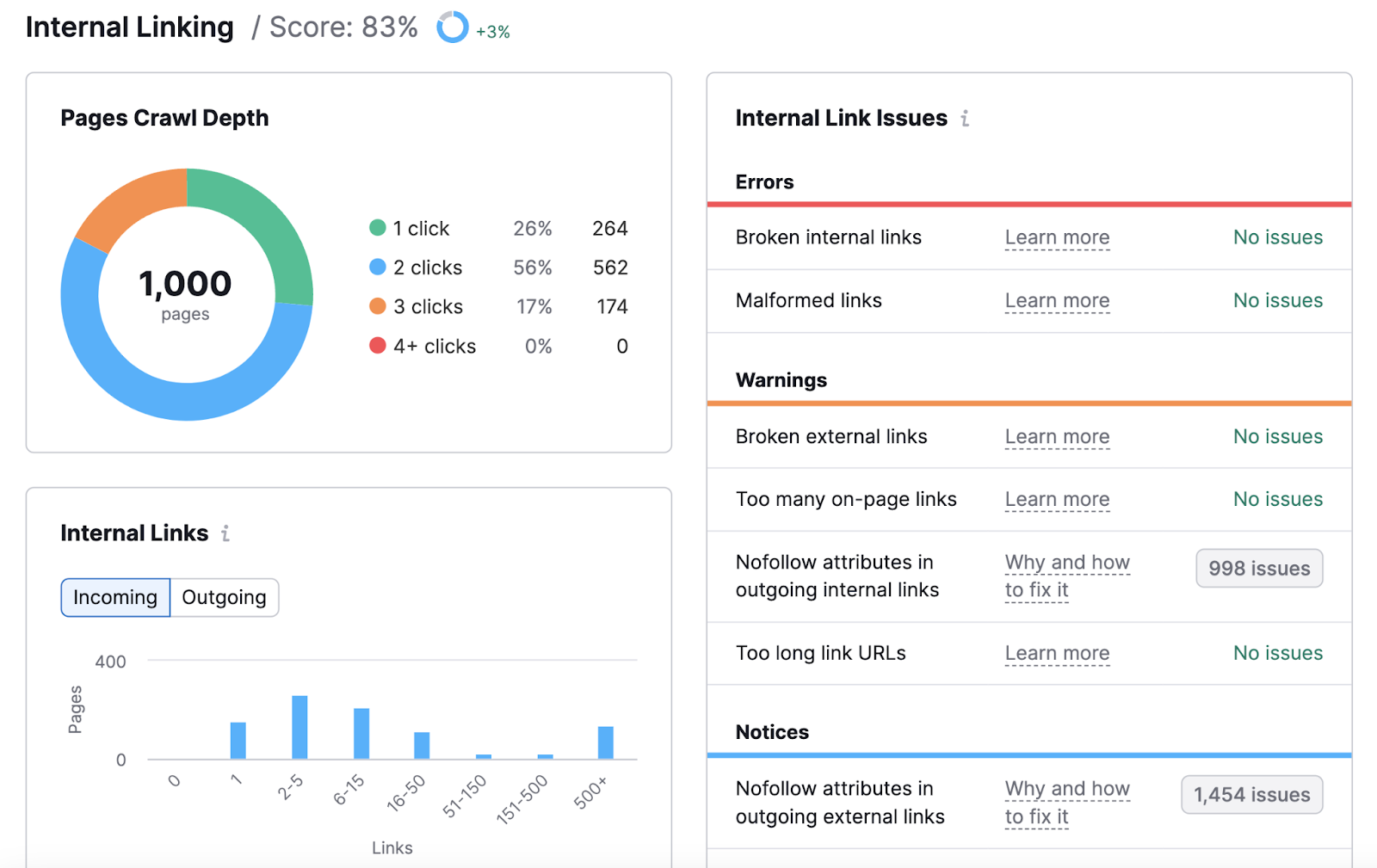
3. Prioritize Issues
Next, head over to the “Issues” tab for a full list of the errors, warnings, and notices impacting your site’s health.
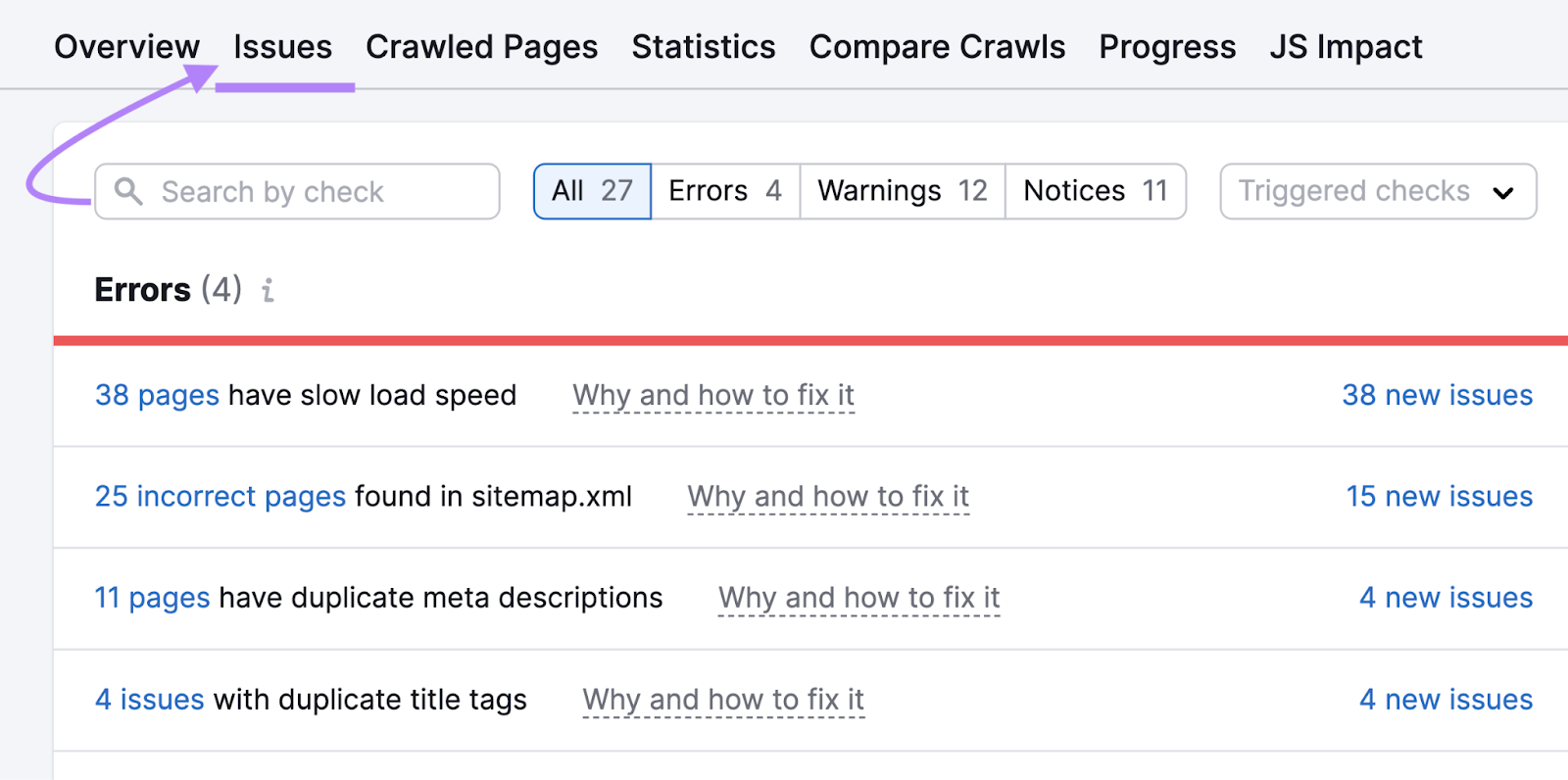
Each row indicates the number of affected URLs for each issue.
Click “Why and how to fix it” next to any line for a brief explanation of the problem and tips on how to tackle it.
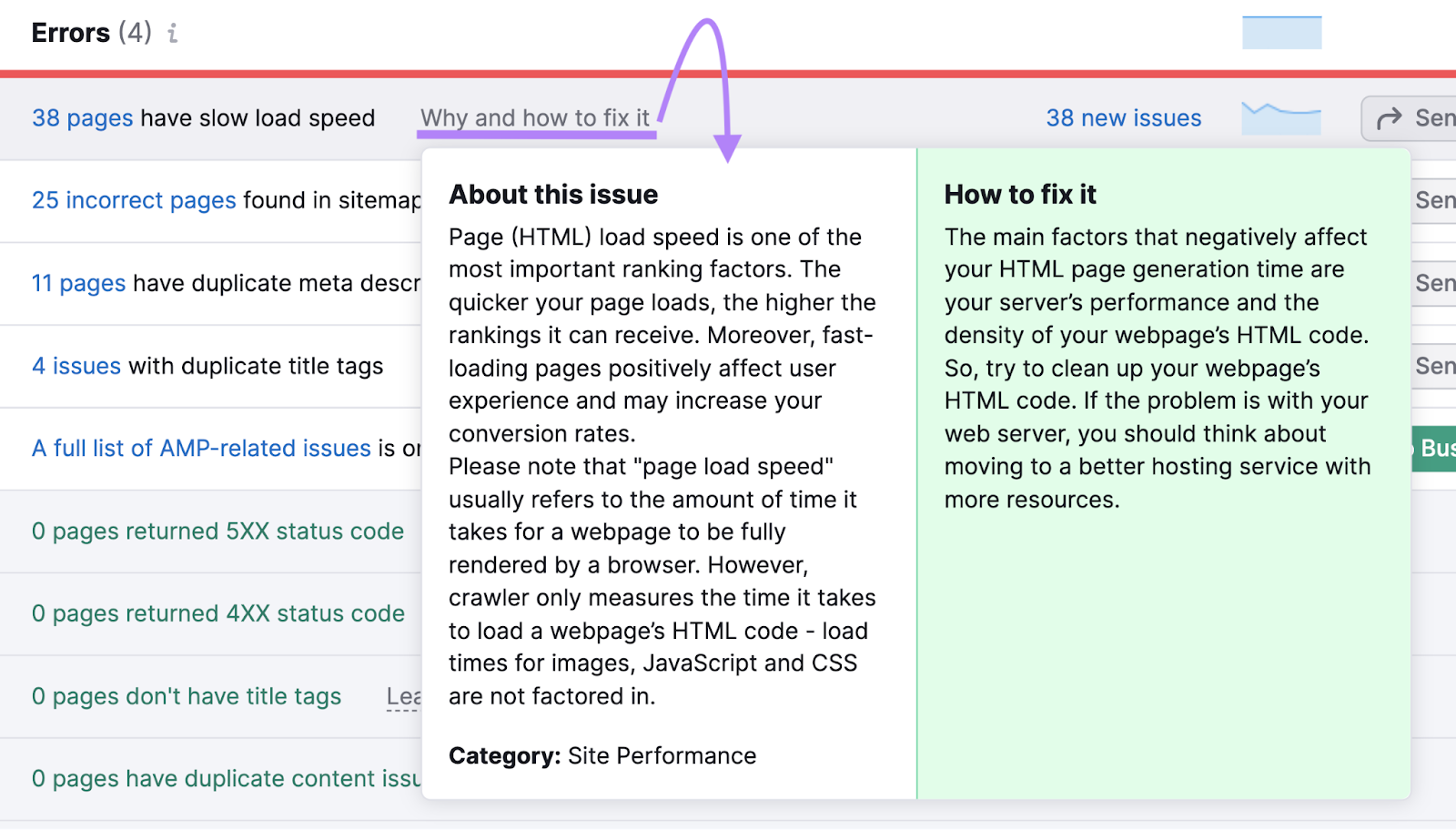
Start by addressing the errors, either by yourself or with the help of a developer. Then, move on to warnings and notices.
Once you’re done implementing the fixes, click the “Rerun campaign” button in the top right corner of the dashboard to see your new results.
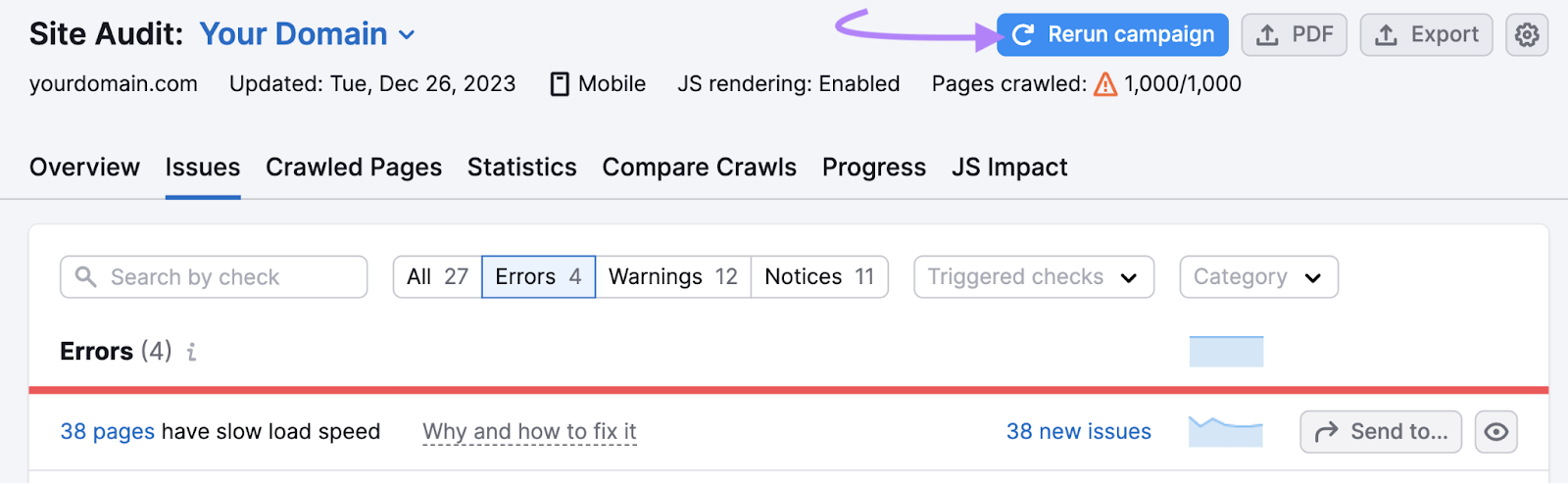
8 Common Website Health Issues and Solutions
Let’s take a look at some of the most common issues that you may have identified in your technical SEO audit. And how to fix them.
Broken Internal Links
A broken link leads users and search engine crawlers to a page or resource that no longer exists or can't be found.
This can happen if the linked page is moved or deleted. Or if the URL you’ve linked to is typed incorrectly.
Multiple broken links can hurt your site’s user experience and crawlability—which limits your ability to appear in search results.
To fix broken link issues, start by identifying them using Site Audit.
Go to the "Issues" tab, click the "Category" drop-down, and select "Crawlability."
If your site has broken links, you’ll see them here:

Click on the issue to see a list of all the affected links.
From here, update the broken link with an appropriate one or remove the link.
Redirect Chains and Loops
A redirect is a way to automatically send both users and search engines to a different URL than the one that was originally requested.
There are many reasons to do this. But if you set one redirect that leads to another redirect, it creates a redirect chain.
Here’s a visual representation:
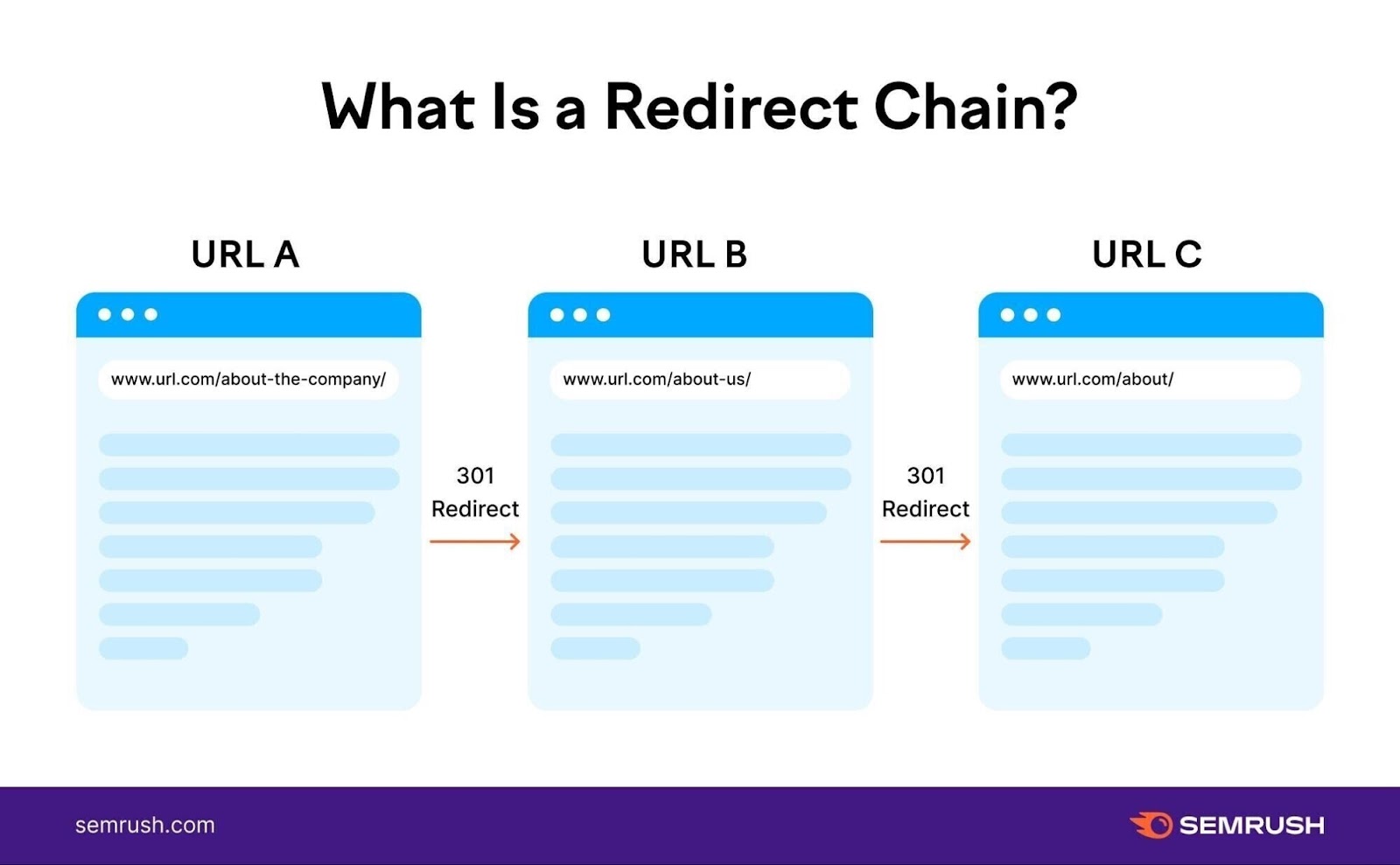
A redirect loop happens when a URL is redirected back to itself. Or when there’s a series of redirects that ultimately lead back to the first URL, creating an endless loop.
Like this:
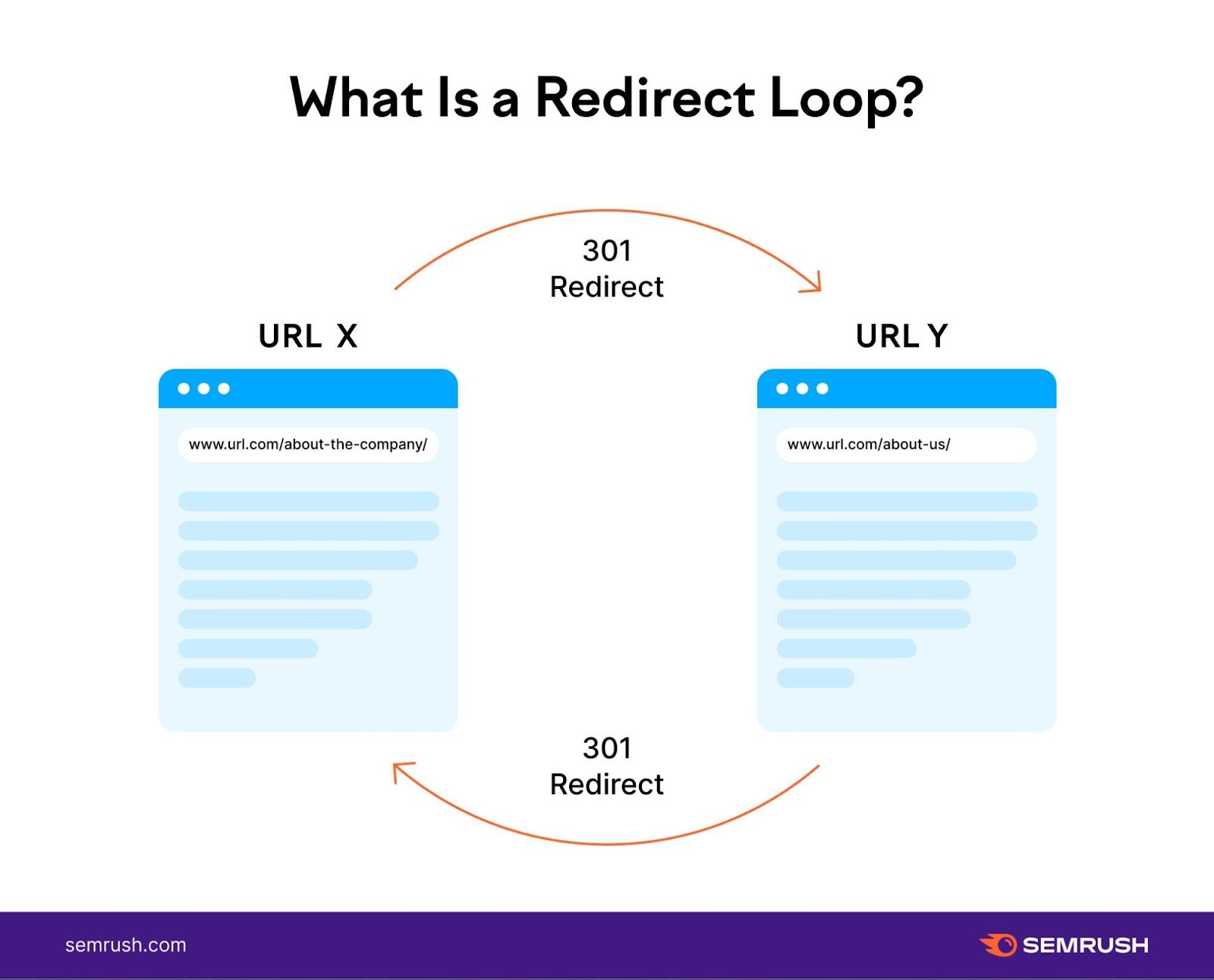
Redirect loops and chains can hurt your site health by causing longer load times, confusing search engines, and frustrating users.
To fix the issue, use Site Audit to identify any chains and loops on your site.
You can find this error under the "Crawlability" category on your report’s "Issues" page.
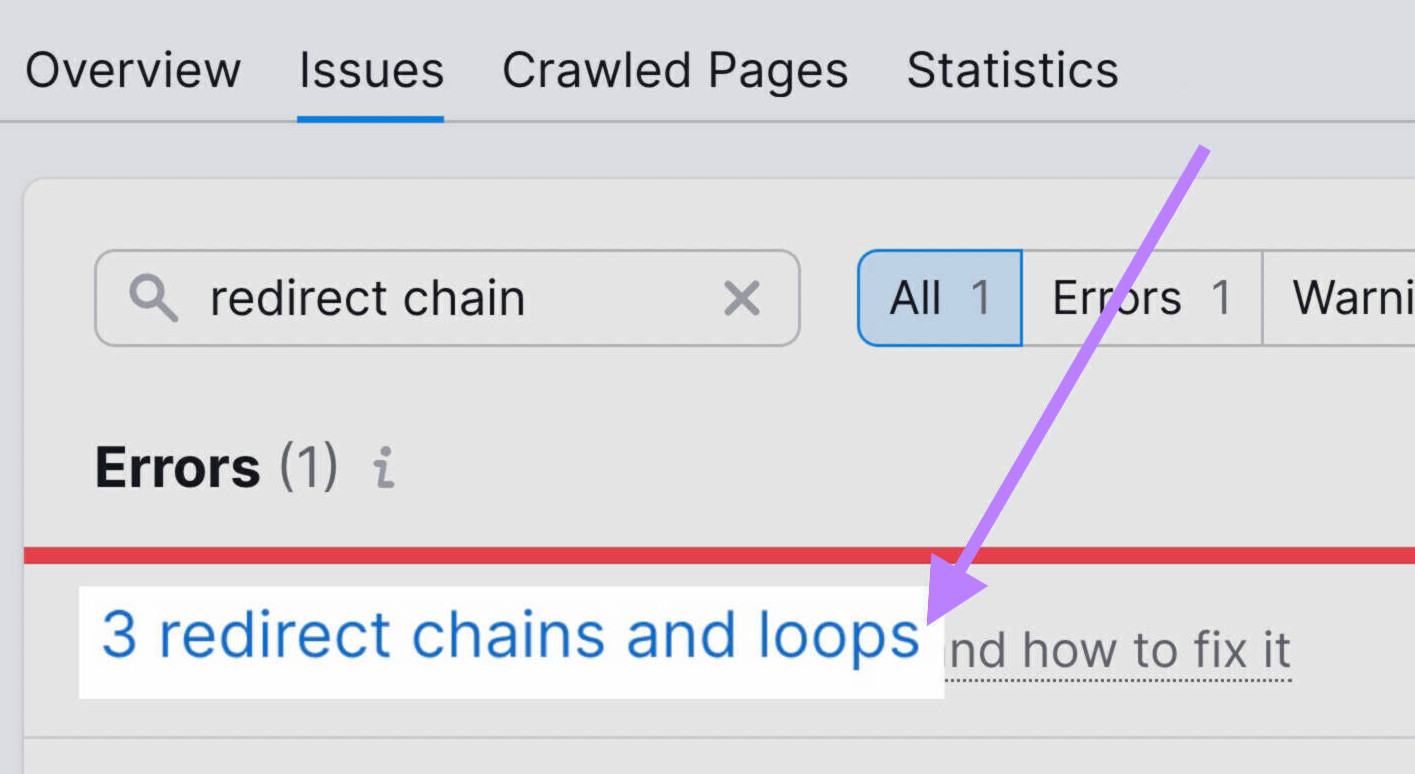
Click on the "# redirect chains and loops" issue for a list of the affected URLs.

Address chains by redirecting each URL in the chain to your final destination page.
To fix loops, you’ll likely have to change one of the redirects so it points to an appropriate final destination. Instead of going back to the previous URL in the sequence.
Further reading The Ultimate Guide to Redirects: URL Redirections Explained
Duplicate Content
Duplicate content is when the same or very similar content appears on multiple pages within your site.
It can hurt your website health by confusing search engines about which version to index or rank, potentially diluting your site’s visibility and performance in search results.
Find duplicate content by going to the "Issues" tab in Site Audit.
And click the "Categories" drop-down and select "Indexability":
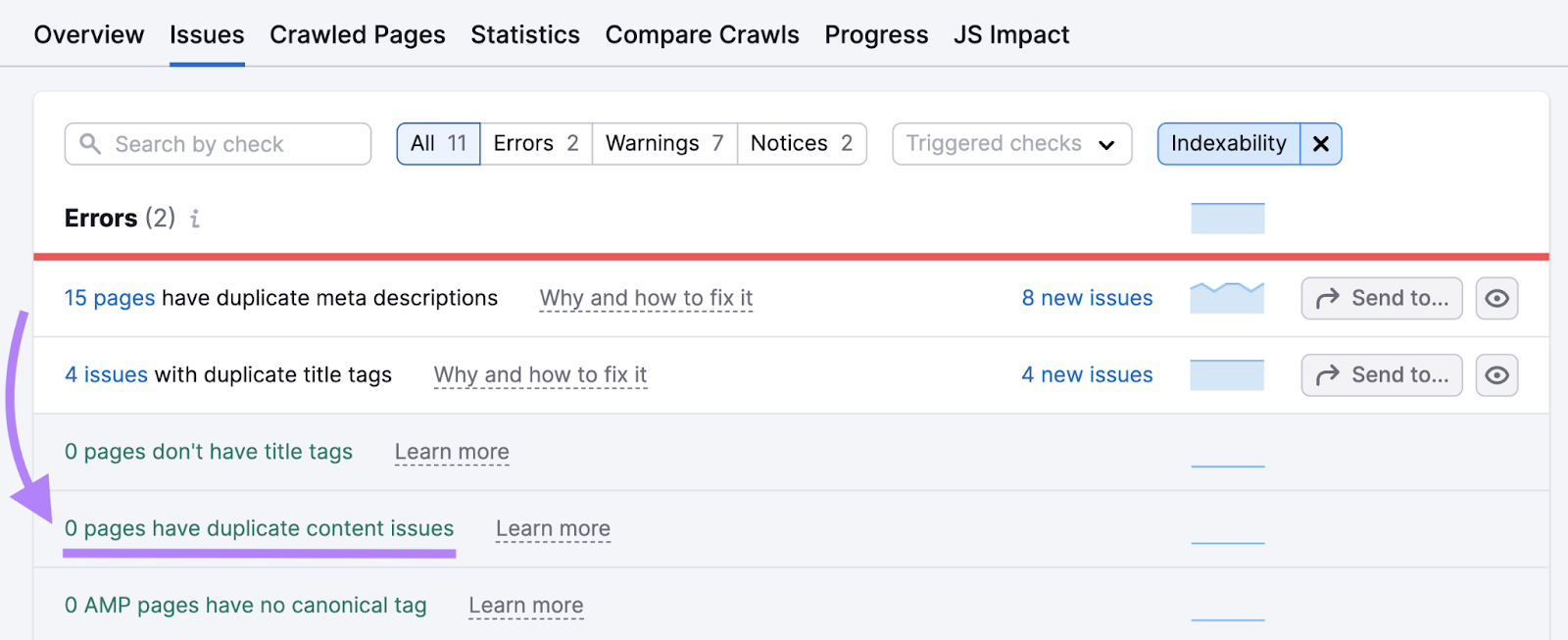
If you find duplicate pages, consider rewriting the content to be unique and original for each page.
You can also use canonical tags to help signal to search engines which version is the original.
Mobile-Friendliness Issues
Over 58% of web traffic happens on mobile devices. And Google uses mobile-first indexing—meaning it prioritizes indexing and ranking the mobile versions of your pages over the desktop ons.
So, addressing mobile-friendliness issues enables you to attract a larger audience and improves your site’s usability.
To do this, go to the "Issues" tab in Site Audit. And set the category filter to "Mobile SEO":
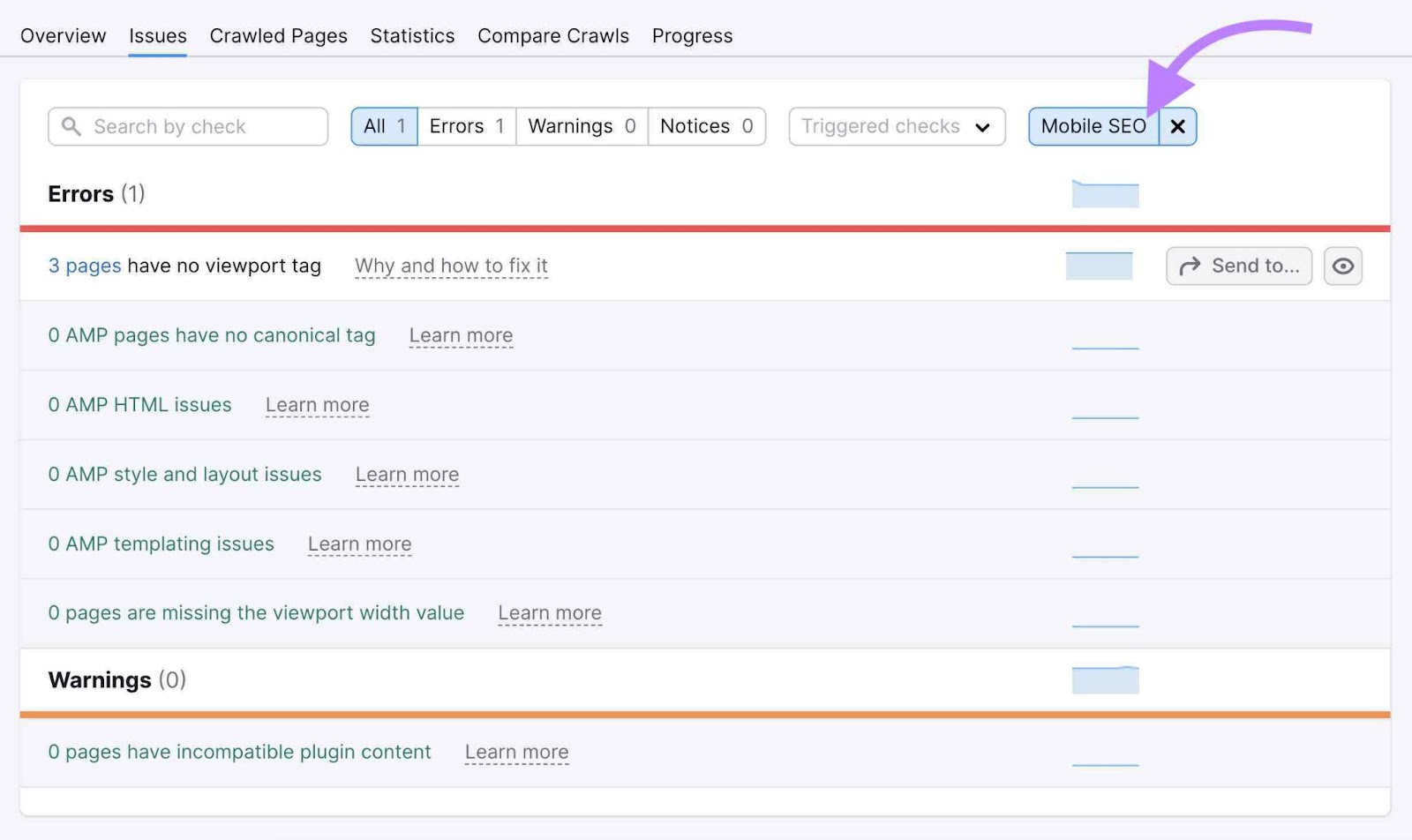
One issue you’ll see is related to viewport tags—pieces of HTML code that instruct a webpage to scale to different screen sizes to keep it user-friendly.
Click on the "# pages have no viewport tag" error to find the affected pages.
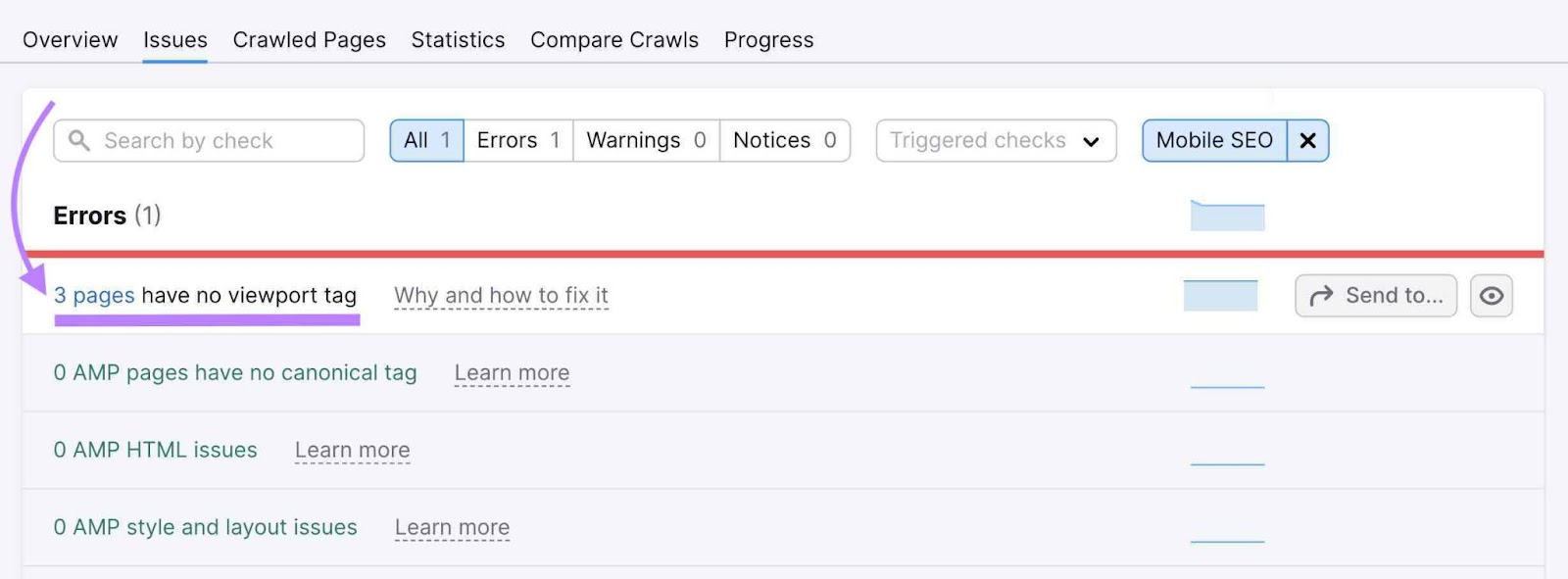
Then, add the following tag to the <head> section of your source code:
<meta name="viewport" content="width=device-width, initial-scale=1">For a more in-depth walkthrough, visit our guide to viewport meta tags.
Further reading The Complete Guide to Mobile SEO — 8 Tips & Best Practices
Security Vulnerabilities
Hypertext Transfer Protocol Secure (HTTPS) is a more secure version of HTTP. And it’s a set of rules that helps safely send data between browsers and servers.
If a site is using HTTPS, visitors will see a padlock symbol in their browser’s address bar. This symbol assures them that their data is encrypted and secure.
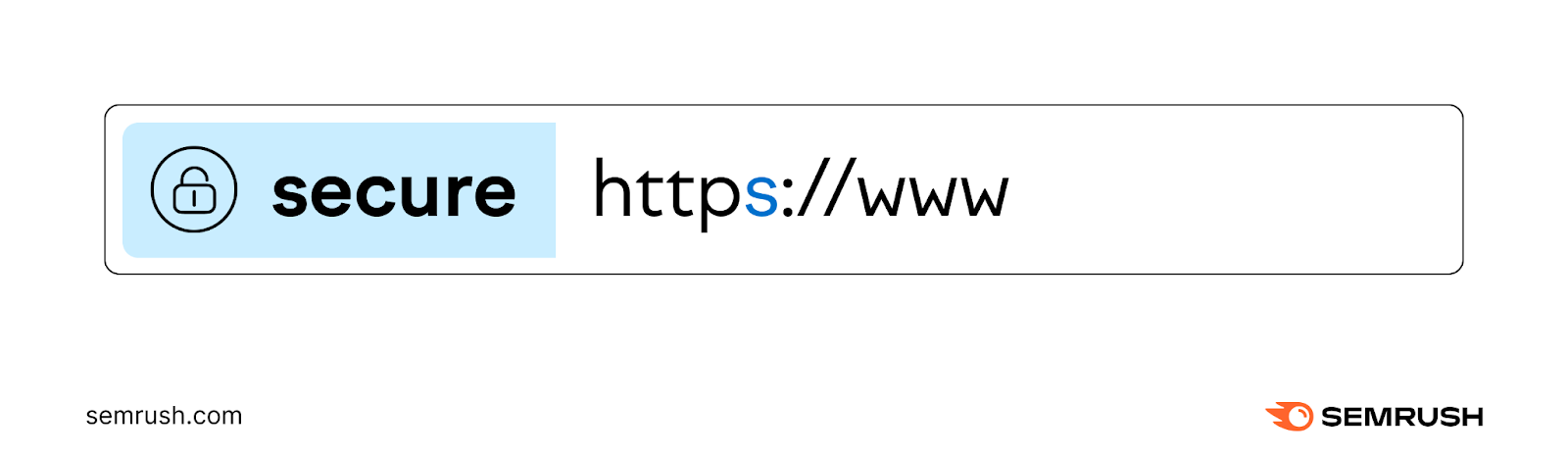
If your site is accessed over HTTP, browsers may label it as "not secure." Which tells users that their personal information (like payment data) isn’t protected by encryption.
Plus, Google considers a site’s security as a ranking factor. So if your site isn’t using HTTPS, it might become less prominent in search results.
There are a number of other security issues as well.
To check for any of these possible security issues your site might have, select the "Security and HTTPS" category filter while on they "Issues" tab in Site Audit:
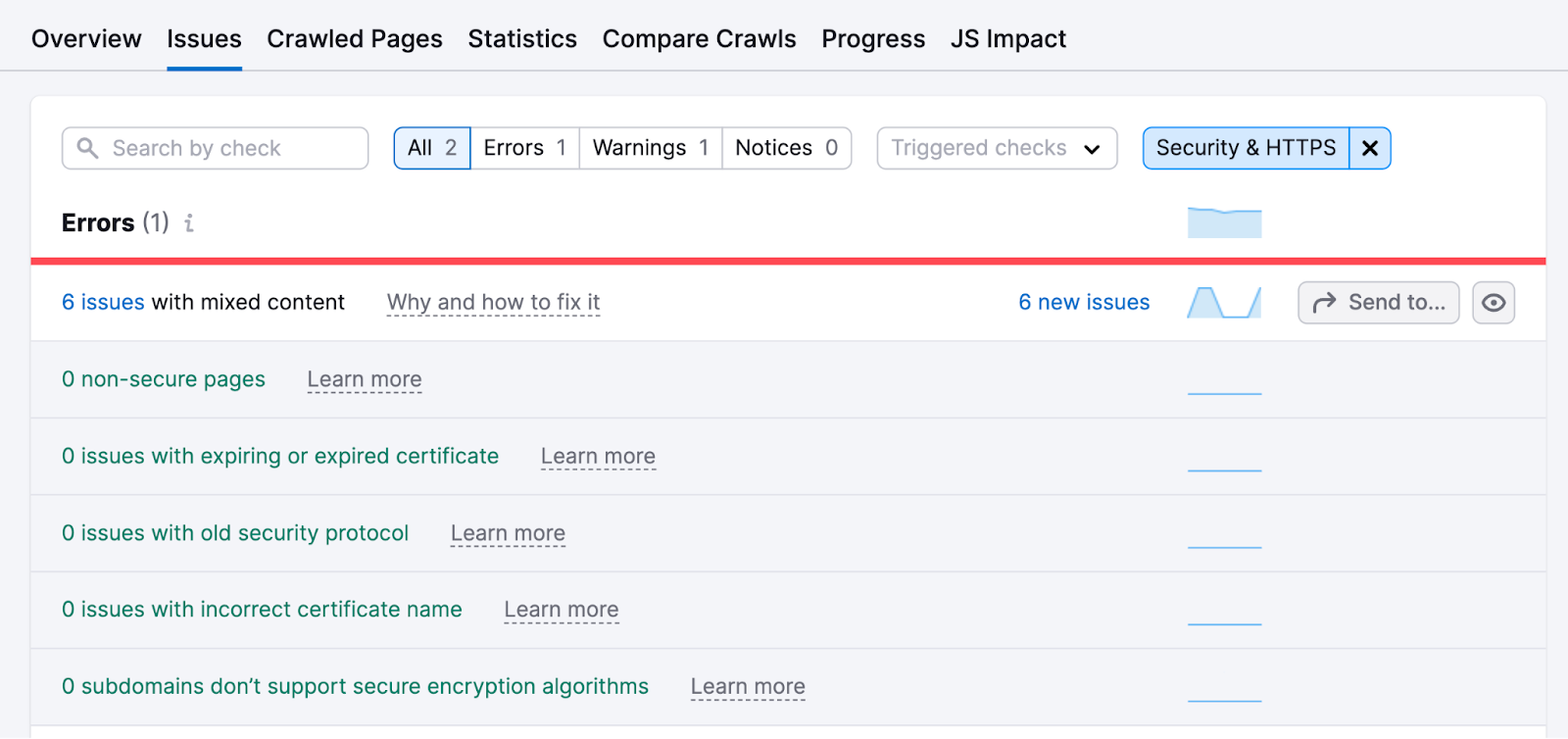
From there, follow the recommendations to address the problems.
Further reading: HTTP vs. HTTPS: Differences, Benefits, and Migration Tips
Slow Page Speed
Page speed is how fast your site loads and becomes interactive for your visitors.
If your site takes too long to load, users will leave and find what they’re looking for somewhere else. This makes optimizing page speed crucial for providing a good user experience.
Page load speed is also an important ranking factor for Google. Which means faster loading times can contribute to your page performing better in organic search results.
To see speed-related issues in Site Audit, simply click "View details" in the "Site Performance" module on the "Overview" report.
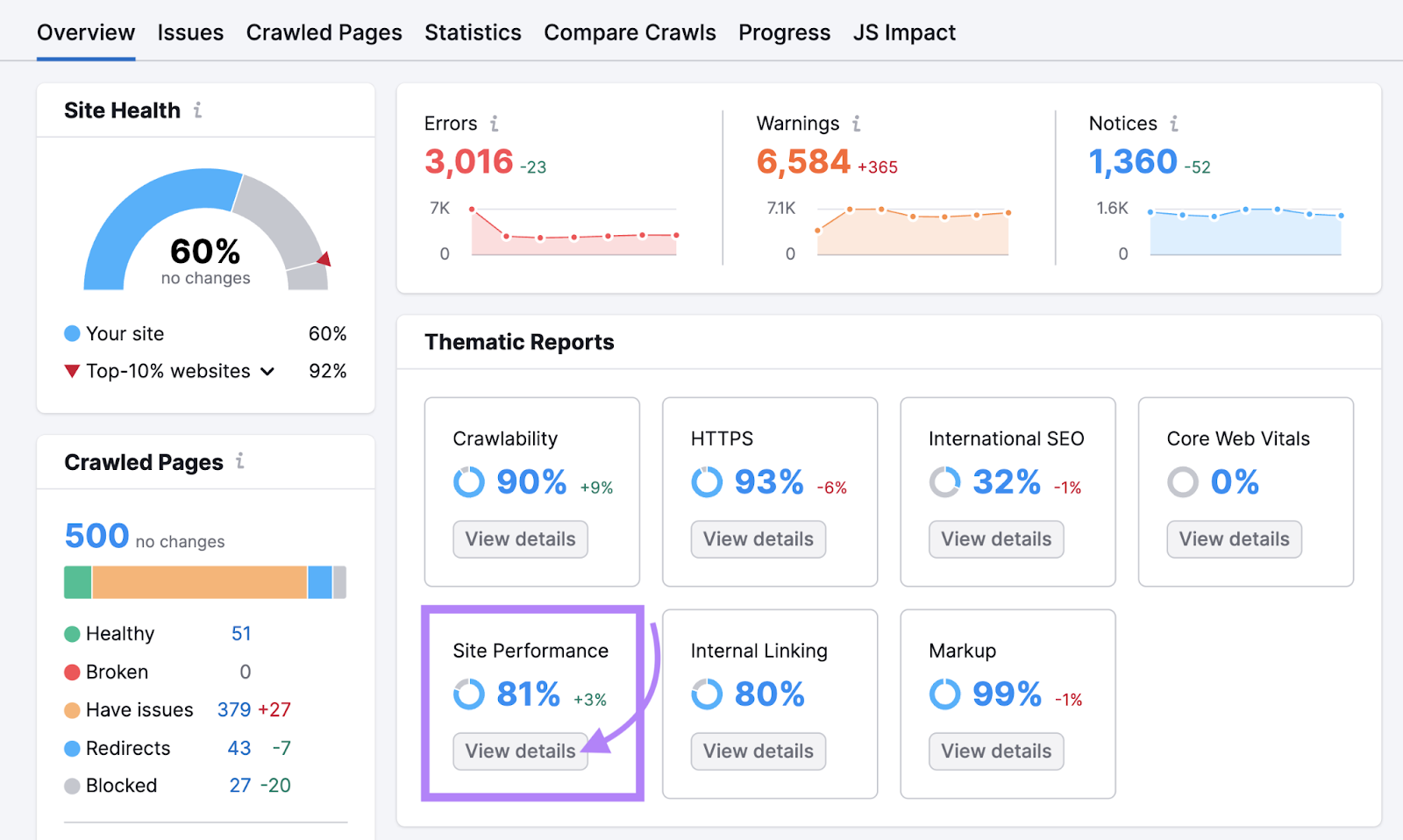
You’ll see a page similar to this one:
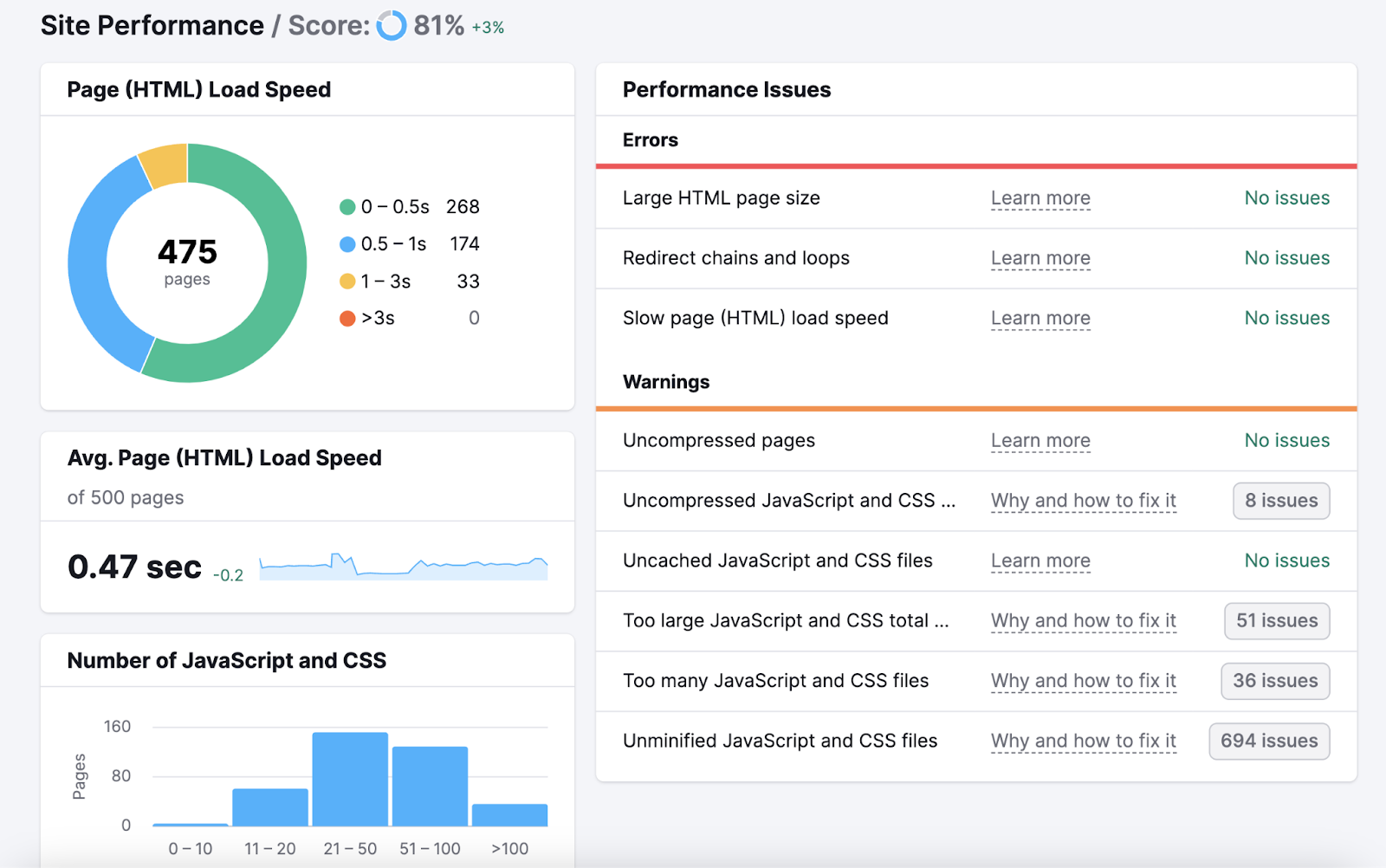
One of the most common errors you might see is "Large HTML page size."
This error means your page’s HTML code is bigger than recommended. This could be due to heavy code, lots of embedded media (like images and videos), or third-party scripts (like add-ons and widgets).
You can reduce your HTML size by optimizing:
- Images: Compress them or opt for more web-friendly image formats like WebP.
- Fonts: Opt for using system fonts like Arial, which are already installed on most users’ devices. This speeds up your page because it avoids having to download new fonts.
- Code: Remove unnecessary code elements. Tools like HTML Minifier can help you do this automatically.
- Plugins and add-ons: If you’re using a CMS like WordPress, go through all the extras you've installed on your site. And remove any that you no longer need.
Further reading: What Is Page Speed & How to Improve It.
Duplicate Meta Descriptions & Title Tags
A title tag specifies a webpage's title and can appear as the blue title in search results:
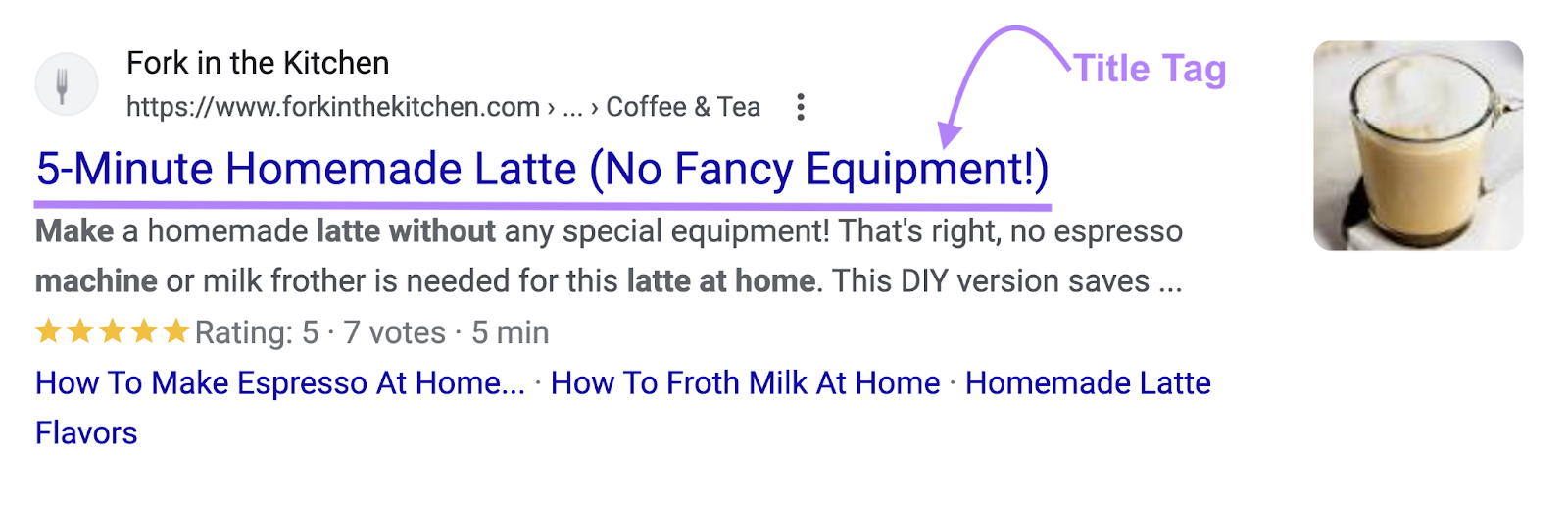
Meta descriptions are short summaries of a webpage's content that may appear under the page title in search engine results.
Like this:
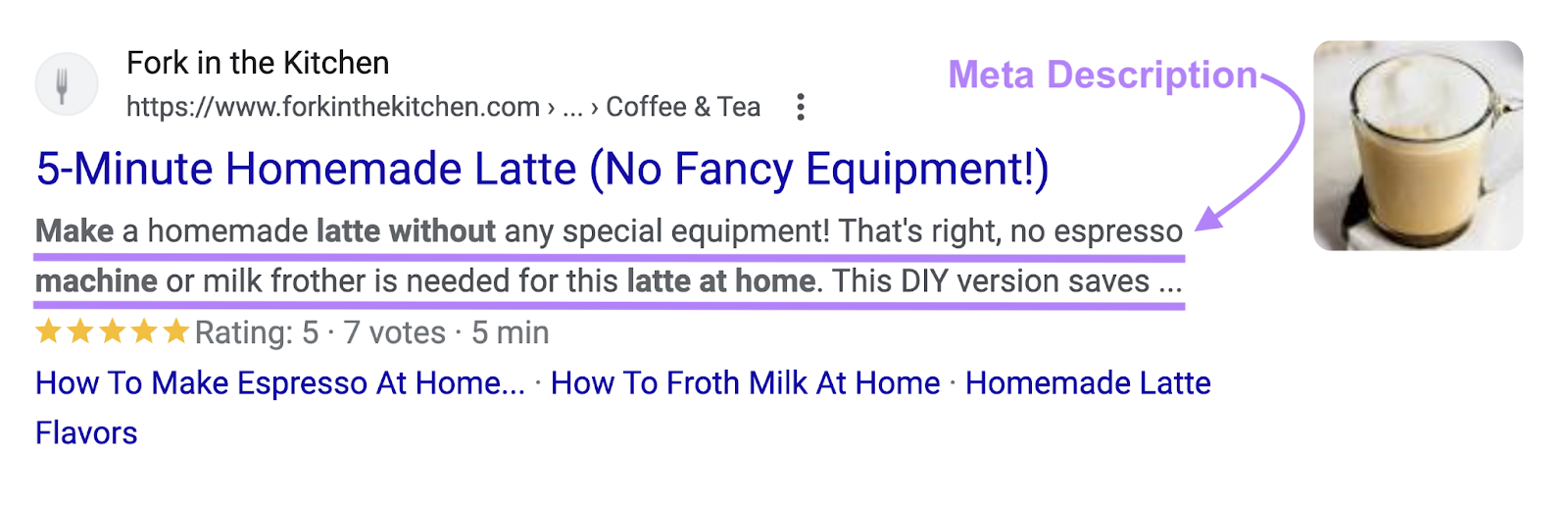
Both duplicate meta descriptions and duplicate title tags can pose challenges for search engines and users.
To check your site for these issues, go to the "Issues" report in Site Audit and select the "Meta tags" category filter.

If you find any problems, consider rewriting the duplicates to be unique to each page. And relevant for the user.
Broken Images
Broken images are images on a website that fail to load or display properly to the user. Which can happen if the image no longer exists, its URL is misspelled, or because the file path isn’t valid.
If there’s a broken image on your page, users might see it as a blank space or a broken image icon like this:

Broken images hurt the user experience and make the site appear unprofessional. And that can indirectly affect your rankings.
You can find this error by going to the "Issues" report in Site Audit. And choosing the "Crawlability" category filter.
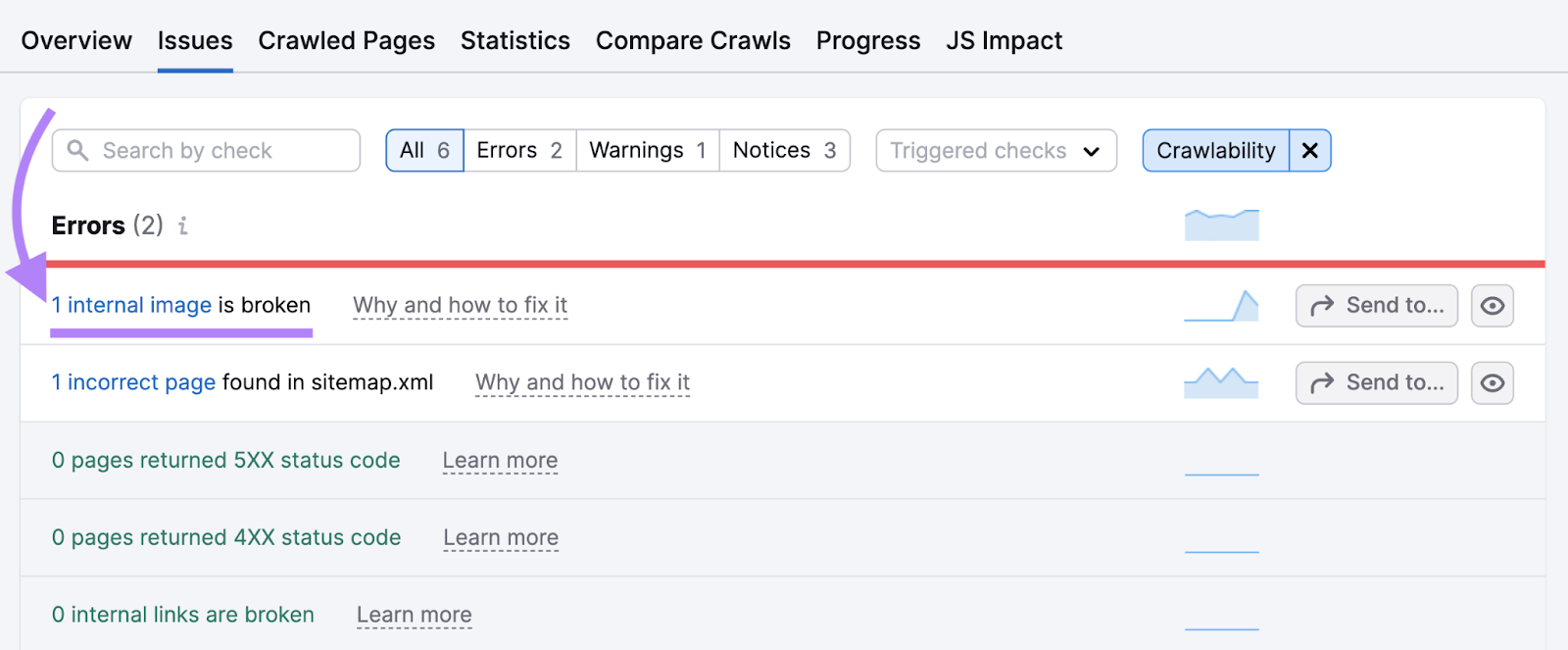
To fix a broken image that’s been moved, update the URL to the correct one.
If an image was deleted or damaged, replace it with a new one. Or if you think your page doesn’t need that image anymore, just remove it from your page’s code.
Monitoring Website Health for Sustainable Online Growth
When your website is healthy, it’s beneficial for both users and your ranking potential. So, it’s wise to keep an eye on it.
But website health isn’t a one-and-done deal. It requires consistent upkeep.
Use Semrush’s Site Audit tool to monitor your website health over time. And get ahead of issues before they start to negatively affect performance.
