User Management on Semrush makes collaboration easy and effective. A standard Semrush subscription allows one email address to be logged in at a time. Adding users allows more people to access your account.
When you add users to your account, you are able to:
- Share your Semrush plan with another email address that acts as a login and shares your plan’s limits
- Equip users for productive work by choosing the way of distributing your subscription units – either individual limits allocation or a shared pool of units
- Keep your account secure using individual logins for each team member
- Grant people access to specific projects and collaborate together
- Get information flowing by adding notes to graphs visible to teammates
- Minimize distraction by letting users work with relevant and personalized dashboards
- Monitor what team members are up to by viewing their projects, unit usage, and query history
- Assign admins to delegate user management duties
Types of Roles
There are four possible roles related to user management in Semrush:
- Owner
- User
- Admin
- Guest
Admins are users who can distribute subscription units across the other users on an account. A user can be appointed as an admin by the account owner to gain more managerial abilities. When you become an admin of a corporate account, you can:
- Add and remove users
- Choose the way of distributing subscription units (individual limits allocation vs shared pool of units)
- Edit allocated units
- View, Edit, Delete, and Share all projects created by users
- Change project owners
- View a list of queries made by users
- View a list of changes made to the corporate account
Guests are individuals to whom you have granted access to selected Semrush assets.
Assets are shareable items in Semrush such as projects, documents, Keyword Lists, etc.
Allowing guest users of your Semrush account allows you to control access to your Semrush assets.
With the Guest List feature, you can see your total number of shared assets and invite guests to become users in your multi-user account. You can invite guests to become users directly from your User Management dashboard by clicking the Invite users icon.
In the widget, you can see all the guests you’ve shared assets with and the number of shared assets.
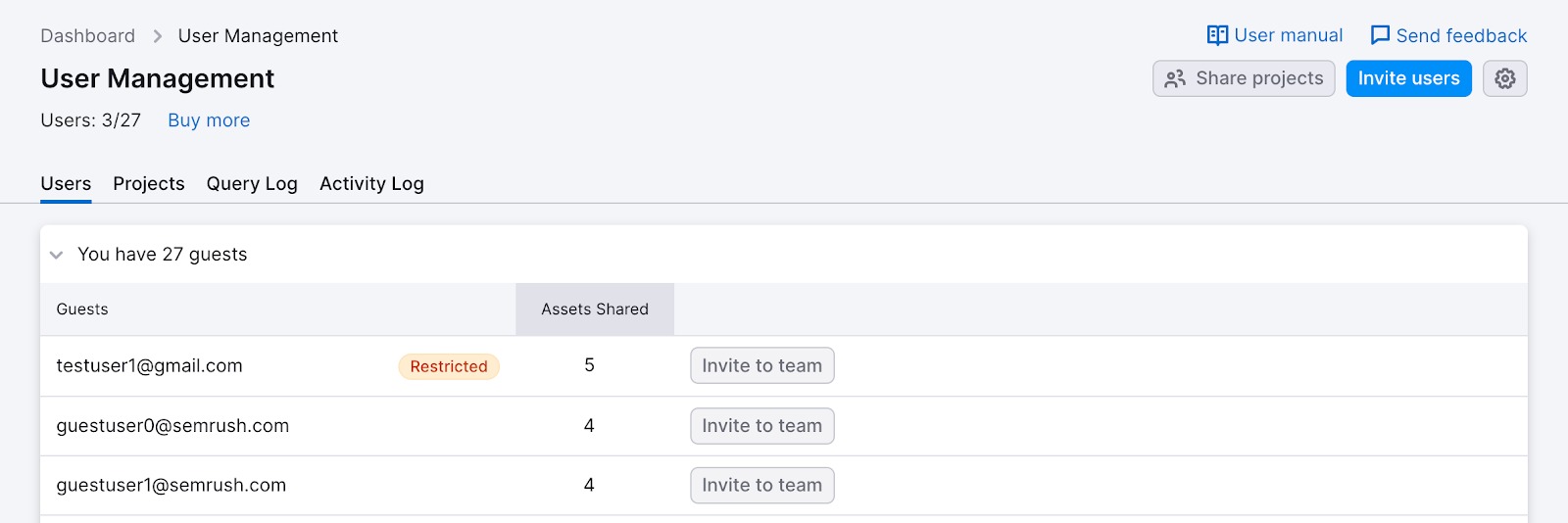
If the guest you’ve shared with has a Restricted icon, that means the guest needs a subscription to access your Semrush assets.

Restricted guests will acquire access when you add them to your account as users. You can buy additional users in the User Management section of your account or right on the page where you see your Guest List.
Adding and Inviting Users
Adding users to your subscription allows multiple people to access your Semrush account limits simultaneously under individual credentials. Please kindly note that, by default, all plans come with one user.
You can buy additional users from the Subscription info page – just click the Buy more button next to Users or contact us to have an Account Executive set them up for you.

An additional user limit can be purchased by the owner of the account, admins, and current users. Please note that the owner’s payment method is charged for all additional limits.
After you have purchased additional users, you can invite them to the account.
From the Profile menu, select User Management, and you’ll see the option to invite more users. After selecting Invite users, enter the email address your team member will use for their Semrush login.
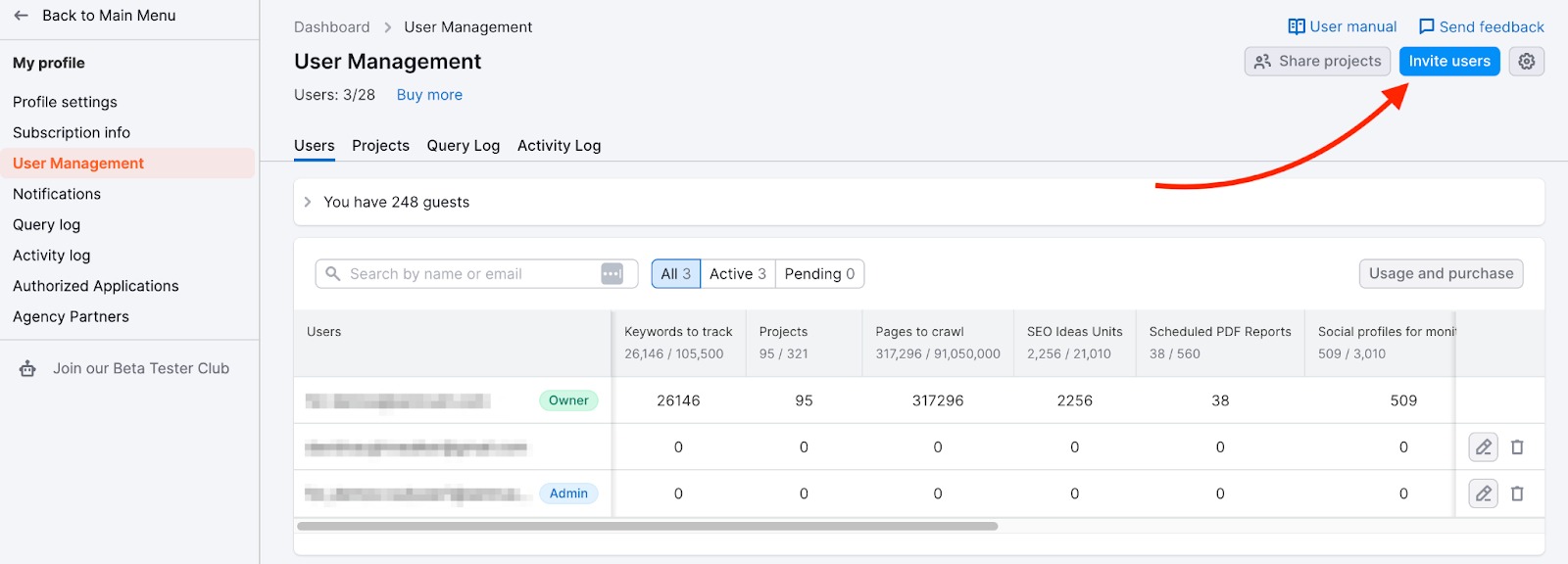
The invite will go to their email inbox, and they need to accept the invitation to be added as a user to the corporate account. If their email address is already registered, they will receive an email inviting them to join your corporate account.
If they have an existing paid subscription, they won’t be able to accept an invitation and receive an error notification instead.
Note: this doesn’t apply to users who are already invited to another subscription or are on a free trial plan.
If their email is not registered with Semrush, then a new account will be created for them, and they will receive an email with the login information for their new account.
Once you invite your teammates, the shared limits setting applies by default. It allows your users to spend the overall subscription limits according to their needs. Also, you can switch to individual limits anytime to allocate an exact number of units to each user. For more information, please check out How Units Work in a Team.
Pricing
Additional users can be added to a Pro, Guru, or Business level subscription with a minimal cost.
- Pro: $45 per user per month
- Guru: $80 per user per month
- Business: $100 per user per month
If you want additional help figuring out your needs, please contact us, and a team member will walk you through the process.
Limits
Keep in mind that the subscription limits that come with each plan will be shared between all users who are added to an account. Therefore, you’ll need to consider a subscription plan with enough limits to share across the number of users you plan to have on your account.
For example, if you have 6 users on a Pro plan, you would not have enough units for each user to run their own Project (since a Pro subscription allows for 5 total Projects).
Frequently Asked Questions
To make an existing user an admin, go to User Management and click the edit button on that user’s row.

From there you can edit their units and change their role from User to Admin.

To remove a user from a corporate subscription, go to User Management and click the delete button.
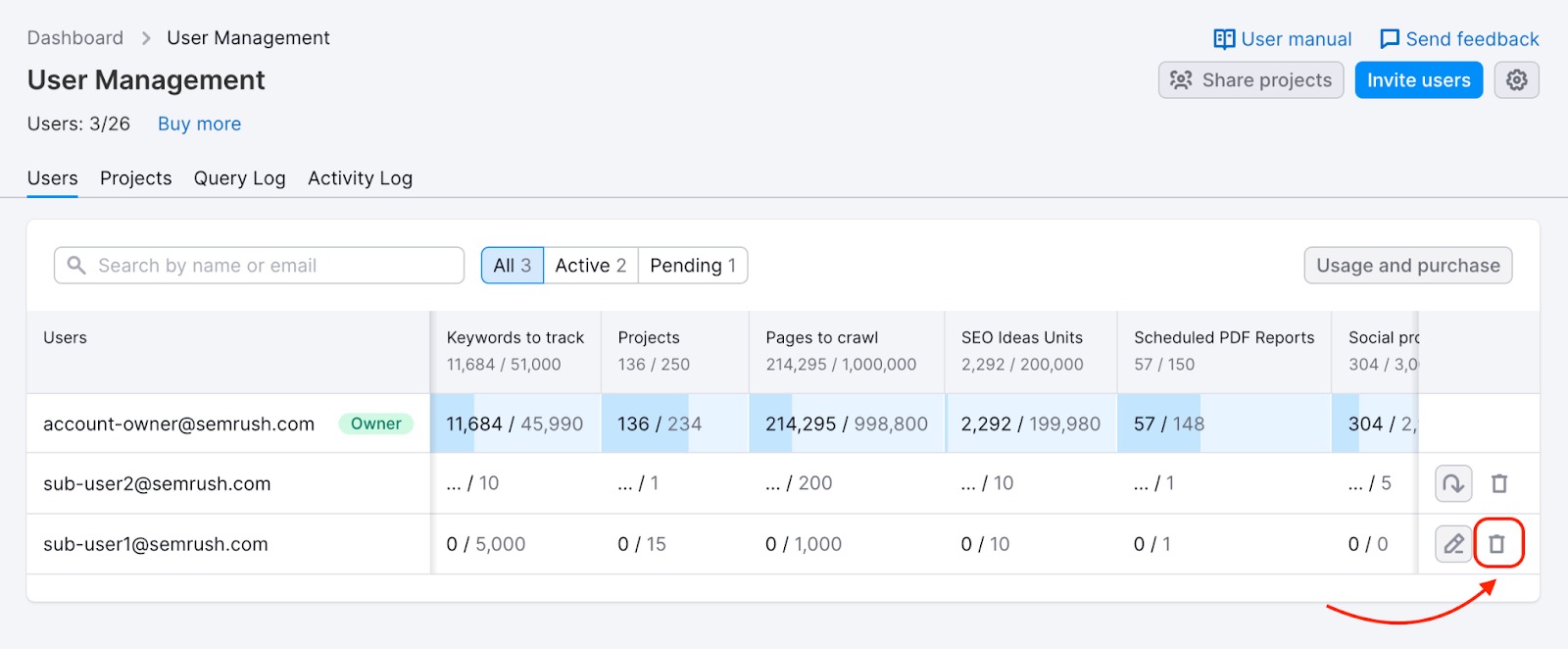
Please note that this will not remove the additional limit from your subscription. It will simply remove a certain email from the users list, allowing you to add another email/user to your account.
To remove additional limits from your subscription, please contact our Customer Support.
If you were invited to a team account but see a “Something went wrong” notification when trying to accept the invitation, check if you have an active paid plan of your own - the team subscription cannot override it.
If you have any further questions or require assistance, don’t hesitate to contact us.