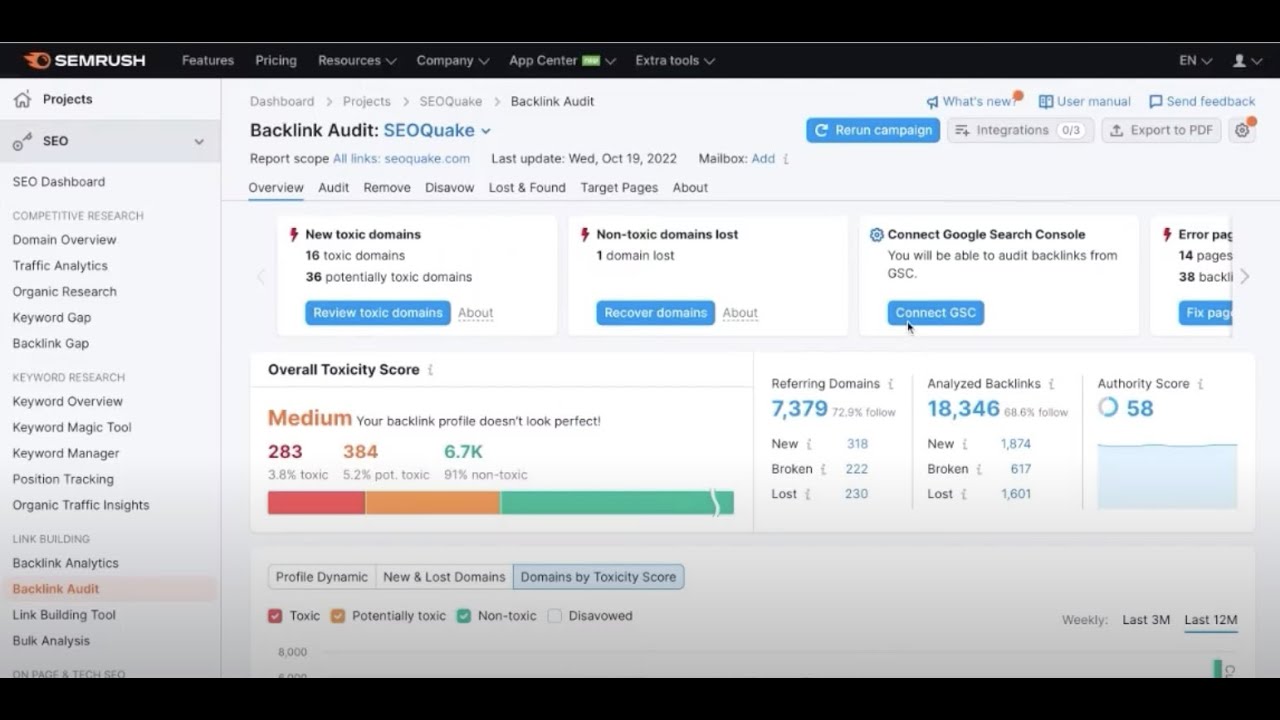The Backlink Audit tool allows you to review your backlink profile and determine if you have any toxic links that should be disavowed. However, it may take some time for Semrush to add your most recent backlinks to our database.
How to Connect GSC to Backlink Audit
By connecting a Google Search Console account, you sync your domain’s real-time backlinks with Semrush’s analysis of your backlinks. You will also be able to compose a Disavow file in Semrush that can be uploaded to Google Disavow Tool.
Follow these steps to integrate Google Search Console data into your Semrush Backlink Audit.
1. After you’ve started your Backlink Audit, navigate to the top right of your report and select "Integrations". From there, you will be able to select Google Search Console.
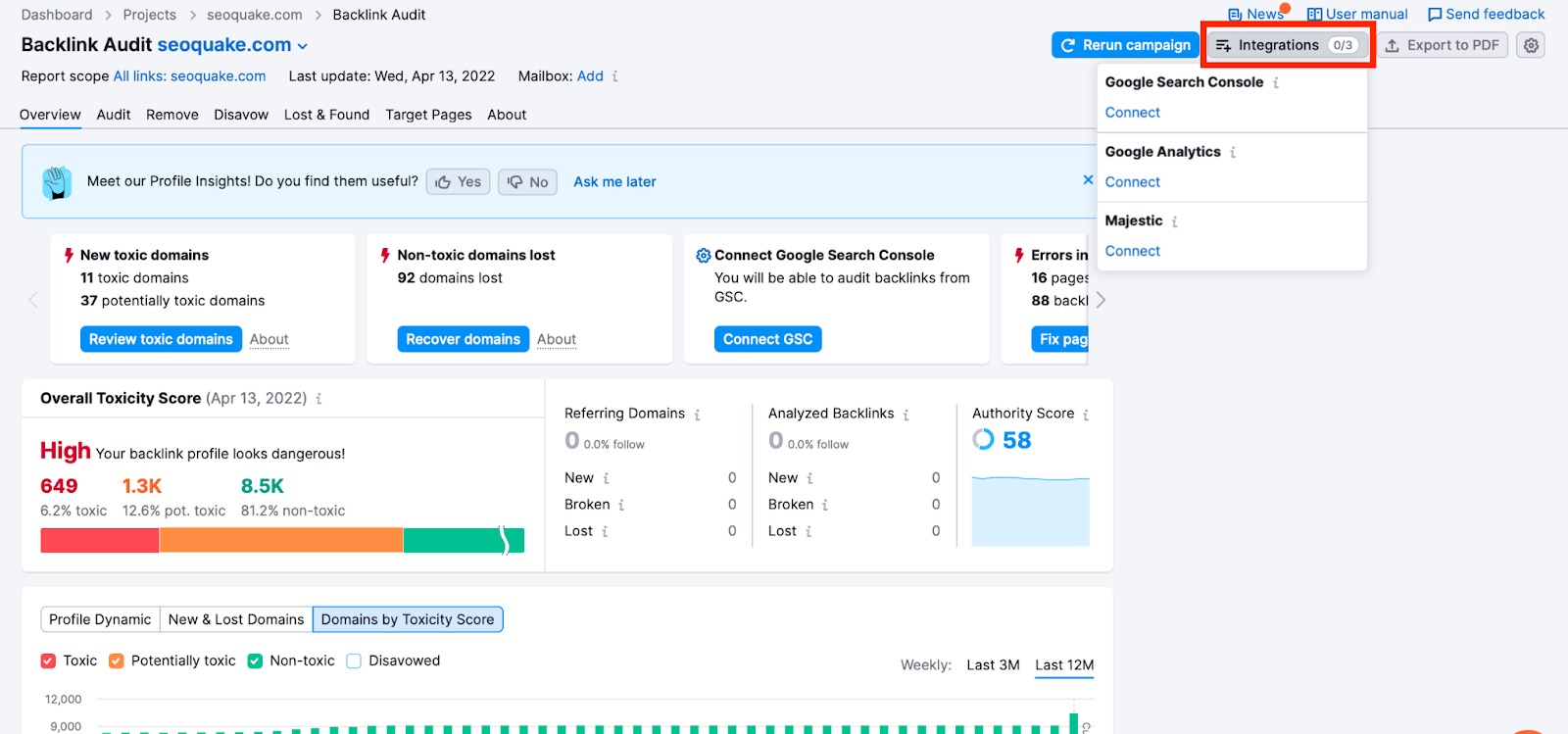
If you have not previously connected a Google Account with GSC properties that match the “campaign scope” to Semrush, you’ll see the following:
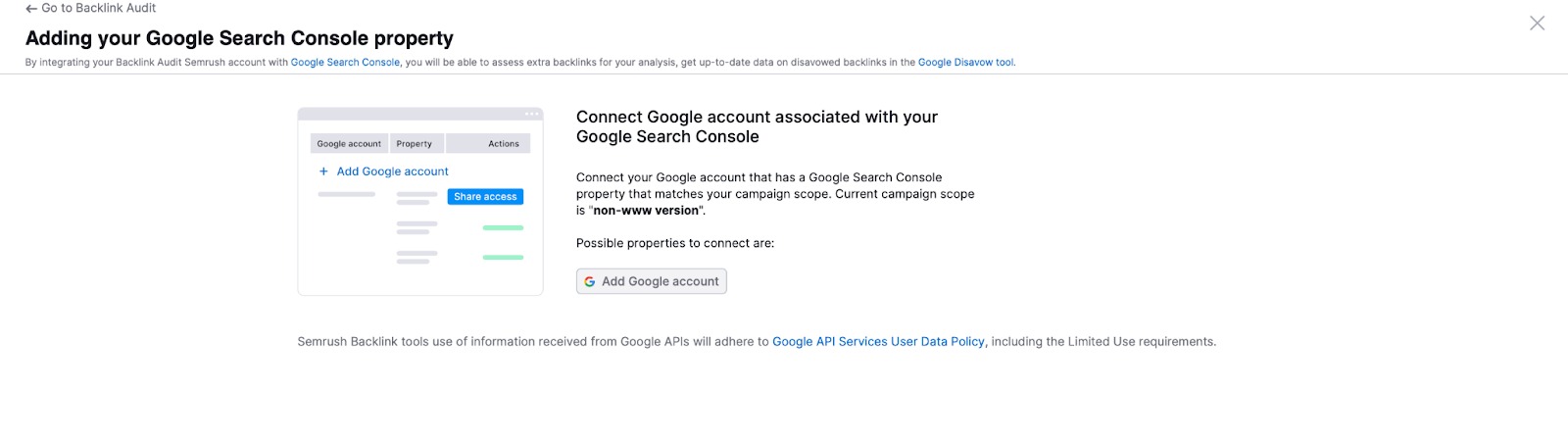
(Campaign scope is the area of your website where you are auditing backlinks, set during the configuration process of the tool)
2. Click on “Add Google Account” to pass through the Google Authorization process.
If you already have an account listed here, you can click “Share access” in the Action column. If the button says “Shared,” it means that we already have access to the property.
3. Follow the instructions on the resulting window to add your Google account to Semrush. Semrush automatically chooses all of the properties you have access to that match your campaign scope.

4. To share access, you need to copy/paste the special Backlink Audit email address and add the user in Google Search Console. To do this, go to Google Search Console and navigate to your Settings.

5. Select “Users and permissions” and “Add User.” In order to add a user, you need to be a property owner.
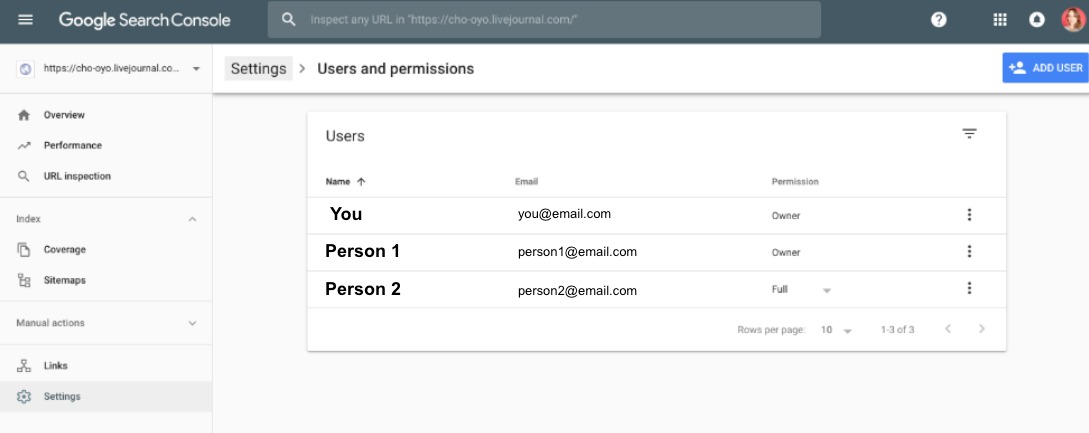
6. Enter the unique backlink.audit email address that was generated for you in this field. You will receive your own unique address for your Project in the following format: backlink.audit.{some special code}@gmail.com
Choose “Full” permissions to share access. Please note that our service should have full permission to upload a Disavow file.

7. Once you’ve added the backlink.audit email as a user in Google Search Console, go back to your Backlink Audit, and find the button that says “Check connection and Upload backlinks.”

8. You can see all of the properties you’ve shared with Semrush in the “Integrations” dropdown in Backlink Audit.
Another benefit of integrating GSC with Backlink Audit is that you can receive up-to-date information on the backlinks you’ve chosen to disavow. You can import any current disavow lists you have for your properties into Semrush with one click. Once they’re in Semrush, you can compose a single disavow list with the data Semrush provides and upload the list to Google Disavow Tool.
How to Connect GA to Backlink Audit
By connecting your Google Analytics account, you guarantee that you’re looking at the most accurate traffic analysis of links in your Backlink Audit. This connection gives you information about the traffic coming from your backlinks.
In order to connect your Google Analytics, click on the integrations tab the same way you would for GSC.
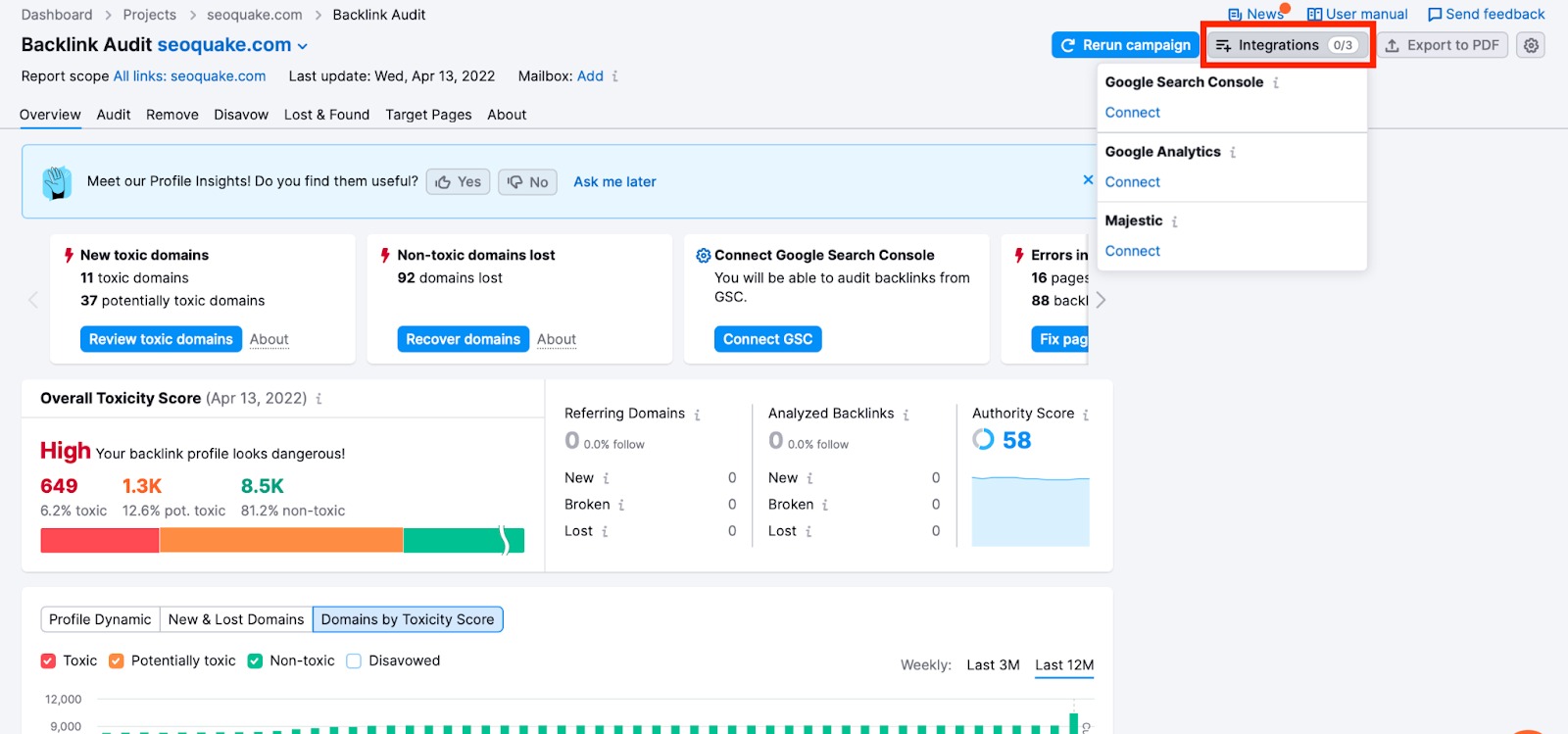
If you have not previously connected Google Analytics for this domain to Semrush, you will be asked to enter your GA credentials and confirm the property. If you have already connected the GA account for this domain to Semrush, it will automatically connect when you select “Add account.”
After connecting your GA account, you will be able to see updated data on your backlink profile’s toxic scores based on the traffic that each link is sending to your site.
This can cause some of your toxic scores to lower so that you can avoid making the decision to remove valuable backlinks that are driving actual traffic to your domain.
In addition to your GA and GSC accounts, you can also pair your Gmail account to the tool to manually request the removal of backlinks via sending an email request to the website that’s giving you the backlinks.
Troubleshooting
If you’ve already connected Google Search Console to Semrush in another tool, you won’t need to connect again in Backlink Audit. This is because we can see all of the connected properties in your GSC and will show the properties that match your campaign scope.
However, you still need to share access to your Google Search Console data with the special backlink audit email address given to you in order to connect.
The backlink email address will be shown to you on the integration page right at the top and in the instructions on the right. Make sure that you’ve given full access permission to the backlink audit tool.
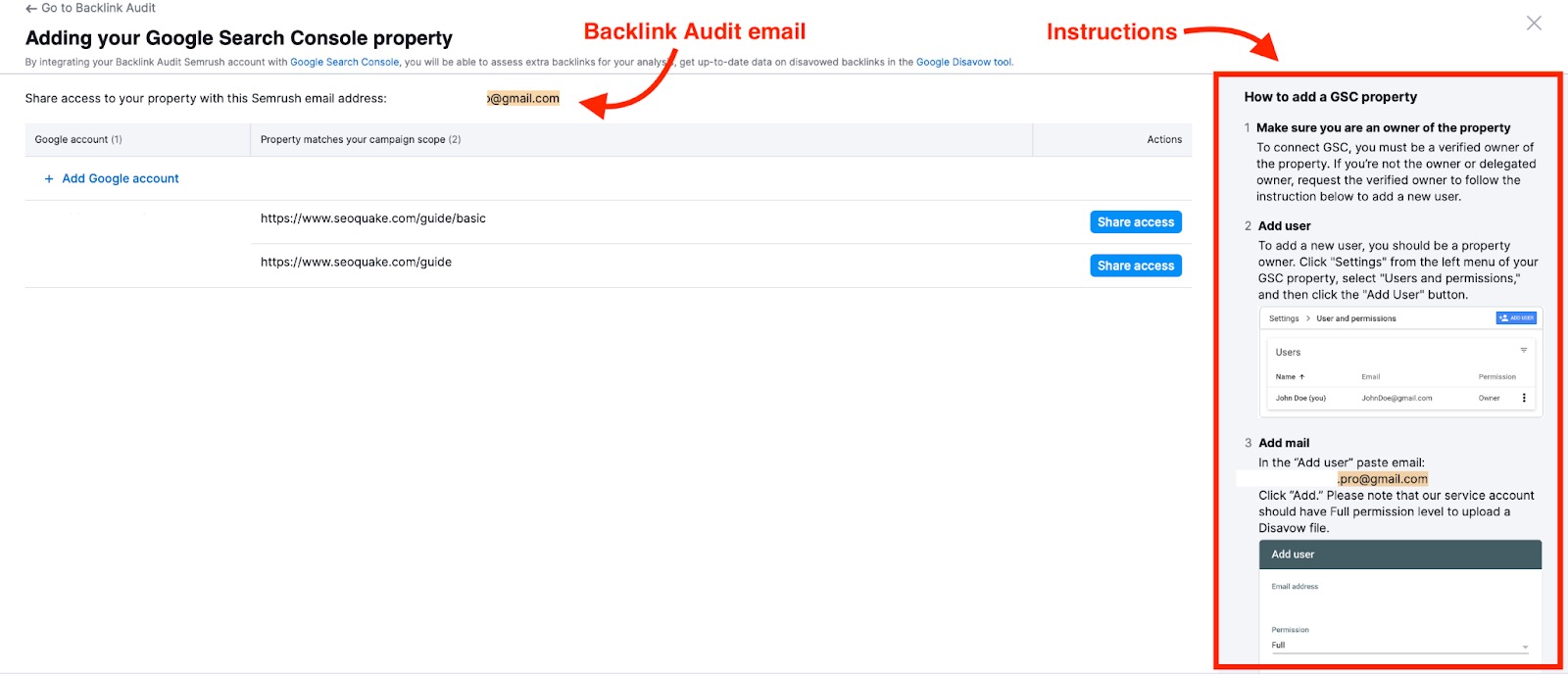
Make sure that you have added the right Backlink Audit email to GSC
If you see the “Make sure you have added account example@email.com to your GSC properties” error, it means that we can not connect to your GSC, and you should go check that you’ve added the right Backlink Audit email:
To find the right email address, you can go back to the “Integrations” button and select “Connect” under Google Search Console in the drop-down menu.

The resulting screen will show you the backlink audit email address to share your access with.
If the connection to your Google Account is not working, you may need to log out of your Google Account and log back into the correct account that has access to the Google properties that match the domain of your Semrush Project.
To disconnect a Google Account from Semrush, follow these steps.
“More Backlinks” Message
Did you receive a message asking if you want more backlinks?
“All links were uploaded from shared properties and we are synchronizing data periodically. If you want more backlinks, add a new Google account that has properties matching your campaign scope.”
If you receive this message after selecting the green “Check connection and Upload backlinks” button, it means that we’ve checked all of your properties connected and the only way to add more backlinks would be adding more properties from GSC.
“No properties match your campaign scope" message
If you receive this message, it means that the Google account you’ve connected in GSC does not match the domain you entered as your Project domain in Semrush.
If you have multiple Google accounts on your computer, you could have easily selected the wrong one by mistake during the connection and received this message.
To fix this, make sure you're choosing the right Google account connected to the GSC property you are working within Semrush that matches the domain of your Project.
Check if your GSC property is set to the root domain/homepage, otherwise the integration won't succeed. Backlink Audit and Link Building Tool don’t support the integration with GSC properties set to a subfolder scope, for instance, www.example.com/blog/.
Adding Backlinks from Majestic
In addition to its integration with Google, Backlink Audit can also import backlinks from a Majestic account. You can find out how to integrate with Majestic by reading this article.